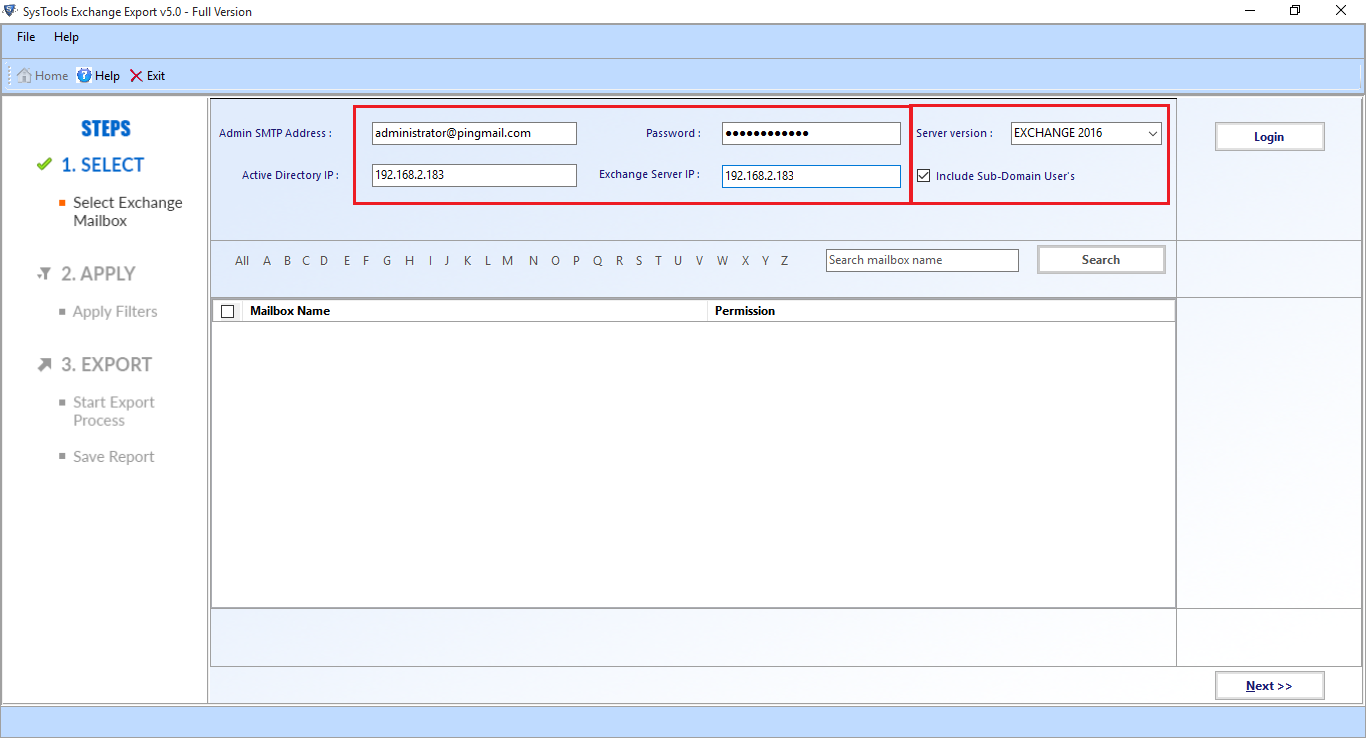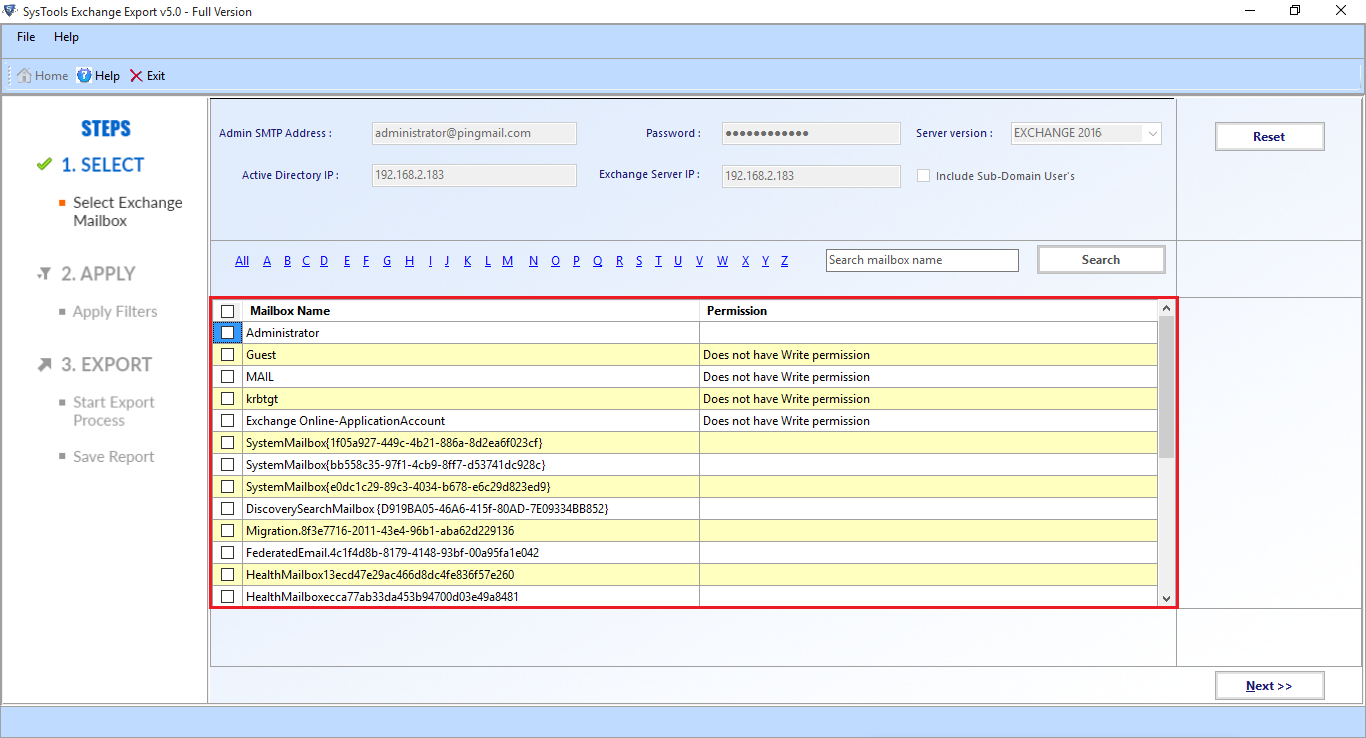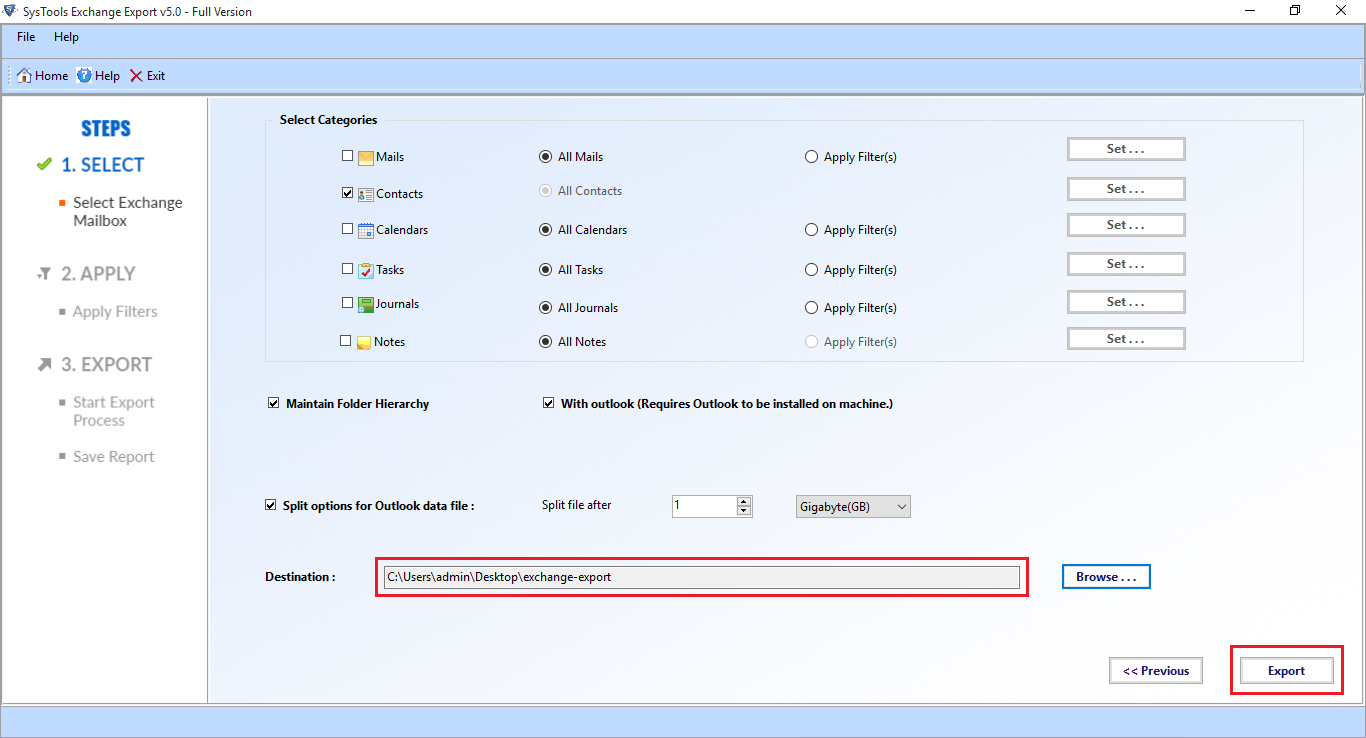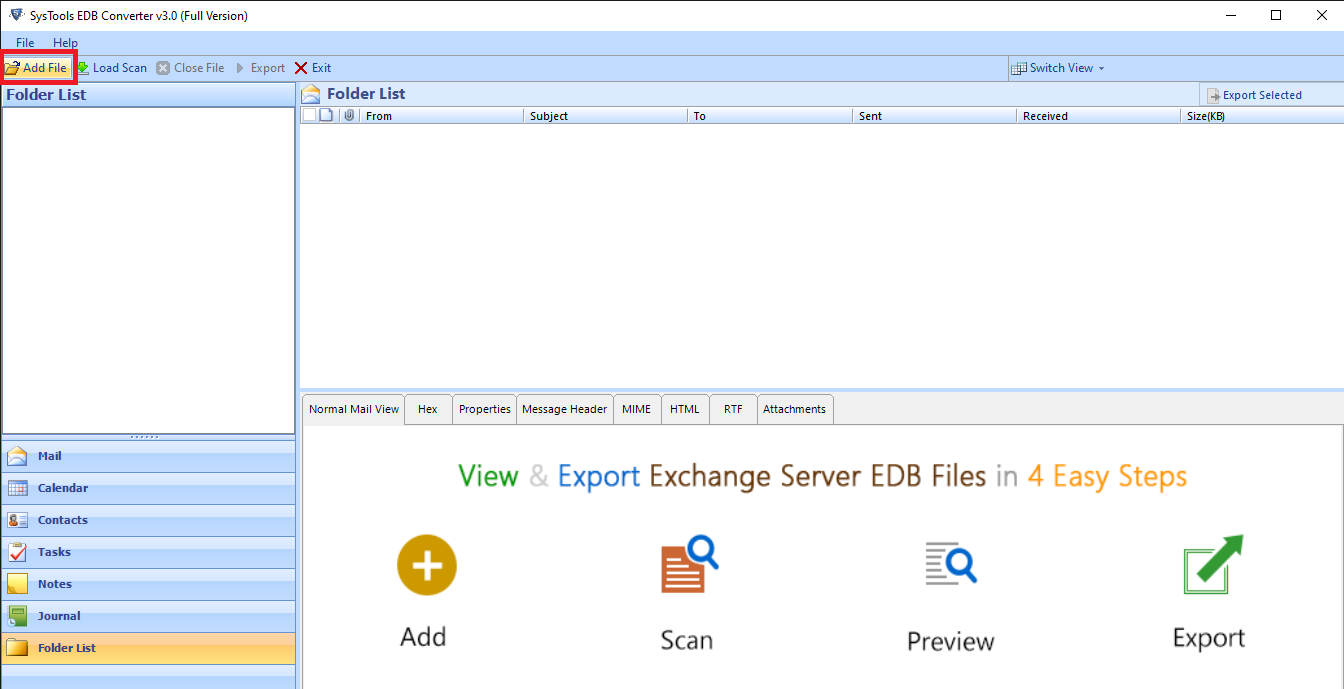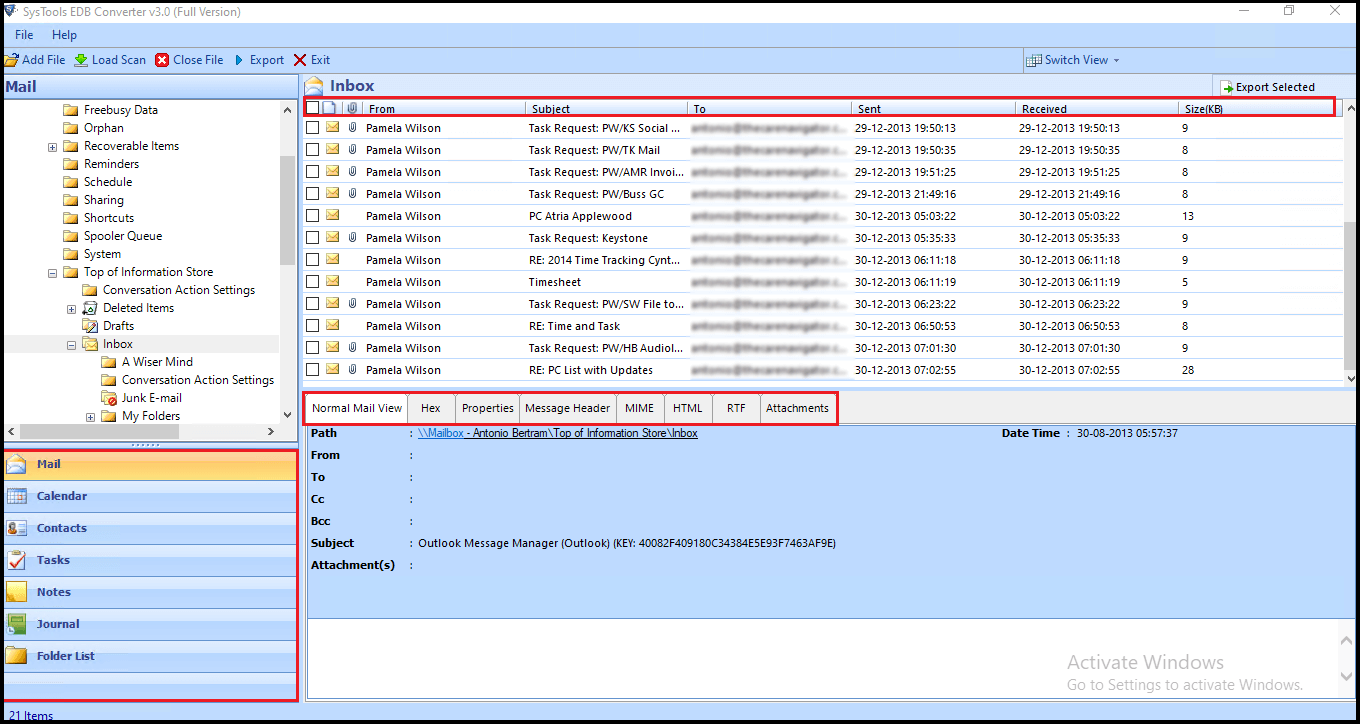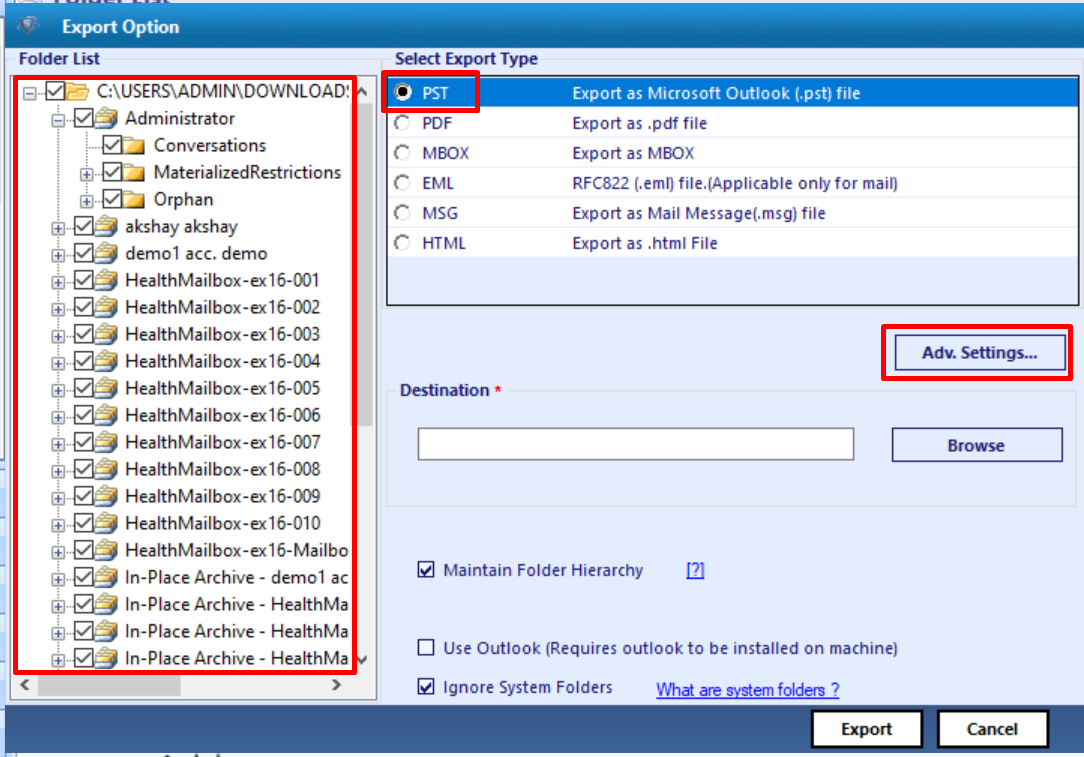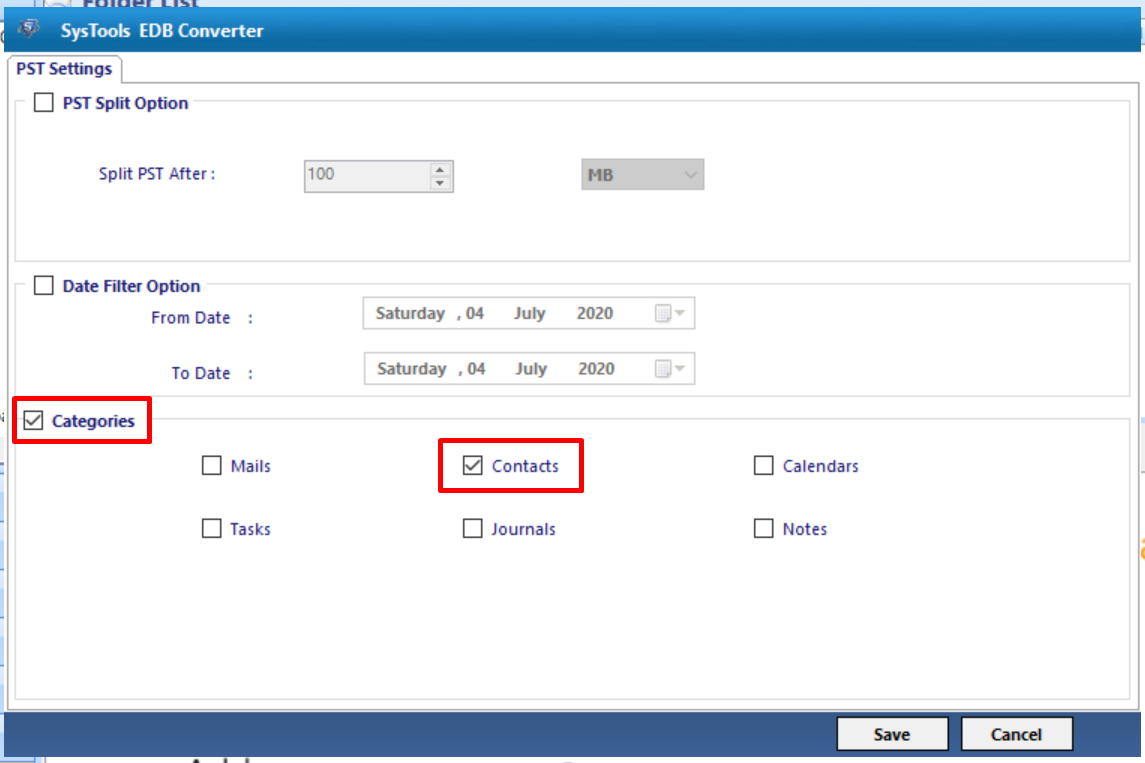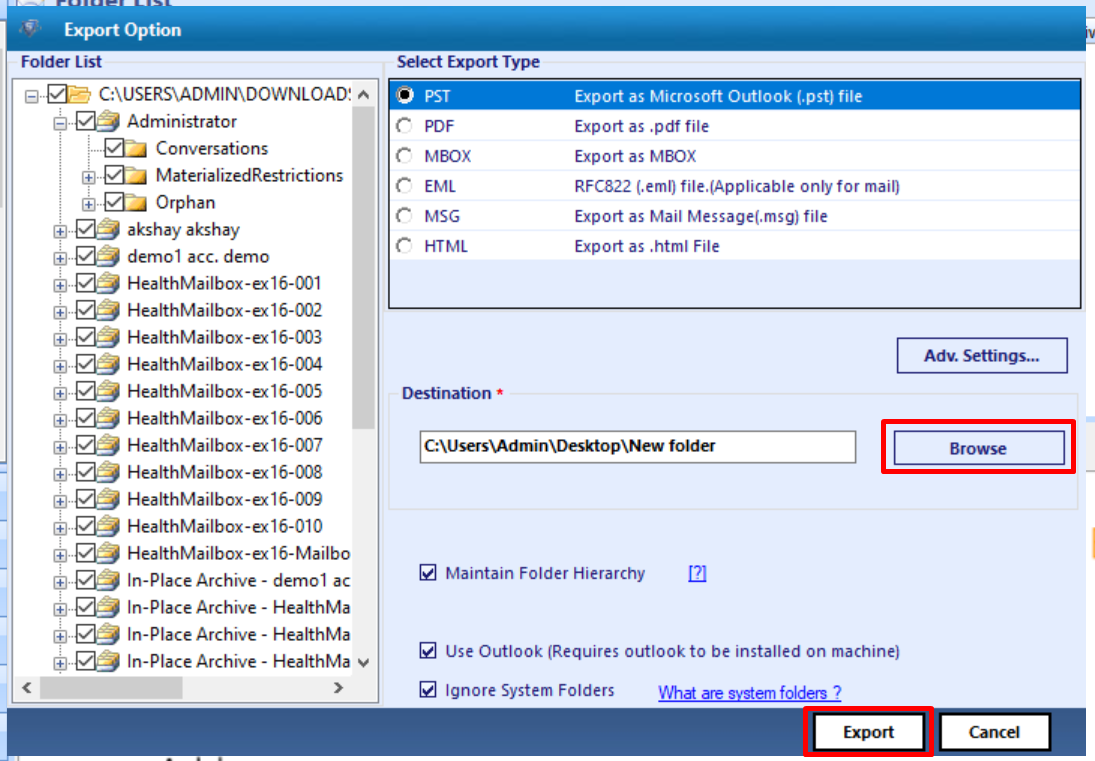How to Export Exchange Contacts to PST and Open In CSV Format
Companies are designed with a multi-verse system and different infrastructures to support their communication. They hire professionals, experts, and advisors to build a platform to network with people both internally and externally. They devise strategies to keep information available to them in multiple formats. One way is to export Exchange contacts to PST file format and then can be used on different file formats such as CSV or Excel according to need and situations.
In a nutshell, these are simple techniques that are used to keep data available at all times. This helps staff and officials be informed of employee details even when they are not connected to the internet or during server downtime.
This operation is a huge aid for users to save Microsoft Exchange emails in a separate location in case of a forensic or legal investigation. There are simple steps to perform the migration. It can be done by following the instructions mentioned in this post. Read carefully in order to avoid data loss.
Reasons to Export Exchange Contacts to PST File Format
Following are grounds reasons to export contacts .edb to .pst file.
- The major reason is the cases of corruption or infection. There may be some data missing that is not possible to access through the Outlook client. It can only be read through the server. Hence, the user feels the need for Exchange 2007 export contacts to PST.
- There may be some Server downtime or maintenance work going on. Any urgent project may require immediate extraction of important attachments. Hence, this creates the need to download the documents saved in the EDB file.
- There may be some backup or compliance requirements. Evidently, these require that users extract contacts in a form that can be downloaded and referenced on any Windows PC or laptop.
- Need to View Exchange Contacts in CSV or Excel File format.
What is Automated Wizard? How Does It Work?
Without using Complicated Powershell commands, a user can directly export Exchange Contacts to PST format from offline/dismounted Exchange database file or directly with Exchange server. This is possible due to advanced modern-day software. Therefore, such a utility offers a category filter option that easily exports the selected data items from multiple mailboxes to Outlook data files in no time without any data loss.
The software supports private and public Exchange EDB files. Furthermore, it provides a dual scan mode option that recovers corrupted & repair pub1.edb file along with priv.edb file. The quick scan option removes minimal corruption from the Exchange database file and to recover the corrupted EDB files go for the advance scan. This option also recovers purged Exchange EDB mailboxes and data items.
Now you can recover deleted mailbox from Exchange 2016 & various other Exchange data by using the advance scan mode option. It supports all Exchange Server version from 2003 to 2019 and restore deleted emails from Exchange 2010 easily.
This tool supports various Exchange mailboxes such as user, shared, archive, legacy, disconnected, and items. Evidently, after recovery, the utility is capable to export the healthy and unhealthy EDB mailboxes directly to Live Exchange Server, Office 365, PDF, MBOX, MSG, EML, PST, HTML file formats.
After exporting EDB to PST or any other Exchange data, the software generates an export report automatically which stores the success and fail count of Exchange exported data in CSV file format.
Key Features Of Professional Software
- Recover and Repair unhealthy or damaged Exchange database files.
- Extract mailbox from offline EDB to various standard file formats.
- Selectively export Exchange data using the date and categories filter option.
- Maintain actual folder structure and keep metadata intact after conversions.
- Preview healthy and recovered Exchange EDB mailbox items before conversion.
- Renders remove (SMIME/OpenPGP) encryption in bulk from Exchange mailboxes.
- Convert EDB to PDF file format for backup & storage purposes for any use in the future.
- It supports all Microsoft Outlook, Windows OS, and Exchange Server versions without any issue.
Automated Solution to Export Exchange Contacts to PST from Live Exchange Server
Step-1. Download & Run the automated Exchange Export tool on your local machine.
Step-2. Enter the Credentials >> Then, Select Exchange Server version (2016, 2013, 2010, 2007, 2003) and Click on subdomain user’s >> Click on the Login button.
Step-3. Select the Exchange Mailboxes from which you want to export contacts >> Click the Next button.
Step-4. From the Select Categories option, Click on Contacts data items >> Click on the given Check Box button as per your requirement >> Then, Select Browse button to Set Destination File Location >> Click on the Export button.
Stepwise Method to Export Contacts from the Offline/Dismounted EDB Files
Step-1. Download the automated Utility in your local system and Run it to export Exchange contacts to PST.
Step-2. Click on the Add File button >> Load offline/dismounted Exchange EDB file >> Click on Add button.
Step-3. Preview Exchange EDB mailboxes and items >> Click Export button.
Step-4. Select the Mailboxes >> Click on PST export Radio button >> Select Advance Settings option.
Step-5. Click on Contacts from categories option >> Click on Save button.
Step-6. Select the Browse button to save the target file path >> Click on the Export button.
Manual Solutions for Users to Perform the Same Export Operation
Following are some of the steps that a user can follow to download the information to the PC. These are PowerShell commands which require expert help to work. If a user is unfamiliar with it, they should ask for professional help or guidance before performing any.
Step 1: Export Exchange Contacts to PST Outlook
First, a user must have permission for ‘Mailbox Import Export’ Role.
For this, execute the following command:
New-ManagementRoleAssignment -Role “Mailbox Import Export” -User xyz
When permissions are assigned, run the following command in the Exchange management shell:
New-MailboxExportRequest abc -FilePath Example.pst -IncludeFolders “contacts”
It is an important step in this operation. Here, abc is the name of the mailbox that the user wants to export. FilePath is the location of the EDB file where all the contacts are kept. example.pst is the destination file where all the data will be kept. Furthermore, this will help users to get desired results using PowerShell in a few simple and easy steps.
Step 2: Exchange 2007 Export Contacts to PST using PowerShell
First, a user is should have full access to the Microsoft Exchange Management Shell and Mailbox.
For that, run the following command:
Add-MailboxPermission -Identity -User -AccessRights Full Access
Then, having granted all the rights and given the user full access to the EMS, run the command as given below:
Export-Mailbox -Identity -IncludeFolders ‘\contacts’ -PSTFolder_Path [Path\xyz.pst]
Step 3: Exchange 2013 Export Contacts to PST using PowerShell
In order to perform this procedure, an administrator must move the global address book to PST file format. Hence, it is possible by writing a cmdlet command to complete the process to export the exchange contacts. There are some prerequisites to this operation:
First, contacts must exist in Exchange 2013.
Also, users should be aware of the target PST file with the complete UNC. It will be similar to something like abc \\PCName123\\C$\PST\example.pst
Finally, the user account must have access to the PST file
After meeting all the conditions, a user can run the following command:
New-MailboxExportRequest -Mailbox xyz_name -IncludeFolders “#Contacts#” –excludedumpster -file_path\\server_name\pqr\jkl.pst
Note: After Exporting Contacts of Exchange 2013, 2010 server to PST, a user now needs to convert the exported contacts into CSV or Excel format using Import Export Wizard. This is the last step to export Exchange contacts to PST.
Step 4: Export PST Contacts to CSV File Format
Follow the few below steps to move Outlook Address list Contacts to CSV Format list:
- First, go to Outlook Application>>File>>Open and Export>>Open Outlook data file(.pst) and upload the .pst file.
- Then, go to File>>Open and Export>>Import/Export Wizard.
- Now Select the CSV Format to move the PST Contact to .csv format.
Limitation Of Manual Solution
- Users should have technical skills, in-depth knowledge, and hands-on experience.
- PowerShell command doesn’t export Offline/Dismounted EDB mailboxes and data items.
- Does not work properly with corrupted or damaged Exchange database files and mailboxes.
- It is a prolonged and time-taking method. According to the size of Exchange data items and mailboxes, it takes time to export them.
Conclusion
There are organizations that store private information in multiple different formats. Using the above manual commands can be difficult for any novice user. Evidently, it is a risky undertaking and any misstep could lead to huge data loss. In addition, the modern approach makes it easy for users to export Exchange mailboxes to PST Experts often advise using the professional software mentioned here to export Exchange contacts to PST in a single shot without any loss of data.