How to Combine Multiple Outlook PST Files Into A Single File? – Instant Guide
Are you searching for a solution how to combine multiple Outlook PST files into a single file? If yes, your search is end here. This blog is all about how to combine PST files into one.
MS Outlook releases new versions from time to time with more features and storage space, so users upgrade from an older version to a newer version of Outlook. Now, users have multiple PST files that are difficult to manage and impact the performance of Outlook. To resolve this problem, users want to merge PST files in Outlook.
Know About PST File
PST file stores and export all Outlook data like emails, calendars, notes, contacts, tasks, journals, and more. PST file has size limitations in different versions of Outlook. In recent versions like Outlook 2010, 2013, and 2016, a size limit is up to 50 GB. Outlook 97 to 2000 supports the ANSI PST file format. Outlook 2003 and the latest versions support the UNICODE PST file.
Read More- Consolidate PST Files Outlook 2010
Reasons to Combine PST Files Into One
There are many reasons for combining multiple PST files into one. Some of them are-
- Users want to combine the ANSI PST file with UNICODE PST.
- To import old PST files in the latest versions of Outlook.
- Users want to access all PST files in one place.
- To merge two archive PST files into a single one.
- To combine multiple Outlook accounts into one.
Manual Guide For How to Combine Multiple Outlook PST Files into A Single File
The manual method has different two steps. First, create a new PST file, and Second import old PST files into a newly created blank PST.
Step 1. Create A New Blank PST File in Outlook
- Open the Outlook application and go to New Items >> More Items >> Outlook data file
- Select the required location to save a new PST file and give it a name
- In the end, click the OK button and you are done.
Now, you need to import all existing PST files into the new file for combining multiple PST files into one.
Step 2. Import Old PST Files into Newly Created PST Files
- In Outlook, click on File >> Open >> Import
- Import/Export window will appear, select Import from another program or file option
- In the Import a File window, select the Outlook Data File option and click the Next button
- Click on the Browse button and select the file to import. Select the option “Do not import duplicates” and click Next
- Select the folder which you want to import. Check the box “Include subfolders” and “import items into the same folder“
- Click on the Finish button.
Related Blog: How to Combine Outlook Inbox of Multiple Accounts
What Challenges Do Users Face Using the Manual Method?
The manual process for merging Outlook .pst files into a single one is undoubtedly very long and time-consuming. If you want to merge two PST files into one, the manual process is the best. But if you have more files, you must repeat the steps for all PST files to import them into a newly created PST file. Outlook only supports one PST file to be imported at a time. Now, users have no enough time to import PST files one by one and they want a solution that can instantly combine PST files into one.
Instant Solution to Combine Multiple Outlook PST Files Into A Single File
For combining multiple PST files into one, you can try PST Merge Crack Software. This is able to merge Outlook data files from 2016, 2013, 2010, and 2007 in a single file without damaging any kind of information. It only takes a few minutes for merging Outlook .pst files into a single one. The software has the option to join two PST files and Merge Outlook PST files. You can easily choose any of the options which are suitable to fulfill your needs. With this application, you can combine PST files with all items like emails, calendars, tasks, contacts, and more. It is compatible with all Microsoft Outlook versions and runs on every Windows OS edition including Windows 10. You can easily merge two archive PST files, archives, and password-protected PST files with this tool without any data loss.
The steps for combining multiple PST files into one are as follows;
Step 1. Download the tool and install it on the system.
Step 2. Select Add Files or Add Folders option to load PST files.
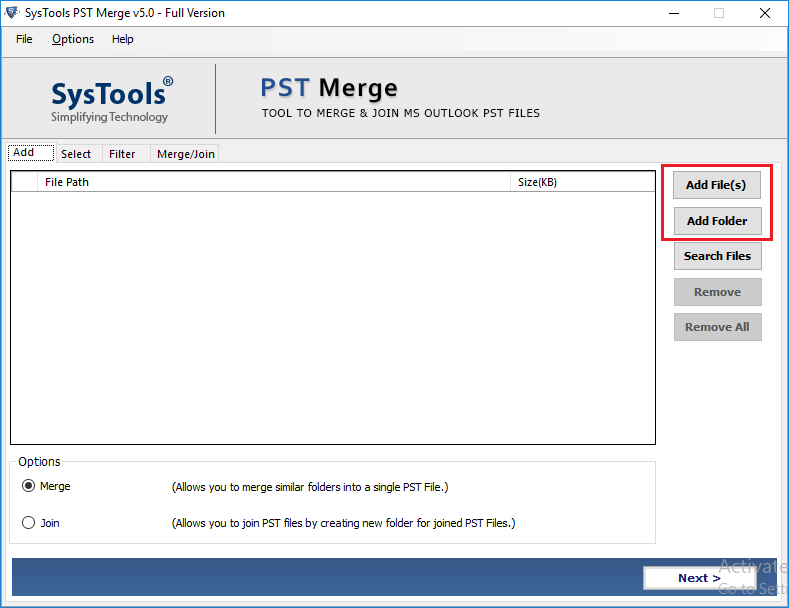
Step 3. Choose an option: Merge or Join PST Files.
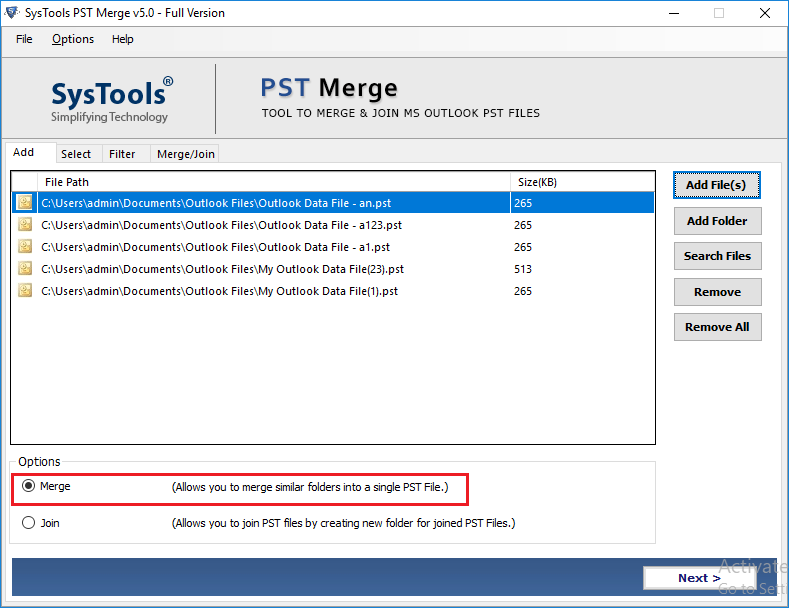
Step 4. Merge in New PST, Existing PST, or an Outlook Profile.
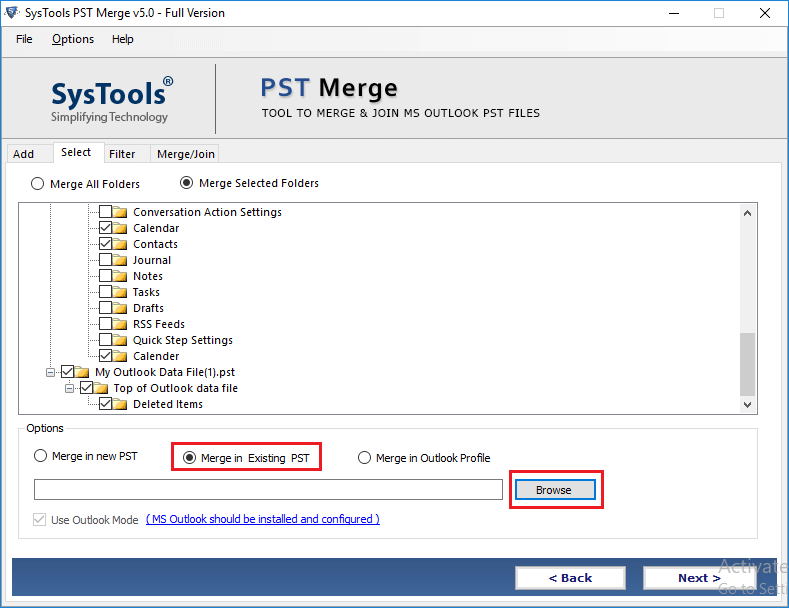
Step 5. In Advanced options, check Split PST File Size, Exclude Deleted Items & Junk Folder, and Skip Duplicate Items options as per your choice.
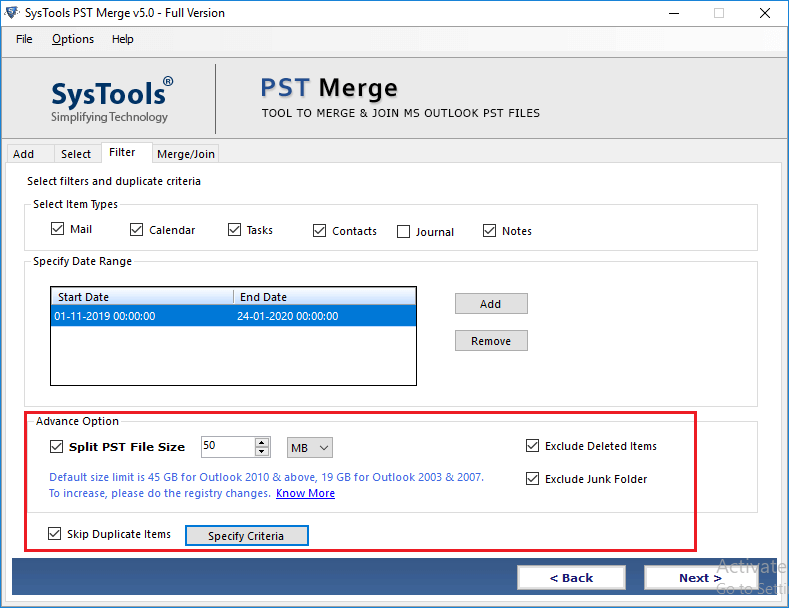
Step 6. Click on the Next button.
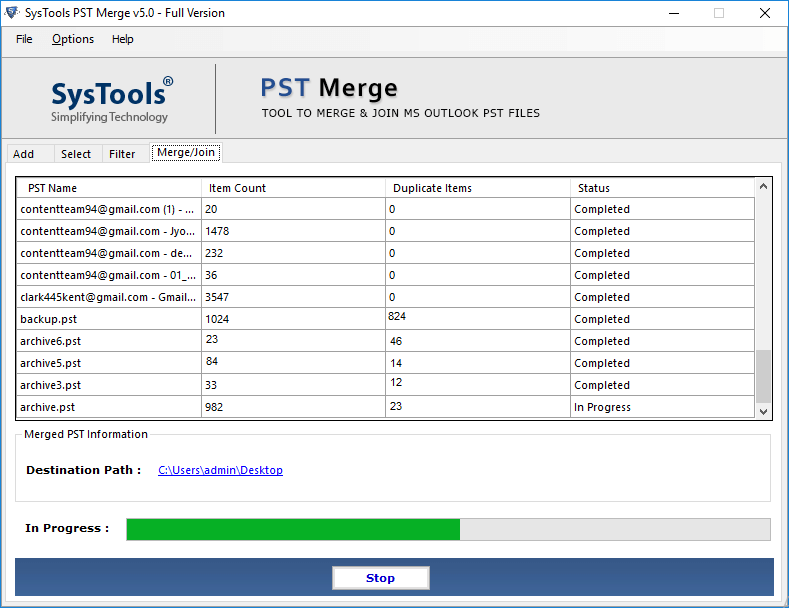
Concluding Words
The query: how to combine multiple Outlook PST files into a single file is resolved now. We discussed manual and automated ways to accomplish this task. To instantly combine PST files, it is highly recommended to use professional software. It supports combining multiple PST files into one with emails, contacts, calendars, and other data items that are saved in PST files.

