How to Combine Outlook Inbox of Multiple Accounts?
Summary: This informative article will explain how to combine Outlook inbox of multiple Accounts using these two methods. You will find a manual method to merge multiple Outlook PST file mailboxes. It also includes recommendations for reliable software solutions that allow users to merge multiple inboxes into one.
The previous editions of MS Outlook transferred all the POP3 accounts to the same PST file and mailbox. With the new version of Outlook 2021, 2019, 2016 2013, every mailbox can transfer to distinct Personal folders. This makes it very difficult to keep in check all the new messages. The basic thing that creates a hassle in the user’s mind is how can one export emails to PST or combine inboxes in outlook.
In MS Outlook, all the configured mail accounts have their own PST Files or mailboxes. By performing this, every mail data is kept separate from every account. Even the earlier versions of Outlook had the same features they were not used by default. In many cases, this type of setting is not required. And if a user wants to deliver POP3 messages to an Exchange account or in case one wants to operate all the POP3 accounts from a single mailbox in MS Outlook.
User Queries
In day-to-day life, users get confused over many things regarding how to safely and quickly combine Outlook PST files or folders into one. A few of the user queries are mentioned below:
“I have been using Microsoft Outlook for 3 years. I need to upgrade my Outlook, as I was using an old edition. For the past few days, I have been looking for a manual approach where I could merge Outlook inbox folders without going for an expert solution.”
“My team has been working on Outlook for many days. My team needs to join Outlook email files. On a short note, is there any way through which we can get our mailboxes connected without performing?”
Keeping the user’s queries in mind, we have provided an approach through which users can easily resolve how to combine inboxes in Outlook without any hassle. Mentioned below are both approaches, with the help of which one can get to know different ways to merge multiple inboxes into one.
There are many ways in which an Outlook Account could be combined with multiple email accounts in Outlook 2021, 2019, 2016, and 2013 editions. You can follow either of the two approaches: the manual approach or the Automated one.
Easy Steps to Combine Outlook Inbox of Multiple Accounts
- Download the Software.
- Select PST files.
- Press the Merge option.
- Choose options: merge in existing PST, profile, or new PST.
- Click Next to start the merging process.
Manual Way to Merge Inbox Folders in Outlook
One can easily change the delivery location for the POP3 account to some other PST file or the Exchange mailbox. Follow the steps mentioned below to change the delivery location:
Delivery Location Changed:
- Open the Account Setting dialog box.
- Open File>> Account Settings>> tab email.
- Choose the POP3 account for which the delivery location needs to be changed.
- Opt for the change folder button from the dialog box.
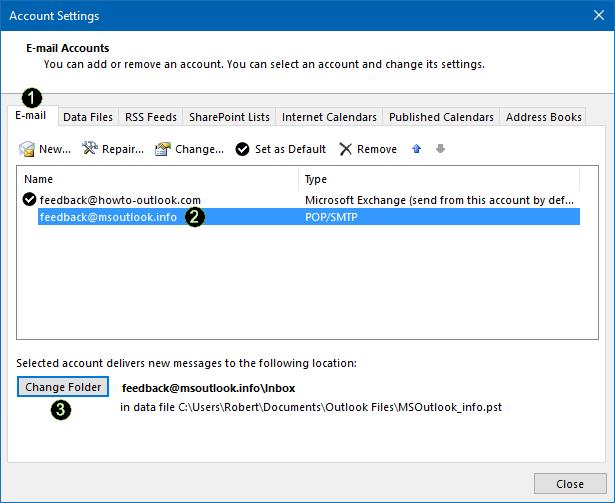
- Choose the folder as the destination folder where one needs to save the message.
- These folders can be an already existing folder e.g., inbox or a separate folder.
- One can even create another folder e.g., Inbox– Account1, Account2, or Account3.
- Next, choosing the folder, hit the OK.
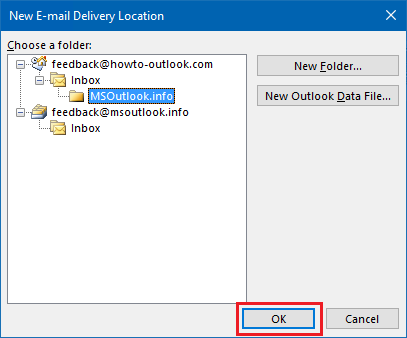 One can even change the location where the new mailbox should be delivered in the case of POP3 and Exchange accounts in MS Outlook 2016, 2013, 2010, and 2007.
One can even change the location where the new mailbox should be delivered in the case of POP3 and Exchange accounts in MS Outlook 2016, 2013, 2010, and 2007.
Remove an Unused PST File
Once the users have changed the default location of the POP3 account and moved the contents present in the folder. One can opt for removing the unused and empty PST files in a way that is mentioned below:
- Open account setting dialog>> file>> account setting>> data files
- Select the PST files to be removed and opt for the remove option
Alternative Way to Merge Multiple Inboxes into One
From the above points, it must be clear to the users that the manual method to merge email accounts in Outlook seems to be very easy to perform. But, in the actual case, it becomes quite difficult to perform. To minimize the effort, you can merge PST files in Outlook or folders through advanced PST Merge Software.
With this tool, you can easily combine multiple Outlook PST files into a single file. This program allows users to grab Outlook files stored on a network (e.g. server) and then combine multiple PST data files into one directly from the dashboard
Also Read: How to Merge Two Archive PST Files in Outlook?
Steps to Combine Outlook Inbox of Multiple Accounts are as follows;
- First, you need to download, install, and run the software.

- Click Add Files to manually add PST files one by one, or click Add Folder to add all the folders that contain the files you want to merge.

- The software has two options to merge Outlook.pst files into one file: Merge and Join. Choose an option based on your convenience.

- Now click the “Merge All Folders” button to merge all Outlook folders.

- Or click on the “Merge Selected Folders” button to merge only selected folders.

- Click the “Change” button and find the folder to save the shared PST file.

- Click Browse and select the existing PST file that you want to merge with the selected PST file or folder. Then click the “Open” button.

- Then check “Remove deleted items” and “Remove trash” as you want. The software also has a special “ignore similar items” option.
- Select the Ignore duplicate items check box, and then select Show Rules. Now select the desired items from Mail, Calls, Lists, Notes, Tasks, and Newsletters to remove duplicates.

- Remove duplicate emails from Outlook. Select the email address: Subject, Message Body, Recipient, Sender, Cc, Bcc, Attachments, Sender Name, Email ID, Send Date.

- Finally, click “Next” to combine Outlook.pst files in one process. The process will begin.

To Sum It Up
From the above points, one gets the image clear in his/her mind regarding How to combine Outlook inbox of multiple accounts 2021, 2019, 2016, 2013. We even tried to simplify things by telling the users both approaches i.e., using the manual method or by using a third-party utility like automatic tool.


