How to Join Two PST Files in Outlook 2019? Updated Solution [2023]
Summary: This blog explains the solution to join two PST files into a single file. Here we will discuss two methods by which you can merge or join two and multiple PST files into one. Read on and get the proper solution.
The PST file is used in Microsoft Outlook to store data such as email messages, contacts, calendars, journals, tasks, etc. Users have created new PST files to store data without thinking about how to manage them. This causes problems with Outlook’s slow performance and data corruption due to the large size of PST files. However, the latest versions of Outlook offer more features and more storage space. Therefore, the use of the new version of Outlook is increased.
Now users switch from an older version of Outlook to a newer one. Here, however, the question that arises is how to merge PST files into one from different Outlook accounts and have a common file to access.
Handing and managing multiple PST files is a challenging task for users. In addition, there is a high probability that the PST file will be damaged. To resolve this situation, the only solution is a single PST file that contains all of the data information. Before we explain the method, let’s first look at why the user needs to join two PST files together.
Why Merge Two PST Files?
Merging two or multiple PST files into a single one is the best way to avoid multiple issues and maintain the performance of the Outlook application. Some of them are:
- Avoid accidental deletion and corruption
- Save time by avoiding opening each file again and again
- Avoid sharing files one by one
- Import old Outlook versions PST files to a new version
A single PST file will be easy to open, access, share, import to the new Outlook version, and manage.
How to Join Two PST Files using Manual Method?
In the manual approach, you need to perform two steps:
- Create a New PST
- Import all old PST files to new PST file
Step 1: Create a New Blank PST File
1. Open the Outlook application.
2. Click on New Items >> select More Items >> select Outlook Data file.
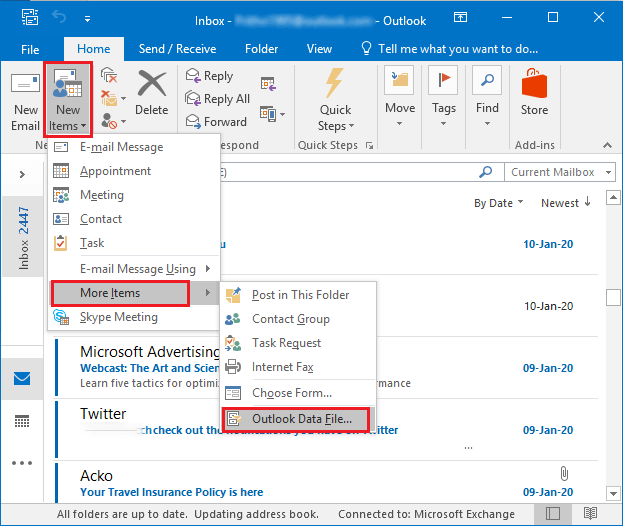
3. Browse for the location of the newly created file and name the PST file.
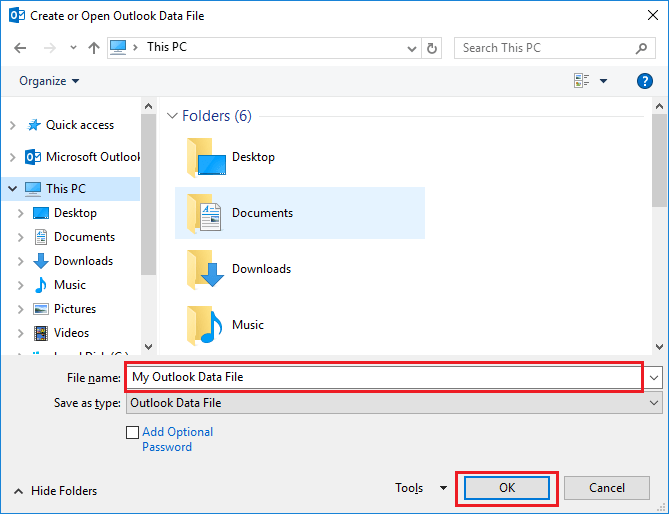
4. Click OK.
Step 2: Import All Existing PST to New PST File
1. In Outlook, click on the File tab.
2. Select Open & Export >> Import/Export.
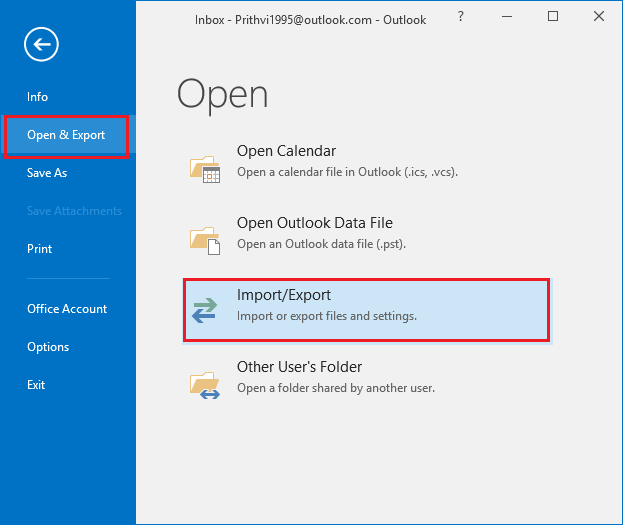
3. Import and Export Wizard will appear, here click the Import from another program or file option.
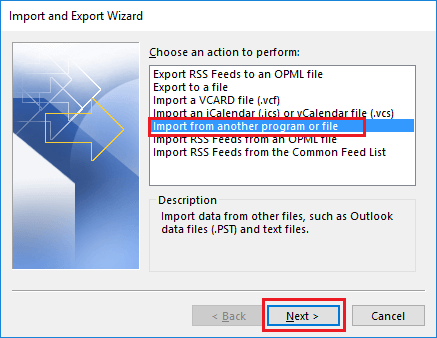
4. Click on the Next button.
5. Select file type as Outlook Data file (.pst) and click Next.
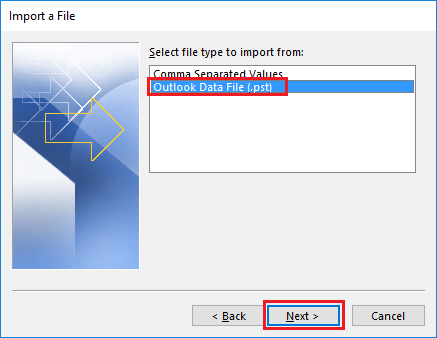
6. Click Browse and select the file to import.
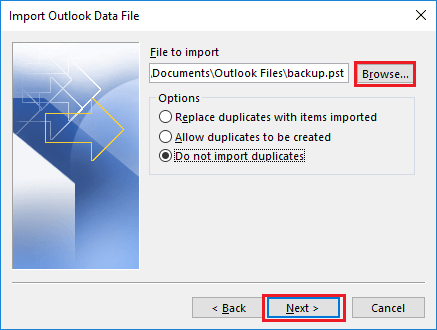
7. Check Do not import duplicates box and hit Next.
8. Select which folder you want to import.
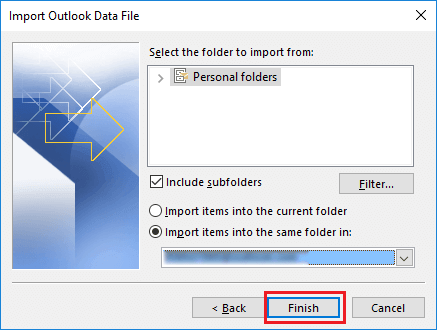
9. Select the Include Subfolders and Import items into the same folder in the checkboxes.
10. Click the Finish button.
These steps successfully import the PST file into the newly created PST. You can import one PST file into Outlook at a time. To import other PST files, you have to repeat this import process for each PST file.
Instant Alternate Solution to Join Two PST Files
It is easy to merge or join two PST files with the manual process. However, if you want to merge multiple PST files into one, this process is very lengthy and time-consuming. If you do not want to use the manual method described above, you can opt for the simple and quick alternative, i.e., PST Merge Crack Software. This is a safe, intelligent, and instant solution to combine multiple Outlook PST files into one. It helps you to merge all Outlook data like emails, contacts, calendars, etc. You can merge two PST files with a new PST, an existing PST, or an Outlook profile as required.
The Steps to Join or Merge Multiple Outlook PST files are as follows;
Step 1. Install the PST Merger software and add PST files or folders.

Step 2. Choose the options between Join or Merge.

Step 3. Select Join in Existing PST, New PST, or Outlook Profile.

Step 4. Select mailbox items and check skip duplicate items to remove duplicates.

Step 5. Click on the Next button to start the process.

Key Features of Merge PST Utility
- Merge or Join multiple PST files
- No file number and file size limits
- Able to join ANSI and UNICODE PST
- Combine Password-protected PSTs
- Remove duplicates from emails, contacts, etc.
- Option to exclude deleted items & junk folder
- Merge two PST files in Outlook 2019, 2016, 2013, etc.
- Compatible with all the latest versions of Windows OS
Final Words
Having multiple .pst files creates management, opening, and sharing issues. In addition, there is a high likelihood of data corruption and decreased Outlook performance. The only solution to all of these problems is to merge or join multiple PST files into one. Here in the blog above we explained the manual and the alternative way to join two PST files and several PST data files. You can easily compare the steps of both methods and choose the one that suits you best.

