How to Recover Data from Corrupted Partition? Complete Guide
Hard drives can become damaged due to physical damage, age of the drive, file system corruption, virus attacks, etc. If a hard drive partition is damaged, you may find yourself in a situation of data loss or inaccessibility. This blog is dedicated to showing you how to recover data from corrupted partitions using manual and automatic solutions.
Partitions, as we all know, are logical divides in hard drives that allow individuals to appropriately distribute their data based on their needs. To illustrate, the drive letters C: or D: that we see on our system represent the various partitions on our computer’s hard drive.
Thus, if any of the aforementioned scenarios occur, you won’t be able to locate the partitions on your drive. You might even encounter difficulties accessing your data, using apps, or starting a computer. This occurs because when a partition gets destroyed, lost, or corrupted, you can no longer access the drive. Also, the partition may be designated as raw in some situations, or the full partition may not be visible on your machine.
So, if you want to access your corrupted files on the partition, you must first recover them. Therefore, you can find ways of dealing with them in this article. In addition, a few pointers on how to recover data from corrupted partition efficiently are also provided.
Common Symptoms of Corrupted or Damaged Partitions
However, there are also high chances of the partition getting corrupted. Therefore, let’s take a look at some of the common causes behind it.
- System Problems: Your computer often freezes or displays a blue or black screen. This system problem most likely indicates a damaged hard drive, especially the C drive.
- The Hard Drive is Not Recognized. If your computer’s internal hard drive does not appear or Windows does not recognize the external/removable drive, the drive may be damaged.
- Lost or Damaged Files. A damaged hard drive/partition may result in lost or corrupted files.
- Noisy Drive: During normal drive operation, the noise level is negligible. Obvious, unusual sounds made by the disc, such as hissing, clicking, crackling, etc., are important signs of disc damage.
- Slow Hard Drive. The disk or drive read and write speed suddenly becomes very slow. This is caused not only by a lack of space or excessive fragmentation but also by disk failure.
Main Reason of Corrupt Partition
There are many factors that damage the gearbox, the main ones being:
- Physical Damage: If the drive head, motor, spindle, etc. are overheated, hit, . damaged or corrupted, the drive may not work properly.
- Aging Hard Drive. Disk life is not constant. A disk partition can become damaged if the disk exceeds a certain age or if there are too many reads and writes on it.
- File System Corruption. Damage to the file system structure on the disk is the main reason why files cannot be accessed or read.
- Virus attack: If your computer is attacked by a virus, the disk partition may be damaged or deleted. In addition, viruses can delete important startup files stored on the internal hard drive, causing the computer to be unable to boot.
- Software Conflicts: The programs installed on your computer may not be fully compatible, and the resulting software conflicts may cause your computer to shut down unexpectedly and damage your internal hard drive.
Alternative Ways to to Recover Data from Corrupted Partition
If you want to recover data from a corrupted/damaged partition, then you can use the Partition Data Recovery tool. It is a professional tool that can effortlessly recover crucial photographs, movies, audio files, documents, data files, and other items from any Windows system hard disc. It also preserves the original layout and information.
This tool can even help in retrieve deleted HTML Files from hard drive and recovering both types of files, such as FAT and NTFS. You can also extract and save certain folders from the recovered data using this program to recover data from corrupted hard disk partition.
Quick Steps to Recover Data from Damaged Partition
To better comprehend the tool, follow the instructions below:
1: Download and start the tool on your computer.

2: Choose the partition, then, choose the Scan option to recover data from a corrupted/damaged partition.

3: Now, on the screen, you will see a detailed view of how to recover corrupted hard drive partition.

4: Browse to the location where you want to save the recovered data from corrupted hard disk partition.

Manual Methods to Repair Damaged Partitions
Below, we will mention 4 different methods that will help you recover data from damaged partition:
Method 1: Add or Change the Drive Letter
If your partition is inaccessible because it doesn’t have a dedicated drive letter, changing or adding new drive letters can help restore access to the partition and recover your data. The following steps will help you add or change drive letters:
- Select the Start menu option and choose Disk Management.
- Locate the damaged partition, right-click it and select Change Drive Letter and Path.
- Click the Edit button or the Add button if no drive letters are assigned.
- Select a new drive letter from the available options in the drop–down list and click OK.
Method 2: Recover Data from Corrupted Partition Using the CMD
The Command Prompt technique should be used as the initial step in recover data from corrupted hard disk partition. This technique is compatible with all versions of the Windows operating system.
Follow the instructions outlined below:
- To begin, attach the hard disk to the computer (if an external hard drive is infected).
- Select Start, then put ‘cmd‘ into the search box and press the Enter key. Now, as an administrator, go to the Command Prompt.
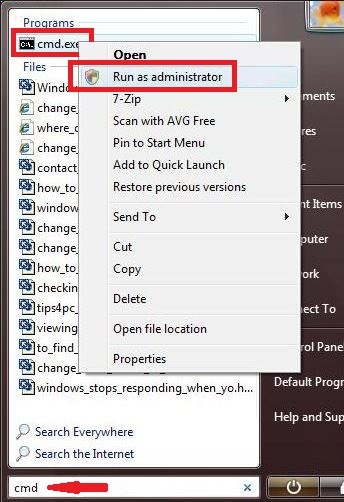
- Navigate to the system disc where data has been lost or corrupted.
- In the cmd.exe window, type “attrib -h -r -s /s /d drive letter:*.*”. Press the Enter key.
- Windows will then begin fixing the virus-infected disc, which may take some time to finish. So, wait until the mending operation is completed appropriately.
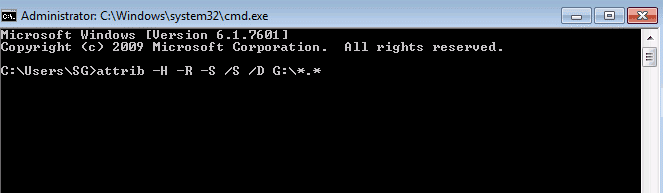
- Once the recovery operation is completed, you will be able to easily access your virus-infected files on the hard drive.
Method 3: Format the Partition
If a partition is damaged and cannot be recovered using CHKDSK, the best way to recover it is to format it back to its original state. Formatting is the process of removing any content from that section.
Warning. Be sure to perform a recovery first and then format the drive. Formatting a recovery drive may result in permanent data loss.
- Press the Start button and choose the Disk Management option.
- Find the partition you want to restore and right–click on it.
- Now select the format option from the drop-down list.
- Enter a name for the newly formatted partition and make sure the Perform a quick format option is selected.
- Hit OK to start or open the formatting process and wait for it to finish.
Note. We also strongly recommend that our readers take a suitable backup to another storage device before formatting the device. You can read the article Backing up your computer to an external hard drive to learn about the different ways to create a backup.
How to Prevent Damage Partitions?
- Before you perform disk management operations, you must know what you are doing. If you are not sure, it is better to leave it to the experts. Also, be careful when using third-party disk management tools.
- Secondly, treat your hard drive with care. You can easily monitor your hard drive for damage and bad sectors using the CHKDSK utility.
- Do not shut down the system without closing the application properly. Do not remove external storage devices without using a secure removal tool to avoid recovering a damaged partition.
- By using effective antivirus software, you can protect your device and data from malware such as virus attacks or ransomware that can damage your partitions.
- Make sure your antivirus software is up to date and scan your system regularly for malware. If any threats are detected, antivirus software quarantines them and removes them, preventing further damage.
What Is the Purpose of Partitioning in a Hard Drive?
- Keeping operating system files, commonly used programmers, and user data in close proximity to one another.
- Having a section for virtual memory swapping/paging in the operating system.
- Separation of cache and log files from other files.
- The usage of multi-booting configurations, which allow users to have many boot options,. For example, Mac OS X, Microsoft Windows, and other operating systems might be installed on multiple partitions of the same hard disk.
- Protecting or isolating files makes data recovery from damaged discs easier. Other file systems will not be impacted, and the data on the disc may still be recoverable if one of the partitions is damaged.
- It is more efficient to improve overall computer performance on systems with fewer partitions.
- Link the device—an external hard drive, USB or SD card—on which the partition was destroyed to your PC ahead of time.
Final Thoughts
Partitioning a hard drive has proven to be quite beneficial to users. However, it becomes a serious issue if even one of the partitions becomes corrupted. Thus, in this article, I discussed the causes of partition corruption as well as the various methods to recover data from corrupted partition. Choose the technique you prefer, although the professional method is suggested because it helps the user to complete the recovery in one go.

