Fix Outlook 2016 Receiving Error 0x80004005 | A DIY Guide
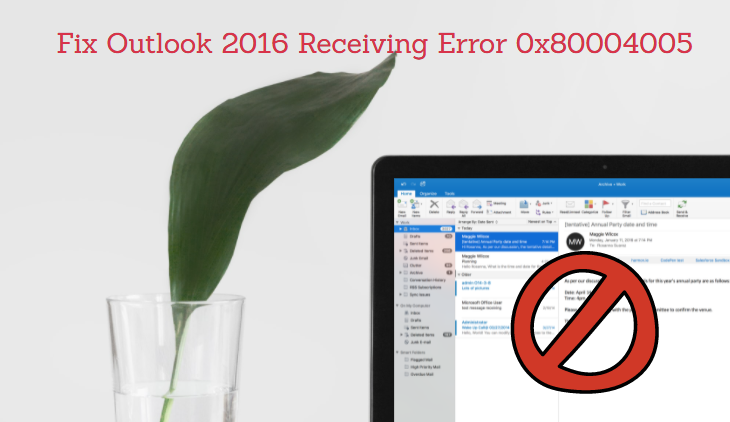
Summary: Here in this blog we are going to discuss the appropriate solution to fix the Outlook 0x80004005 error. So if you are one of those users who received this Outlook 2016 0x80004005 error then this blog is right for you. In addition, we also discussed various reasons that may lead to Outlook send/receive error code 0x80004005
Well, if we talk about this error then this 0x80004005 is an Outlook Send/Receive error that appears when users open the Outlook program and tries to access the emails.
So, when users try to send or receive emails they will encounter an error massage “This message could not be sent. Try sending the message again or contact your network administrator. The client operation failed. Error is [OX80004005- 0X0004B9-OXOO501]”.
Hence, users neither send nor receive new emails, which can obstruct communication and lead to a loss of workflow and productivity. Thus, it very important to resolve this issue. But before we head to the troubleshooting steps, let’s have a quick look at the reasons that may lead to Outlook 0x80004005 error.
Reasons for Outlook 2016 0x80004005 Error
There are various reasons that are responsible for this error message. But here in this section are discussed some of the major ones.
- Antivirus or Firewall – Some antivirus or firewall has a feature to scan the emails. And that feature becomes a major reason for this issue.
- Missing or Corrupt Registry Keys – If your registry key is missing or damaged, then you will notice this error.
- Faulty Outlook Add-ins – Sometimes an incompatible Outlook add-in is also the reason for this error.
- Damaged or Corrupt Outlook PST Data File – If your Outlook data file is corrupted, then you will notice this error in your Outlook application
Now, we know the reasons behind this issue so without further ado let’s jump in the troubleshooting techniques to fix the Outlook error
Workaround to Resolve Outlook 2016 Receiving 0x80004005 Error
Following are some solutions and troubleshooting methods to resolve Outlook error 0x80004005.
Note: If you are facing this error is due to Outlook data file corruption, then you can try the best-automated tool to repair the Outlook PST file. The software helps you repair pst file without help of Scanpst that may have led to the Outlook error 0x80004005.
#Workaround 1: Disable Antivirus Protection
If you are using an antivirus or anti-malware that uses script-blocking features. So, you can simply disable the feature and check Outlook is an error still exists or not.
Basically, the script-blocking feature in antivirus protects your system from malicious code. However, this feature may also be responsible for blocking MS Outlook scripts which causes Outlook error code 0x80004005.
#Workaround 2: Check Registry Key
The registry stores the information and settings related to software programs. So if any issue occurs in the registry key then you will notice this error in your Outlook program Now, to resolve this error you have to use some Registry Cleaner program because that will fix the corruption or damage of your registry settings.
#Workaround 3: Run Outlook in Safe Mode & Disable Faulty Add-ins
As we said above, faulty or incompatible Outlook add-ins may also lead to some Outlook 2016 0x80004005 errors. So, to check if an Outlook add-in is the reason for this issue then, you have to run Outlook in safe mode and then find out the faulty add-ins and disable it. Now, to do this just follow the below steps:
1. First press Windows key + R, to open the run window
2. After that type outlook /safe, and press Enter or click OK to open Outlook in Safe Mode
3. Now, go to File, then Options, and then click on the Add-ins
4. Select COM Add-ins and then click on the Go button
5. Now. uncheck all the Add-ins from the COM Add-ins dialog box and then click on the OK
6. After that exit for the Outlook safe mode and then open it again normally
7 Now, check the error is resolved, and if the error is resolved then enable one add-in at a time, and observe Outlook for the error
This one-by-one method help to find out the faulty add-ins
#Workaround 4: Repair or Reinstall MS Office
Sometimes due to a damaged Outlook program, you may experience issues in Outlook. So, to fix it you can simply repair the MS Office application, and to do this follow the below steps:
1. First, open Control Panel and click on Uninstall a program
2. Now, select the Microsoft Office and then click on Change
3. Choose the Repair option and then click Continue
4. Wait for the repair process to be completed. Once it is completed open the Outlook program and checks for an error is resolved or not.
#Workaround 5: Repair Outlook PST File
As we said above that a corrupted or damaged Outlook PST file could also be a reason behind the Outlook 2016 0x80004005 error. So, to check and repair Outlook PST files, you can Outlook inbuilt Inbox Repair tool which is also known as Scanpst.exe utility.
Note: The Scanpst.exe utility is located in the Outlook installation directory. So first you have to find where is the Scanpst.exe located in your system. One more this the location varies based on the Outlook version.:
Outlook 2019
32-bit Outlook on 32-bit Windows: C:\Program Files\Microsoft Office\root\Office19
32-bit Outlook on 64-bit Windows: C:\Program Files (x86)\Microsoft Office\root\Office19Outlook 2013 & 2016
32-bit Windows: C:\Program Files\Microsoft Office\Office15
64-bit Windows: C:\Program Files (x86)\Microsoft Office\Office15Outlook 2010
32-bit Windows: C:\Program Files\Microsoft Office\Office14
64-bit Windows: C:\Program Files (x86)\Microsoft Office\Office14Outlook 2007
32-bit Windows: C:\Program Files\Microsoft Office\Office12
64-bit Windows: C:\Program Files (x86)\Microsoft Office\Office12
1. Once you will find the location of Scanpst.exe, then close all the Outlook-related programs and files and double click on the Scanpst.exe utility, to run.
2. After that click on the Browse to add the PST and then click Start
3. Once the scan process is completed, then it will show you the error found message. So, if errors are found in the PST file, click on the ‘Repair’ button
4. Now, wait till the process to complete.
Best Approch to Repair Outlook PST File
Well, Scanpst.exe is an amazing utility to repair corrupted Outlook PST files. But the tool has some limitations like you may face not responding error during the ongoing process. Also, it will only repair minor corruption from the Outlook PST file. So, in that situation, you can try the Outlook Recovery Software which is one of the most trusted and effective ways to repair Outlook data files.
Unlike Scanpst.exe, this tool is well capable to repair large-sized and severely corrupt Outlook PST files. Also, the software gives you the option to recover deleted Outlook items. And after the repair process, you may also choose to export option to export the Outlook data file.
Conclusion
Outlook send/receive errors or Outlook 2016 0x80004005 error is a very common error. And there are various queries asked by the users regarding how to fix this error. So here in this blog, we have discussed five top methods to troubleshoot the 0x80004005 error code from Outlook. So now it up to you to go through the write-up and choose the right solution that will fix the error you.


