How to Export Gmail Emails to Mac Mail – Easy Steps & Tips
Gmail is the most liked email client nowadays by most users due to its simple and user-friendly interface. But it is only accessible when you have an internet connection. So, many users prefer to have their emails accessible without internet connectivity as well. So, they want to access their emails on desktop-based email clients. Therefore, in this article, we will discuss steps to export Gmail to Mac mail so that users can easily access their emails while they are offline as well.
This entire write-up explains the complete task in a step-by-step process to transfer Gmail to Apple Mail on Mac OS.
Steps to Export Gmail to Mac Mail Manually
The whole process of exporting Gmail emails is categorized into two steps. The first step includes the process to download Gmail emails in bulk in MBOX format and then importing the file into Apple Mail.
Step 1: Save a Copy of Gmail in MBOX
1. Login to your Gmail account on a Mac system and open Google Takeout in your browser.
https://takeout.google.com/settings/takeout
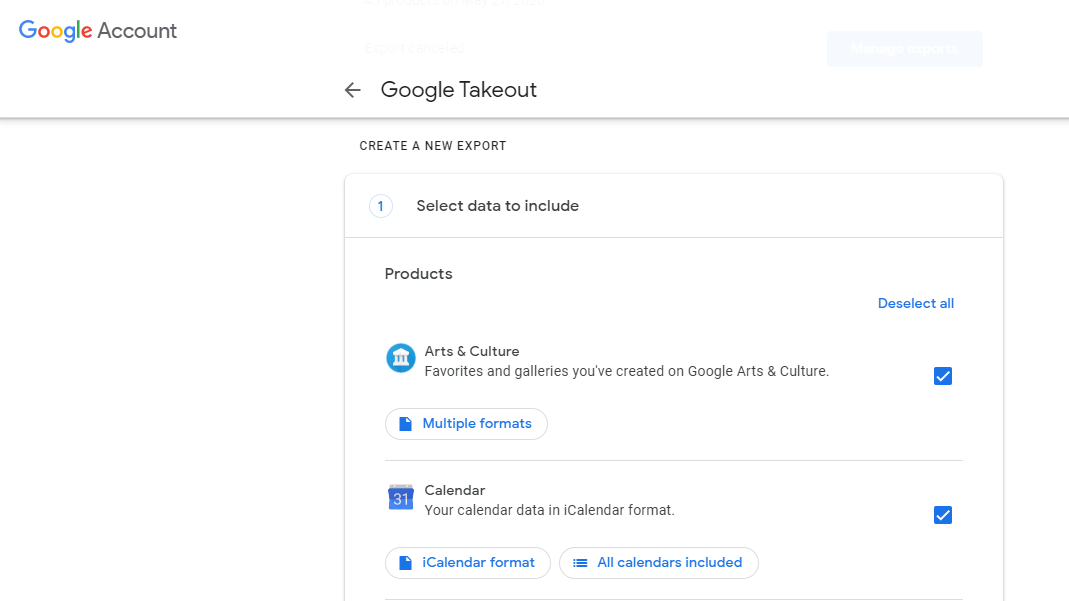
2. Here, you will get a list of all the products that Google provides to its users. If you want to download emails only, then click on the Deselect All option at the top and select only the Mail option. Then click on Next Step to proceed further.
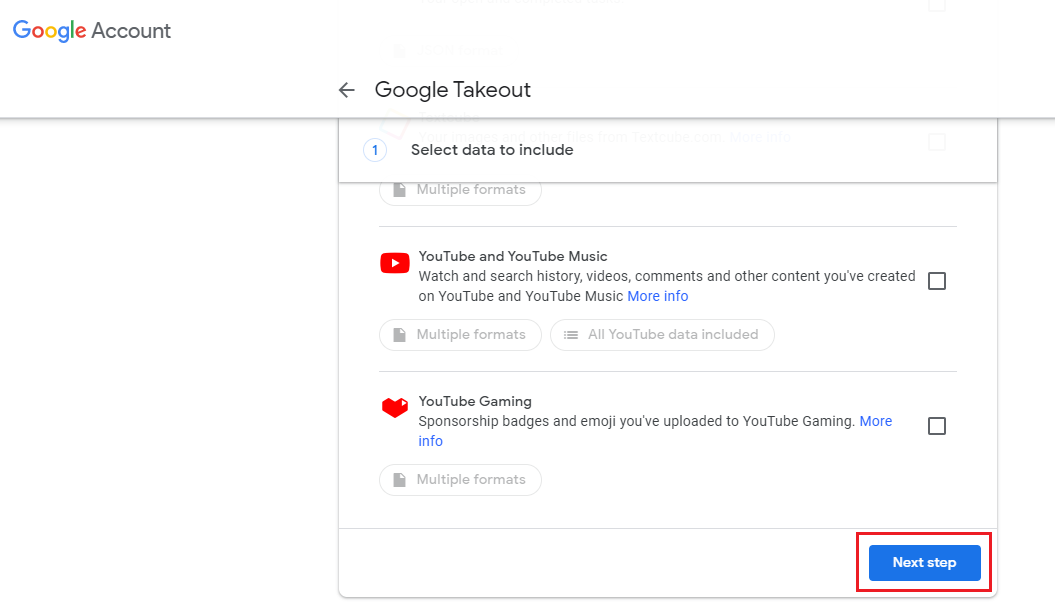
3. Now you will get the option of Delivery Method, Frequency, and File Type.
4. You can have your data from a link via email, Drive, Dropbox, OneDrive or Box.
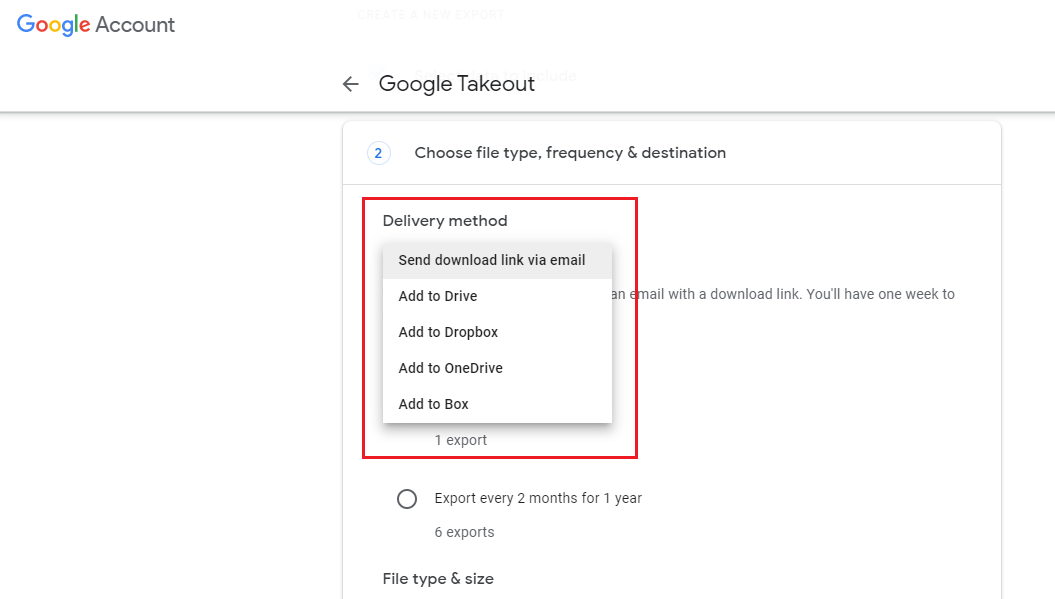
5. In the Frequency section, you have the option to either export your data only once or export it every 2 months for 1 year. You can select any of the options.
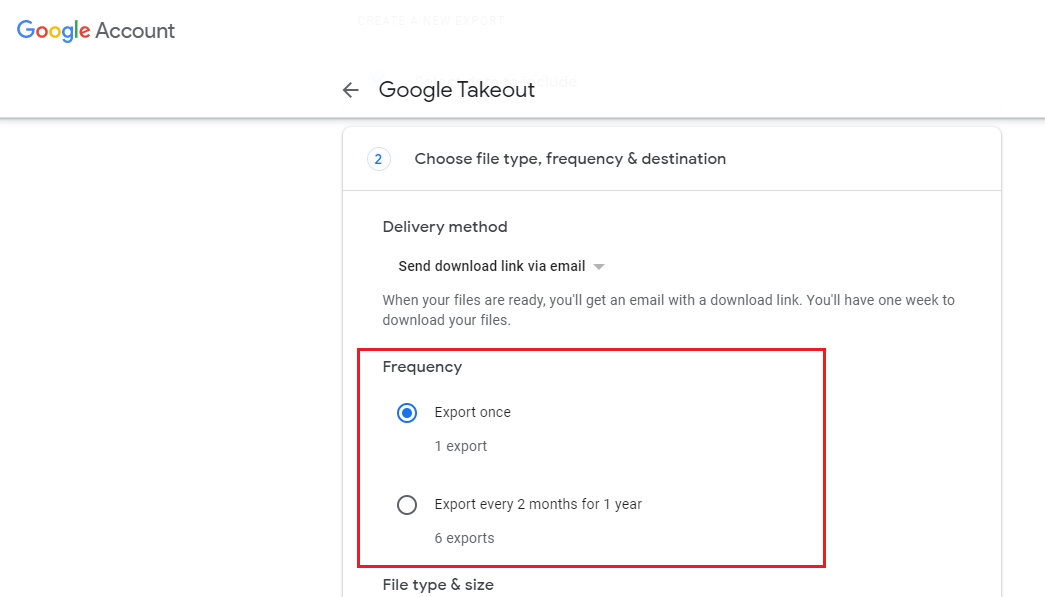
6. Under File Type, you can save your data in .zip or .tgz format. Additionally, there is an option to save data in multiple sizes as well. Click on the Create Export button to start the process.
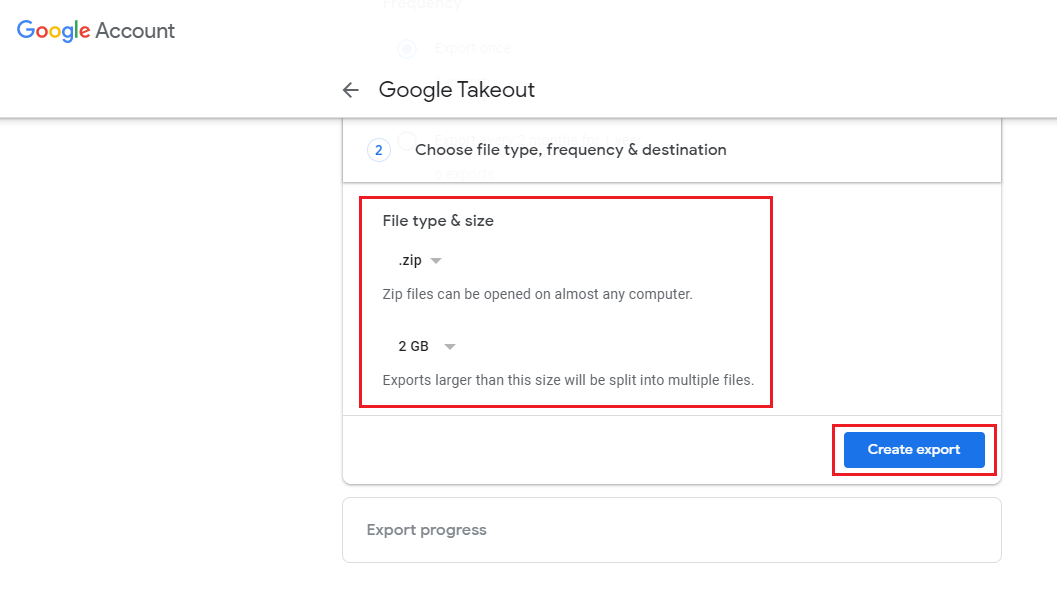
7. Now, Google will start creating a copy and it might take hours or days depending on the size of the data.
Step 2: Import Gmail to Apple Mail (via MBOX File)
1. Open Mac Mail and click on the File button.
2. Click on the Import Mailboxes option and then select “Files in MBOX format”.
3. Hit the Continue button and then navigate to the storage location where you have exported your data. Select the file and click on the Choose button.
4. It will now start the import process and you will get a message once it gets completed. Press the Done button.
5. You can now view those emails in the Import Folder in the left sidebar.
Most Recommended Solution to Export Gmail to Mac Mail
Many users who are performing the above steps to transfer Gmail to Apple Mail are not technically sound. So, it becomes difficult for them to perform the task without any hassle. If they perform any mistake at any step, then they have to execute the steps again for point 1. So, it is recommended to take the help of a third-party application to get rid of all the technicalities and make the process effortless.
Users can take the help of a utility to Gmail Backup Tool for Mac and save complete data in just a few clicks. This application helps users to carry out the task on a Mac system. Moreover, it is designed using advanced algorithms which makes the process quick and its simple GUI helps non-technical users to perform the process without any error. Users don’t have to worry about any kind of data loss or virus while using this tool, as they have the option to save Gmail emails to computer.
Backup & Import Gmail Messages into Mac Using the Tool
- Download and run the tool to transfer Gmail to Apple Mail. Enter your Gmail account details.

- After that choose the Export option as “MBOX”.

- Now press the Advanced Setting option and apply the settings to filter out and export required emails.

- Once the settings are applied, click the Change button to set the location for saving the exported file.

- Finally, select the Start Backup option to back up and export Gmail messages to Mac Mail.

Once you have taken the backup in Mbox format then open your Apple Mail and import your MBOX file. This way a user can simply export and transfer Gmail to Apple Mail.
Also Read: Use Best Ways to Fix Gmail Storage Space Full Issue
Conclusion
Even though Gmail is used by many users all over the world, still many users prefer desktop-based applications for email communication. It is because they can access their data without even internet connectivity as well. So, in this article, we have discussed steps to export Gmail to Mac Mail. Users are suggested to use automated tools so that they can complete the task effortlessly.
FAQ
Q1. Can download and move all my Gmail files into Mac mail?
Manually it may become a difficult task, however using the automated tool you can get all the Gmail emails easily.
Q2. Does the above-mentioned solution have any limitations when exporting Gmail Emails to Mac Mail?
No, by using the offline tool you can take backup and export multiple Emails from Gmail in different formats.
Q3. Is it possible to manually transfer gmail to apple mail?
Yes, we have explained the manual solution that you can use to get all your Gmail emails in Mac Mail.

