Why is Outlook PST File So Large And How to Deal With It
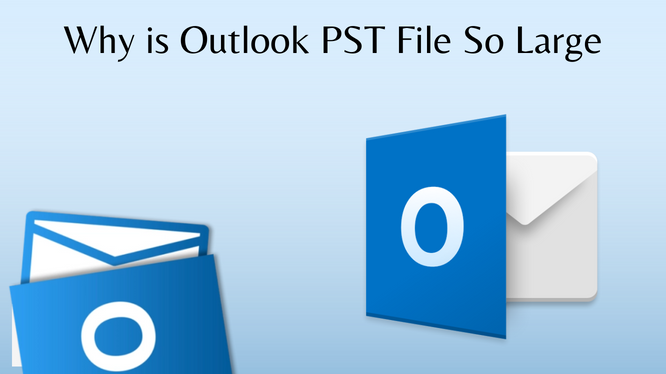
Microsoft Outlook has become the first choice of all users when it comes to an efficient email client. Basically, it is a personal information manager that deals with all the user’s data including emails, contacts, calendars, tasks, etc. in a seamless way. In Outlook, data is saved in PST files. Sometimes, the size of these PST increases beyond the maximum limit and the question arises why is Outlook PST file so large? Because of the negligence of the user. The user keeps on saving data to the PST file without considering the size factor as a result of which Outlook PST file too large to open in Microsoft Outlook.
The user has to face various issues such as corruption due to the oversized PST files. If the corruption issues are not resolved then the user may face data loss issues. Thus, to deal with large Outlook PST files, the user needs to follow a genuine and smart approach. In this blog, we are going to explain different tricks to deal with large Outlook files.
Tricks to Deal With Large Outlook PST Files
Large or oversized PST file always leads to serious issues such as corruption, performance degradation, etc. In many cases, users also face data loss issues that occur due to corruption in PST file. Thus, to eliminate all the problems associated with large PST files, the user needs to follow the techniques explained below.
Trick 1: Repair Damaged PST File
If the user’s PST file becomes corrupt due to its large file size then he/she has to repair the large PST file. One can easily implement this task with the help of the Inbox Repair Tool. It is Outlook’s inbuilt tool to repair damaged PST files. The user just has to follow the steps explained below to repair the damaged PST file due to the large file size.
- First of all, press Windows Key + R to open the Run command.
- Now, type the following path:
C:\Program Files (x86)\Microsoft Office\root\Office16 - After that, you have to double-click the SCANPST.EXE file to open the Microsoft Inbox Repair tool.
- Next, you need to click on the Browse button to select the damaged PST file.
- After selecting the corrupt PST file, click on the Start button.
- The software will indicate the corruption issues associated with PST file.
- Now, click on the Repair button.
- Finally, your damaged PST file will be repaired.
Trick 2: Reduce the PST File Size
To deal with large or oversized PST files, it is recommended to split the large-size PST file. Now, to split the PST file, the user can make use of an instant and smart utility which is Split PST File Tool. The user can easily divide large PST files. The tool permits the user to split large PST files according to date, size, year, or folder. Moreover, no PST file size limitation is associated with the tool. The user can easily work with the utility due to its user-friendly interface. To split the large-sized PST files, the user has to follow the step-by-step explained below.
1. First of all, download and install the Tool on your system and launch it.
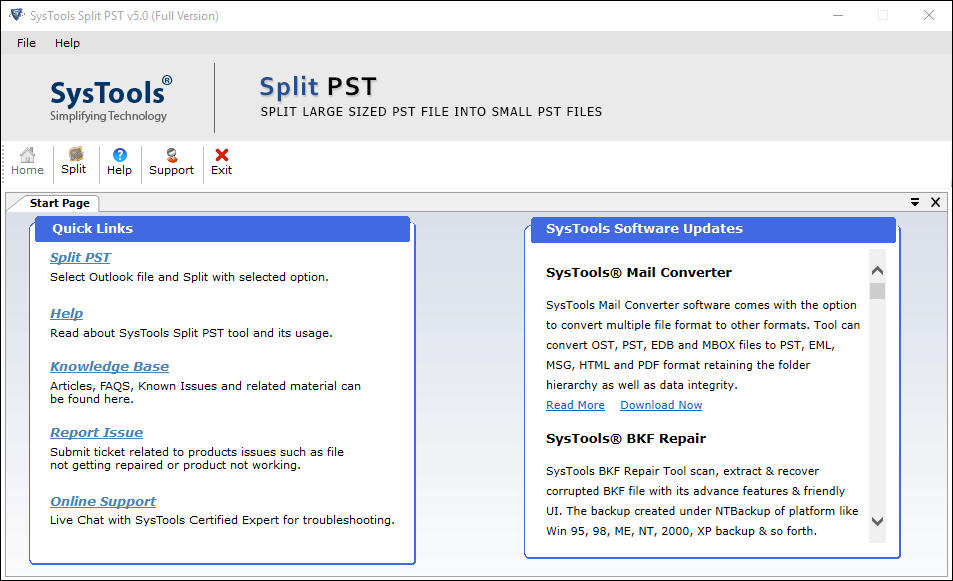
2. Click on the Split option present at the top-left side of the software’s panel.
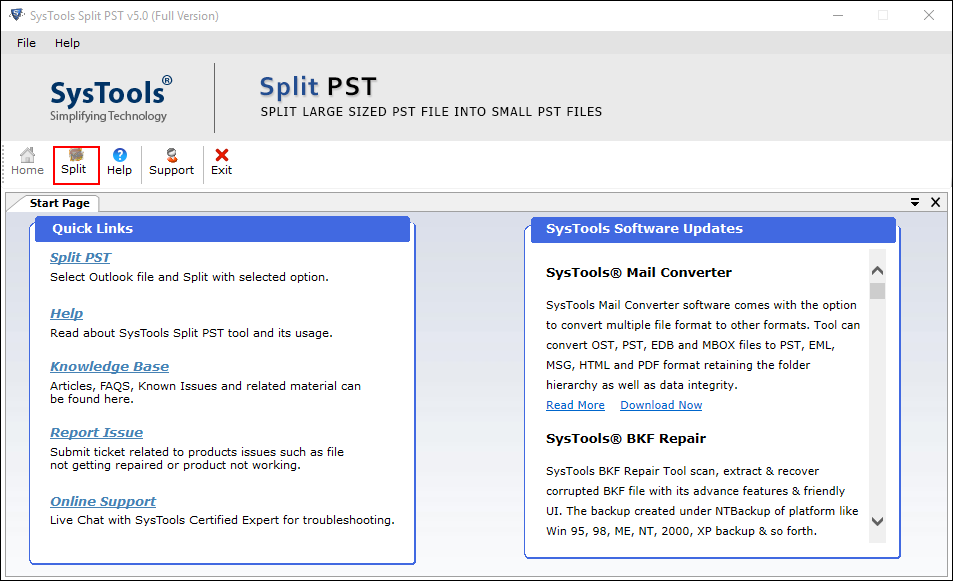
3. In the Outlook Format option, you need to select the version of the PST file. You can select Microsoft Outlook 2000/2002 or Microsoft Outlook 2003/2007/2010/2013/2016 option.
4. In the Split Option, you have to select Split by Size/Date/Year/Folder as per your choice. Here, Split by Size option is selected.
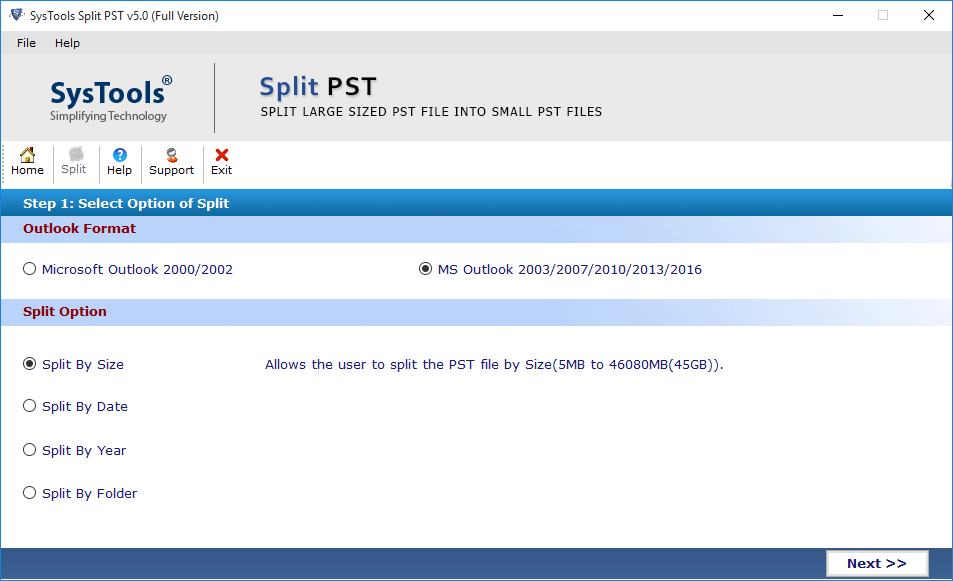
5. Now, click on the Browse button to select the Outlook file you want to split.
6. After that, you have to select the size to split the PST file. To exclude the deleted items, select Exclude Deleted Items option.
7. In the Select Destination Folder option, choose the location to save the split PST file and click on the Next button.
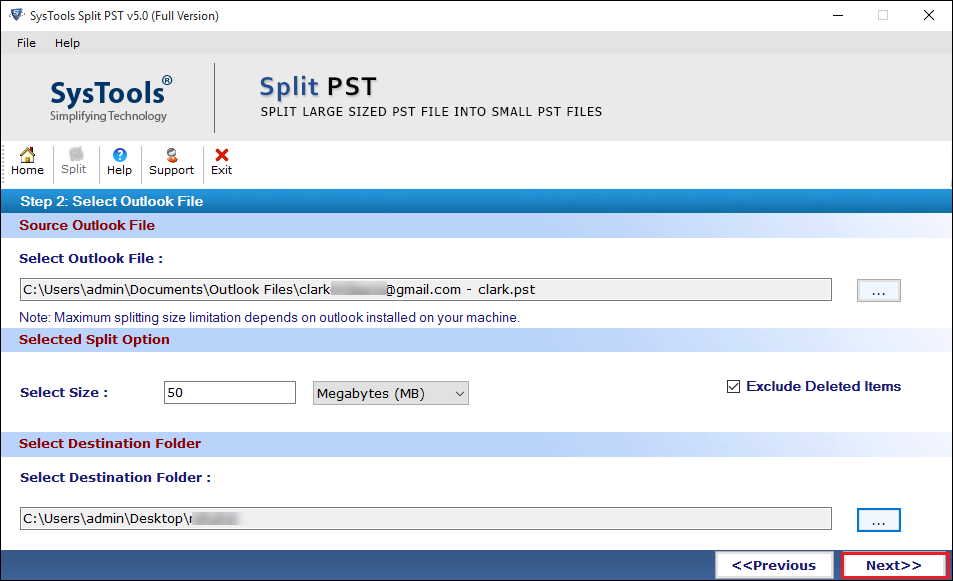
8. The software will display information related to the split process. Finally, click on the Split button.
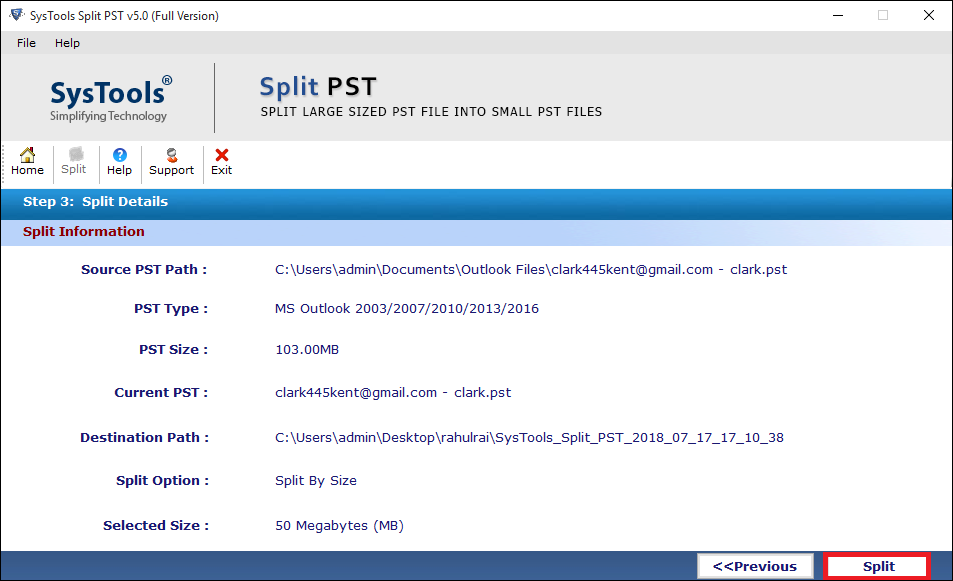
9. The utility will begin the split process. After the completion of the split process, you can also save the report associated with the split process.
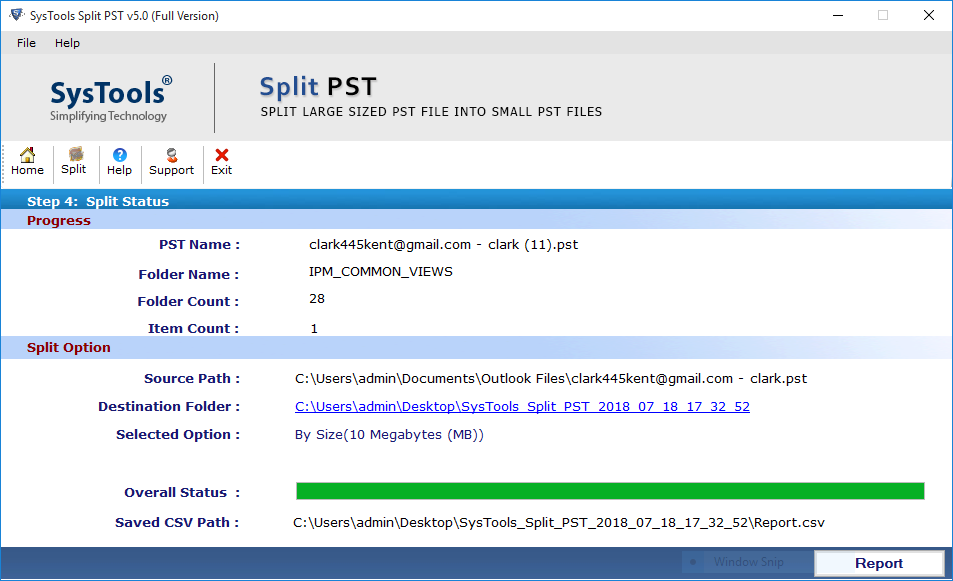
10. To verify the resultant split PST, navigate to the destination location.
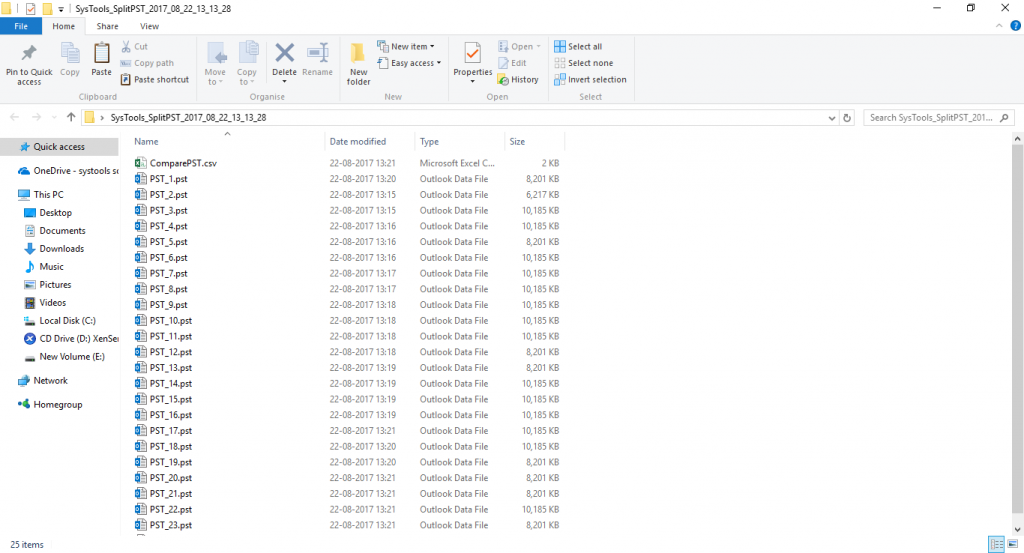
With The Help of the Software Handling Large PST Files Is Not A Big Deal!
Now, you know why is Outlook PST file so large and various methods to overcome it. Due to the user’s habit of saving a lot of data in a single PST file, it becomes difficult to deal with large PST files. Sometimes, the user also has to face corruption in PST files due to their large size. Thus, in the above section, we have explained different tricks to overcome large PST file size issues easily.
Also Read:


