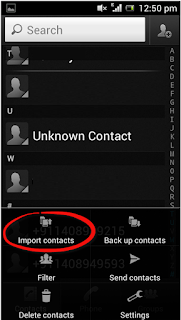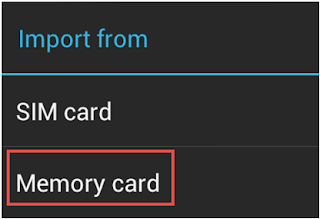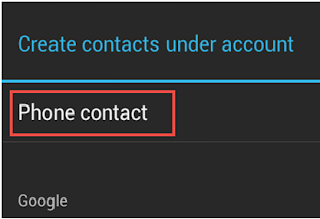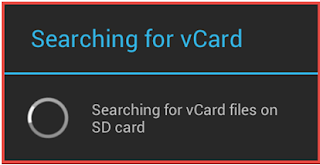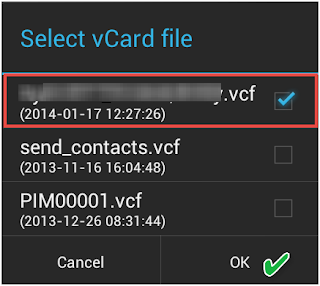How to Import Excel Contacts to WhatsApp? Complete Guide
Summary: In this article, we have tried to help users who want to import excel contacts to WhatsApp conversion query. If you are also looking for the same query then this article is for you. In this post, we have covered the best techniques to convert Excel to WhatsApp. Read this article till the end to get the complete and hassle free trading solution.
We all know that WhatsApp is the most popular messaging service for millions of people around the world. It is used to send text, videos, GIFs, photos, documents and even for daily use on smartphones. Moreover, it supports many mobile operating systems such as Android, iOS, Windows Phone, Blackberry and Symbian, etc. But just imagine if you have many contacts in your Excel sheet and you want to transfer contacts from Excel to WhatsApp but you don’t know how to do it. Do not worry! This blog will answer all your queries.
So, to find out all the answers, keep scrolling through this post to find out the entire process of how to add bulk contacts to WhatsApp group. But before going directly to the solution, let’s see why to transfer Excel contacts to WhatsApp?
User Queries
Query 1: How do I create a WhatsApp Group from an Excel contact list on my desktop, as XLS file format stores the information in tabular form and I have no idea how to transfer Excel to WhatsApp PC. Please help!
Query 2: Can someone explain to me how to import Excel Contacts into the WhatsApp application. As I installed the WhatsApp application using the BS (Bluestack) but was not able to move the contacts from the Excel file into the application.
Moving forward to the main question…
Reason to Import Excel Contacts to WhatsApp
There are various reasons why a user wants to convert an excel file into a WhatsApp contact list. Some of them are listed below
- It helps users communicate with people by easily sharing images, audio, videos and other files.
- It will save user time and effort to save multiple contact details manually.
- WhatsApp is easier to use than Excel.
- It offers end-to-end encryption, making your WhatsApp communications highly secure.
After knowing all the reasons, users will have a question, how to export excel spreadsheet contacts? Or can you transfer Excel file contacts to WhatsApp? In the following section we present the best solutions for the same.
Expert Solution to Import Excel Spreadsheet to WhatsApp
Unfortunately, there is no direct way to transfer contacts from Excel to WhatsApp. However, you can transfer your excel contacts to vCard file format and then import the VCF file to WhatsApp. For this we recommend the Excel to vCard Online Converter. This is a very advanced solution to convert excel spreadsheets to vCard files. Apart from that, the software offers various advanced features to make the transaction fast and efficient.
In addition, this software has an easy interface so that anyone can access it without technical skills. This solution offers three intuitive versions to save XLS to vCard 2.1, 3.0 or 4.0 according to your preferences or needs. In addition, the Excel Contacts to vCard Converter program allows you to create a composite VCF file containing all the contacts from the selected Excel spreadsheet. The software is designed with a graphical user interface that even a novice user can use without the help of a technical expert.
Step 1: Convert Excel Contacts File to vCard
- Download and Run the Software then click the Browse Excel button to select the Excel file.

- Now select the Excel file you want to convert and click the Open button.

- Here tool shows Excel file for preview. Click Next.

- In the next step, select Excel and vCard fields from the drop-down list and press the Add button.

- Now select the vCard version.

- Click the destination path button to save the output file.

- Lastly, Select the Convert option to start the conversion process.

Step 2: Import vCard Contact List to WhatsApp
- First, you need to Open the Contacts app on your phone.
- Then select Import Contacts to export the new contacts.
- Select a destination to save the imported files. It is stored here on the memory card.
- Now check the desired VCF file from the list and click OK to continue importing Excel contacts to WhatsApp.
- You can check the status of exported files.
- After processing, all the contacts in the Excel spreadsheet will appear in the phone’s contact list.
- In this way, you can easily transfer all your contacts from Excel sheet to WhatsApp.
5 Quick Steps to Add Multiple Contacts in WhatsApp Group from Excel
- Step-1. Save the Excel File in a CSV File For WhatsApp.
- Step-2. Convert CSV to vCard by using Converter Tool.
- Step-3. Then, in Mobile Contacts App Settings Select the Option to Import Contacts via vCard.
- Step-4. Go to WhatsApp and select Create a Group Option.
- Step-5. Add the contacts that you want to Import From Excel to WhatsApp Group.
Conclusion
WhatsApp is a top leading messenger app and people are using this application on their desktop, laptop, and their mobile devices to send and receive text messages, images, videos, documents, etc. But, before sending messages, a user needs to add the user details of their contacts. Various scenarios exist where a user needs to add the contact details from an Excel file to save time and effort of adding various user details every time. To import Excel Contacts to WhatsApp on a PC or Desktop, we have disclosed a simple and 100% efficient solution. From now on, importing contacts from Excel to WhatsApp will no more a complex task for the users.
FAQ’s
Q.1. How do I save bulk contacts from Excel to WhatsApp?
Ans. To save bulk contacts from Excel to WhatsApp follow the same given steps and use the mentioned tool in this blog.
Q.2. How many members can I add to the WhatsApp Group?
Ans. From 2022, You can easily add up to 1024 members to your WhatsApp Group From Excel.
Q.3. Can I convert Excel XLS and XLSX files by using the tool?
Ans. Yes with the help of above mentioned tool you can easily do batch conversion of Excel or CSV files to vCard.