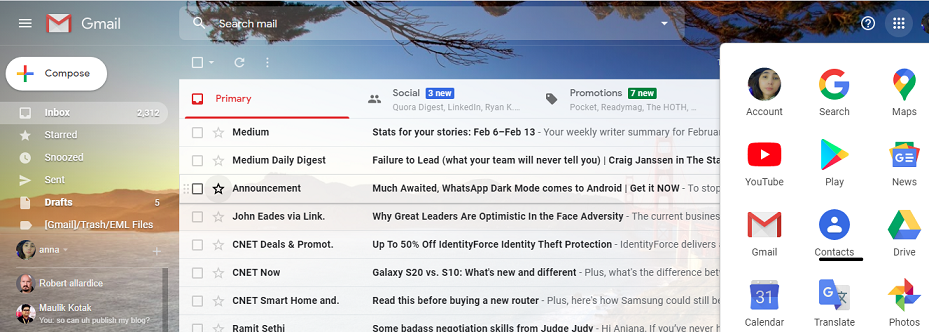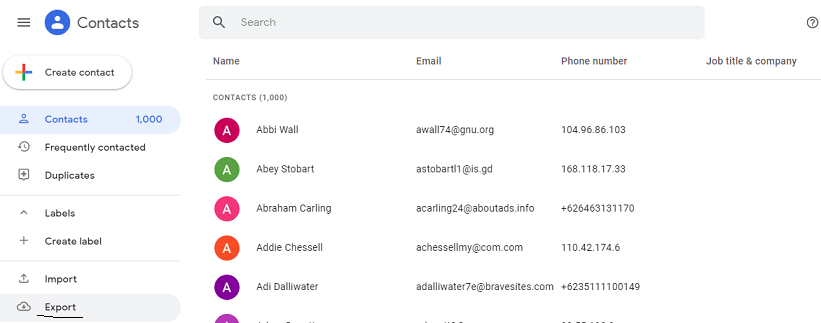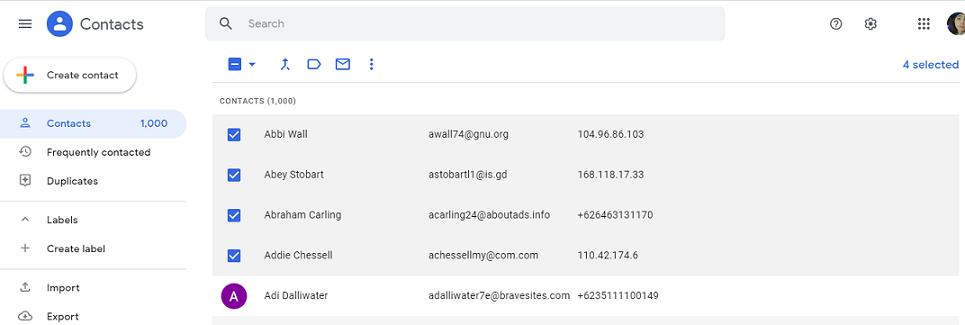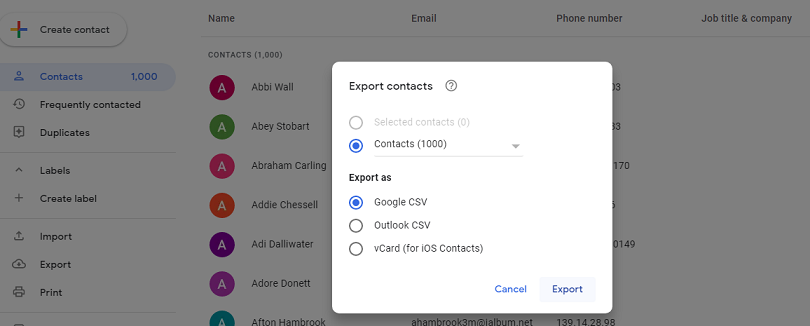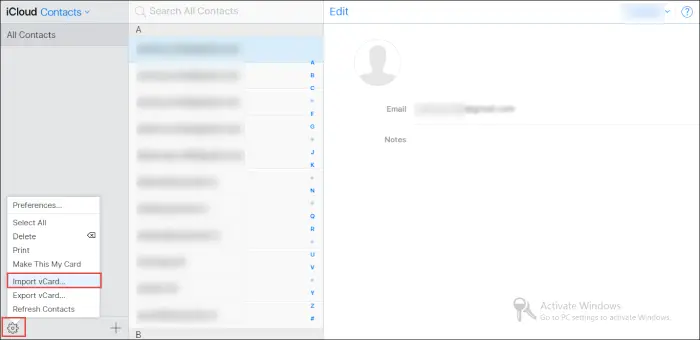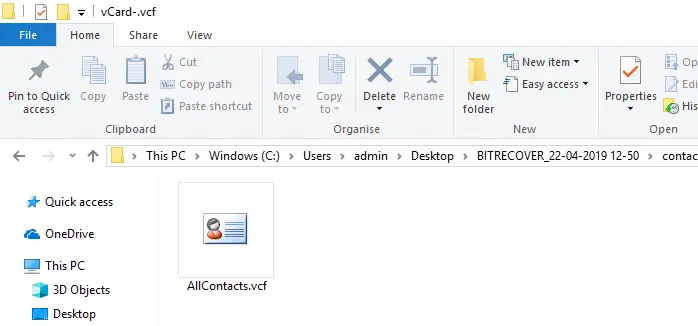How to Import Gmail Contacts to iPhone?
Gmail account is one of the most popular email services. you can save and manage your Gmail contacts in the Google Contacts Management Tool. Sometimes you may need to export contacts from Gmail and then import them to other services like iPhone. This blog will show you how to import Gmail contacts to iPhone easily.
Many people use Gmail as their default email provider and don’t understand why they want to export Gmail contacts to their iPhone. That’s a fair stance, but here are a few reasons why we recommend importing Gmail contacts to your iPhone.
Reason Behind to Transfer Gmail Contacts to iPhone
Here you will learn how to transfer Gmail files to iPhone, how to import contacts from Gmail to iPhone if you have Gmail for iPhone Contacts app, and how to include its Gmail in iPhone Contacts. We’ll explain why this is important.
- Keep All Your Contacts in One Place: Proprietary email providers like Gmail for personal use, iCloud for Apple devices, and Outlook for work all store their contacts in separate vaults. We recommend keeping all your contacts in one place.
- You Can Combine Contact Information: When syncing your Google contacts to your iPhone, you have the option to merge your contacts. Someone may have sent an email from his Gmail address, but with Outlook and his phone number in another contact. After importing, you can easily merge the two configuration files.
Methods to Import Gmail Contacts to iPhone Device
To transfer contacts directly from Gmail to iPhone, you need to go through three steps. These are mentioned below:
(A) Export Gmail Contacts to CSV
(B) Convert CSV File to vCard With Expert Solution
(C) Import vCard to iPhone via iCloud
Now, let’s take a step-by-step guide to understand exactly how these two methods work.
Part 1: Export Gmail Contacts File to CSV
To import a Gmail file containing contacts to your iPhone, you need to first export the Gmail data file to CSV format and then convert the contacts to vCard format.
- First, you need to sign in to your active Gmail account by entering your login credentials.
- Now, open the Grid icon shown in the screenshot. Then select Contacts from Gmail Apps.
- Here, select the Export Option from Gmail contacts.
- After that, you need to Select which contacts to move from Gmail to CSV.
- In this step, select Google CSV from Export As to upload your Gmail contacts to CSV.
- Your Gmail contacts are being downloaded as a CSV file. Open the CSV file to check the final result.
Best Automatic Solution to Import Gmail Contacts to iPhone
To convert all CSV Contacts files to vCard format, we recommend using an automated solution such as Excel to vCard Converter Software, this reliable solution provides users with the ability to convert CSV to vCard for iPhone.
The Utility that supports both Windows and Mac with a consistent interface. With this tool you can easily convert CSV to vCard. The tool is platform independent and does the conversion automatically. You can also try the free trial and convert up to 25 contacts from each file.
Part 2: Convert CSV to vCard Format
To convert all contacts directly from CSV to vCard, you need to go through this solution. These are mentioned below:
- Just download the application on your system and run it. To perform this task:
- Browse to the CSV file from your system, click Next

- If the file is uploaded successfully, the software will display the contents of the file, click Next.

4. Now we will do manual mapping, click Next.

- Select the Single vCard file for all contacts check box and select the radio button for vCard version 3.0 or 4.0 to import contacts from CSV to vCard.

- Change the save location of the saved file, click Convert Button

Part 3: Import Resultants File to iPhone via iCloud
In this way you will learn how to import contacts from your Gmail account to your iPhone smartphone. Follow the steps mentioned below-
- Go to https://www.icloud.com on your desktop and Enter your iPhone account (Apple ID and password) >> Sign in to your iCloud account.

- Here, select the Contacts box.

- Click on the “Settings” option in the lower left corner of your account. Here, select the Import vCard option.
- Choose a location to save the modified vCard (.vcf file) on your computer. Click “Open button” to move vCard to iCloud+.
- Finally, all the Gmail vCard contacts will be listed in the address book section of your iCloud account.
Why Choose this Automatic Solution
- No Limit for CSV File Export:– This software is specially designed for home and business users. So you can transfer unlimited contacts from their Gmail accounts to Apple using vCard files.
- Create One or More VCF Files: During conversion, this tool provides the option to save all CSV contacts into one VCF file. When creating multiple .vcf files, users can uncheck this option and the utility will convert one VCF per contact.
- Contact Field Mapping Options:– Provides advanced contact field mapping options where you can select properties of vCard and CSV file as per your requirement.
- Windows Compatible Software:– This utility supports Windows 11, 10, 8.1, 8, 7, Windows Server 2021, 2019, 2016, etc.
Conclusion
If you are looking for key steps to complete import Gmail contacts to iPhone. This blog will surely help you and you can work easily without facing any confusion and problems along the way. Therefore, we recommend that you use automatic programs.