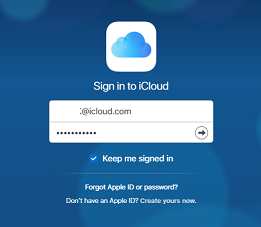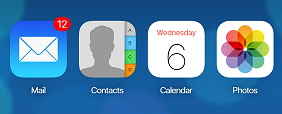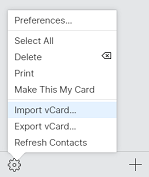How to Import CSV contacts to iPhone Without iTunes App
Yes, the solution is available to import CSV contacts to iPhone without iTunes application. Read the article to explore.
A CSV File format is not a standard file format to save contacts, but still, users use it to save their contact information for ease. But, the problem occurs when they need to move the stored information in their iPhone devices as contacts files.
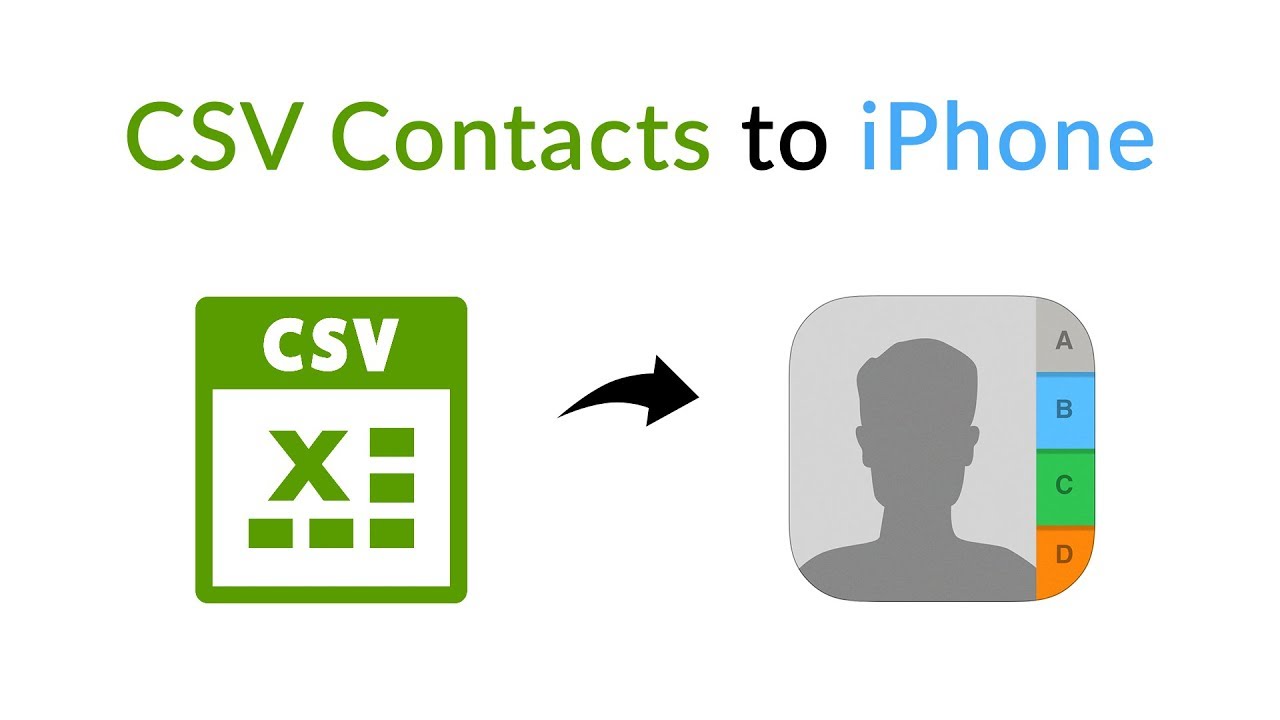
This is why because the iPhone does not provide an option to import contacts from the CSV file but allows to import contacts from the Card file only. This vCard can be imported directly to your iCloud account, which is configured on your iPhone. This help users to move CSV Contacts to iPhone 4S, 5,5C, 5S, 6, 6S, 7, 7Plus 8, X.
In the below method we will explore the simple method by which we can easily import CSV contacts to Apple iPhone without iTunes. Here we will use the iCloud account that is used to manage the data on the iPhone. It helps the user to manage documents, contacts, emails, notes, and other information.
Import CSV contacts to iPhone without iTunes.
Since iCloud allows to import vCard contact format files, so users need to convert all the CSV contacts into a single vCard Format. Since there is no direct method available to convert.CSV contacts to .vcard format, we use can CSV to vCard converter software that will help iPhone users to save, view, and manage hundreds of contacts in the Address Book of the iPhone.
How to Import CSV contacts to iPhone without iTunes App?
Follow the complete procedure carefully, so the attributes of any user contacts don’t remain empty on the iPhone. For the complete process, you need to use the Mac Operating system. As software is specially designed for Mac OS X. Users can download the software from the below link:
Note: The tool supports Mac OS X 10.15: Catalina, Mac OS X 10.14: Mojave, Mac OS X 10.13: High Sierra, Mac OS 10.12: Sierra, OS X 10.11: El Capitan, Yosemite, OS X 10.9: Mavericks, OS X 10.8: Mountain Lion, Mac OS X 10.6: Snow Leopard.
1. After downloading the software from the above link, just install the software on your Mac OS X.
2. Browse the contact CSV from which you want to save the contacts to the iPhone without iTunes.
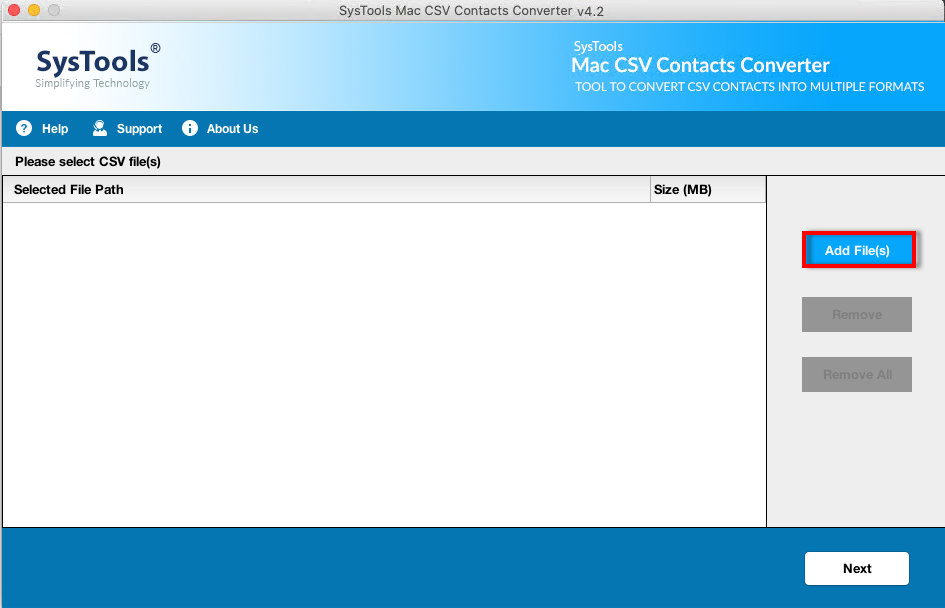
4. Select VCF as the export option and map all the attributes of CSV and vCard File.
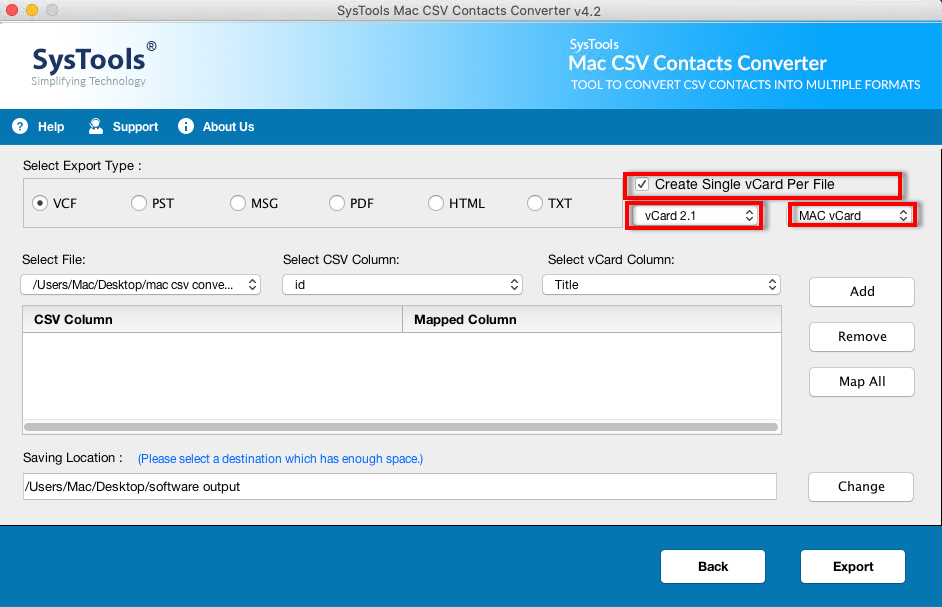
5. After this, hit the Export button to convert CSV contacts into vCard format to initiate import CSV contacts to iPhone Without iTunes process
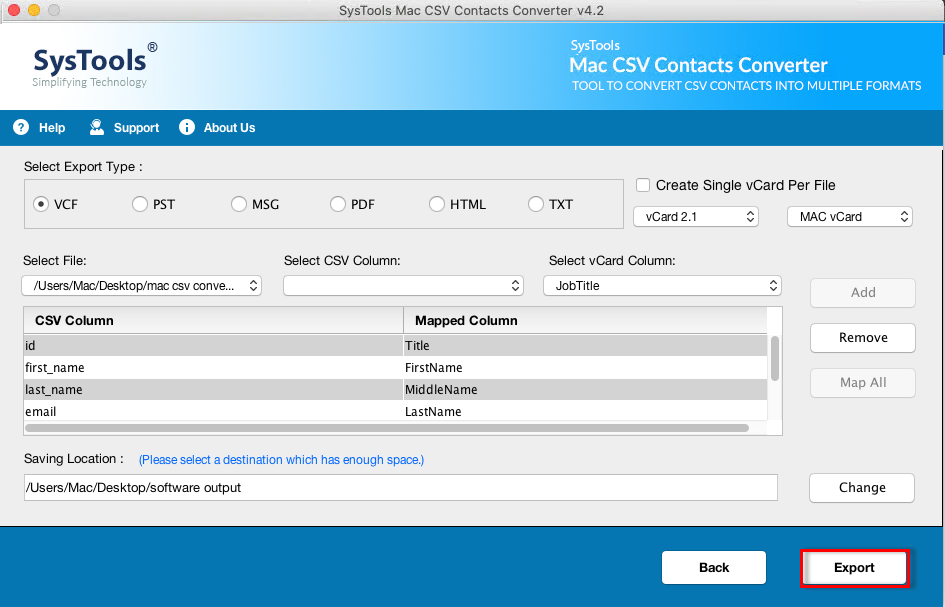
The conversion process of CSV to vCard is completed, now iPhone users need to import these CSV contacts into their iPhone Address Book without iTunes.
To begin import CSV contacts to iPhone Without iTunes process, log in to your iCloud account and follow the steps below:
1. Go to “www.icloud.com” on your web browser
2. Enter your Apple id or Login Credentials (User-name and password).
3. Click on Contacts to import the converted contact file
4. Click on the Settings gear icon to Import vCard Contact Files.
5. Select the converted vCard file to import it into iPhone 4S, 5, 5C, 6, 7, 8, X) without iTunes
6. Wait until all the vCard contacts get added to the Address Book of the iPhone (Based on the number of user contacts).
7. Now, close your iCloud Account.
8. Open the iPhone Contacts section of your iPhone and verify whether all the get contacts are synchronized with the iCloud account.
Import CSV contacts to iPhone Without iTunes issue Solved!
Pro Tip: If CSV file contacts are still not synchronized with your iPhone Contact list, then try refreshing it or restarting your device. Then, check if the Contact Sync option is enabled.
Features of CSV to vCard Converter
- Supports Mac 10.8 &and all the above versions.
- User-friendly interface, easy-to-use, and highly responsive.
- Create single or multiple vCard for each contact of CSV File.
- Convert multiple CSV Contacts to vCard format without losing user details.
What happens if contacts are stored in some other Excel format instead of CSV
No, need to worry, you can also convert Excel contacts to vCard format on Windows operating system. Excel to VCF Format Online Converter is an amazing utility that allows converting Excel XLS, XLSX, XLSM, XLT, and all other Excel file contacts to vCard format. Download this software from here:
For Windows:
For Mac:
Conclusion
To import CSV contacts to iPhone Without iTunes process and without connecting the iPhone device, a user needs to convert the CSV Contact file to vCard format supported by iCloud Account, Since both file formats are different. Vcard format is accepted globally as a Contact file, whereas CSV File saved user details with a delimiter. Hence, to convert the import CSV Contact file to an iPhone device, the user can go to a Converter that can easily export contacts into the vCard format without any data loss.