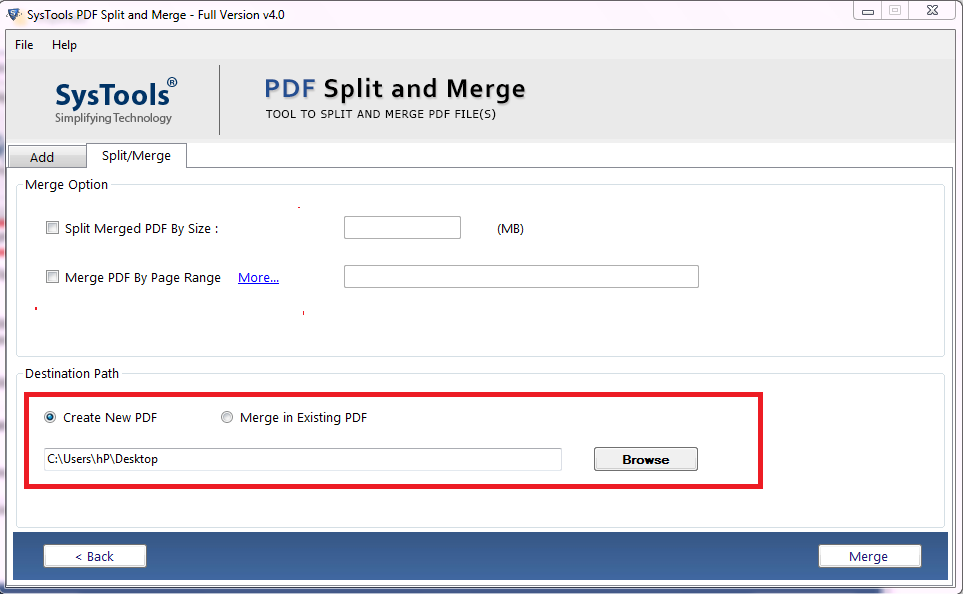How to Combine PDF Documents Into One File – Complete Solution
Summary: Want to combine PDF documents into one file but not sure about how to do that? Then, do not need to worry, in this article we will provide the best solutions to add multiple PDF files into one document in a hassle-free manner.
PDF or Portable Document Format is independent of any application software, hardware, and operating systems. It offers various features, which makes it popular these days. Despite several advantages, it becomes very difficult for the user to manage multiple PDF files. Additionally, sometimes, the user has to face corruption issues while handling the files in bulk. To deal with it, the user can combine PDF files together. Now, the question arises, how to combine PDF documents into one file? You will get the answer to this question in the upcoming section of this blog. We are going to discuss different ways to combine PDF documents. But before proceeding further, do you know?
Benefits of Combining PDF Files
Mostly, users have several PDF files regardless of the fact that management and handling of files are complicated. Merging them into a single file best way to manage several files in a hassle-free way. Some of the perks of combining PDF files are:
- Easy management of bulk PDF files
- Avoid accidental deletion situation
- Save time by avoiding opening each file one by one
- Sharing of multiple files becomes trouble-free
Adequate Solution to Combine PDF Documents Into One File
By using the PDF Merge software, one can easily combine multiple PDF files into a single file in just a few clicks. It is brilliant software that allows combine and add pages to PDF files without any file size limitation, data loss, security issues, also it does not let users lose PDF file properties. It preserves the page orientation, layout, and file structure the same as the original document. . The software is designed with an easy-to-use and user-friendly interface thus, it becomes easy for technical and non-technical background users to work with it.
Read More: Password Protection from PDF Mac – Use Quick Solution
Quick Steps to Combine PDF Documents into One File are as follows
To start the procedure first, you have to download and install the tool in your system.
1: After that, click on the Merge button.
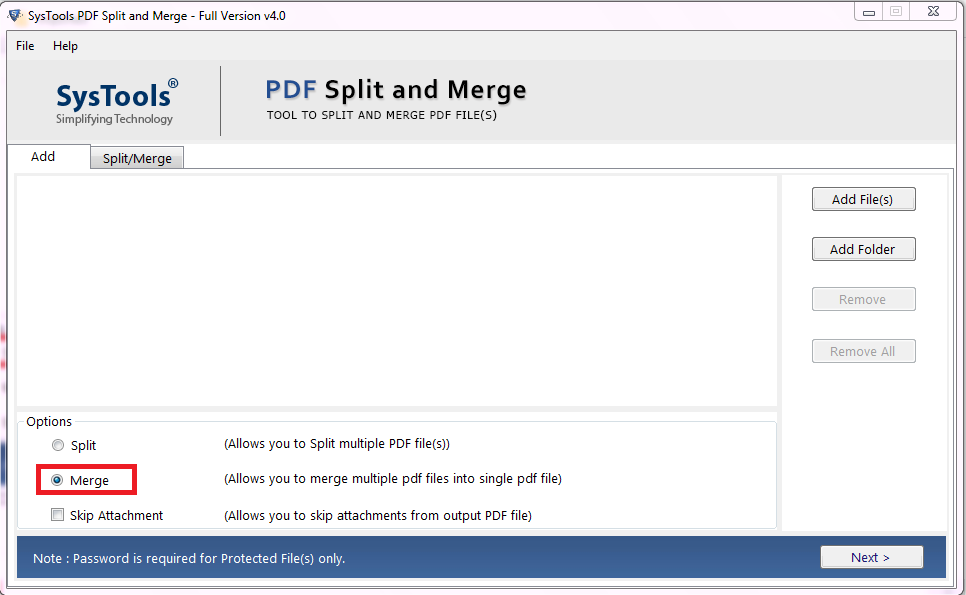
2: Next, select the files using the Add File or Add Folder option.
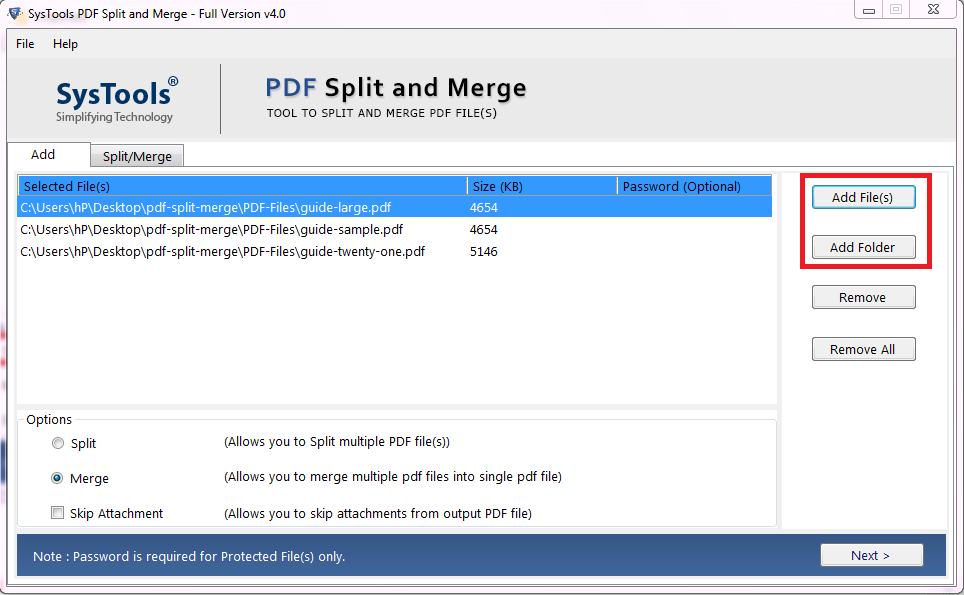
3: Choose an option – Split Merged PDF by size or Merge PDF by page range.
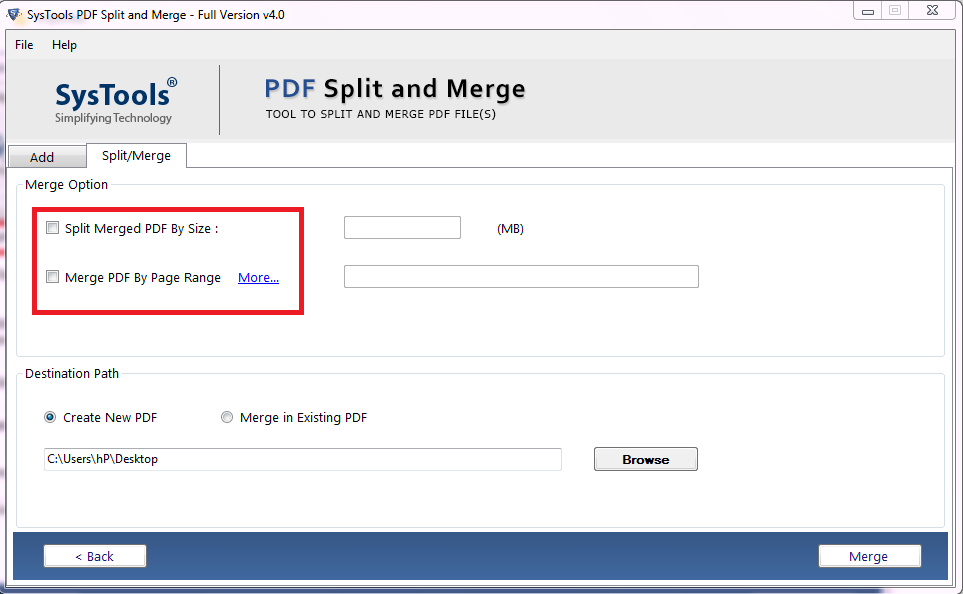
4: Now select destination path and click on the Merge button to add multiple PDF files into one.
Use Adobe Acrobat Pro DC to Add Multiple PDF Files into One
By using the full version of the Adobe Acrobat program you can combine PDF documents into one file in the following way as described below-
1. Run the Adobe Acrobat Pro DC program.
2. After this, click on the Tools button and then select the Combine Files option.
3. Now, click on Add File and select PDF files that you to combine.
4. Lastly, Click Combine and to save this output file, click File >Save As, you can also give a new name to this file. And then hit the Save button.
Note:- To add multiple PDF files into one file using the Adobe Acrobat program, you have to purchase its full version. As the free version does not allow you to do so.
Also Read: Extract Elements From PDF Using Smart Approaches
Conclusion
To manage multiple PDF files it becomes necessary for the users to combine PDF documents into one file. Thus, in the above section, we have explained different ways to combine files. The user can choose either a manual method or an automated solution. However, to perform the process without any issues, it is advised to go for the automated way for the quick and accurate results.