How Do I Transfer my Emails to Office 365? Get Your Solution Here!
If you are thinking about how do I transfer my emails to Office 365 from a PST file stored in your system, then you found your way to a right article.
Here, we will provide you solution on how to migrate your emails to Office 365 with the help of an efficient and advance software SysTools Office 365 Import Tool.
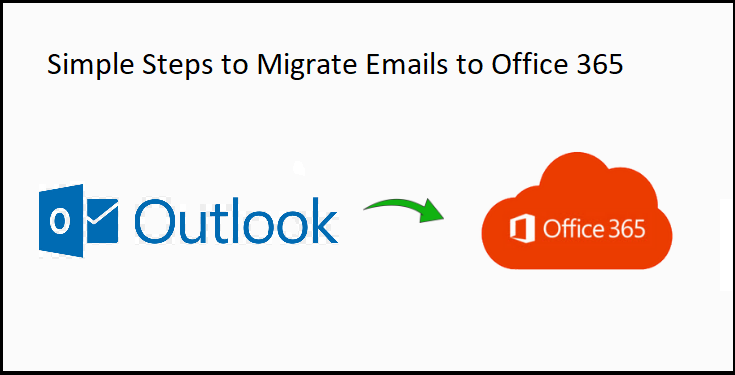
Microsoft Office 365 includes the full downloadable Word, Excel, PowerPoint, Outlook, OneNote, Access, and Publisher applications that run on your desktop, as well as mobile versions for tablets and phones. Because of its features and user-friendliness more and more users want to migrate their emails into Office 365. Hence, it increases the requirement of a software tool that is mentioned in the article, which will serve you to import Outlook data file to Office 365 cloud without any hassle.
A Personal Storage Table (PST) is an open proprietary file format used to store copies of messages, calendar events, and other items within Microsoft’s software such as Microsoft Exchange Client, Windows Messaging, and Microsoft Outlook. If you want to know how do I transfer my emails to Office 365, then you should also know about the limitations of exporting emails from PST manually:
- This technique is region-specific.
- It demands admin permissions to export files.
- Require temporary storage during export to store PST files.
- This process is slow and unsystematic.
- Doesn’t allow importing a PST file containing 300 or more levels of nested folders.
- The cost of using Drive Shipping for importing PST files to Office 365 mailboxes is $2 USD per GB of data.
Considering these disadvantages of the manual task, many technical experts recommend using a third-party tool for email migration. Therefore, an efficient software tool is necessary to migrate your emails into Office 365 effortlessly.
Efficient Solution to Migrate Your Emails to Office 365
SysTools Office 365 Import Tool can be used to import multiple PST files to Office 365. Some of the advantages of this software includes:
- Export emails from various PST files using User or Admin Account
- Export complete PST file data: Emails, Contacts, Calendars & Tasks
- Option to move only particular folder throughout migration
- Migrate emails to Shared Mailbox of Office 365 via Admin Account
- It provides date filter option to export selective emails into Office 365
- It is competent to perform Incremental Import from same PST file
- Facility to include/ exclude deleted & sent data folder while migration
- Keep all email attributes such as attachments and metadata intact
- Keep security of your data at utmost priority
- Maintains data integrity while you import PST to Office 365 without duplicates
- Software is compatible with Windows 10 and other below versions
It provides you with advanced technical solutions to migrate your email and attachments to Office 365 account in an organized way.
You can view the functions and other benefits in detail on the website.
Before buying the actual product, you can also download a demo version of software on your device to examine the functioning of the software. This tool not only economizes your time and money but performs migration without any data loss.
Additionally, you don’t have to be tech-savvy to operate this software. It has a simple user interface and can be used by naive users as well.
How Do I Transfer My Emails to Office 365? Your Answer is Here!
Step 1: Download & Run this tool on your system.
Step 2: Login the software as “User” or “Admin” Account >> Browse “PST” Files.
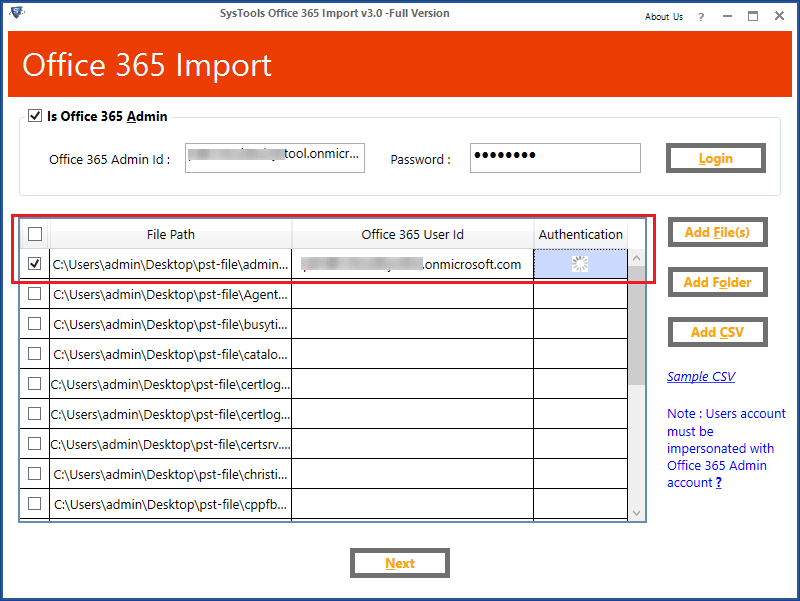
Step 3: Click on the corresponding checkboxes of categories to select or deselect them.
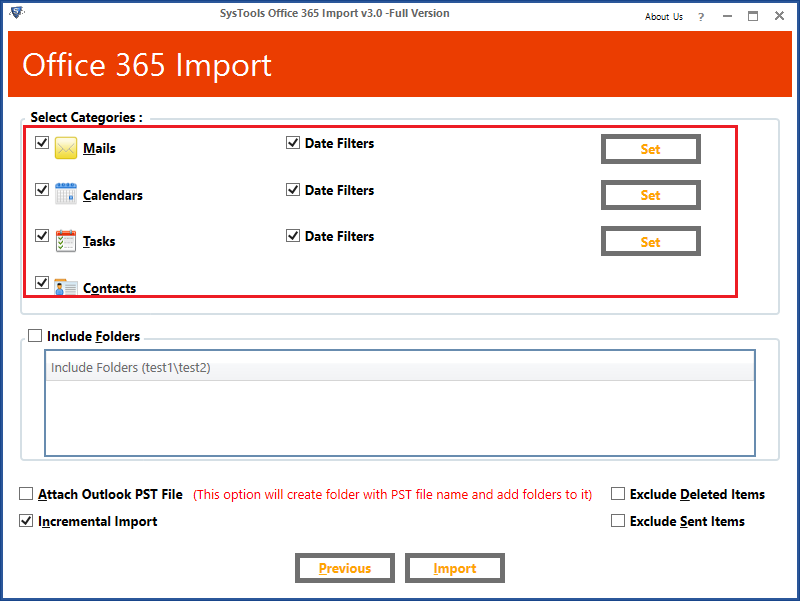
Step 4: You can use additional settings if required and click on “Import” & migrate your emails into Office 365 mailbox.
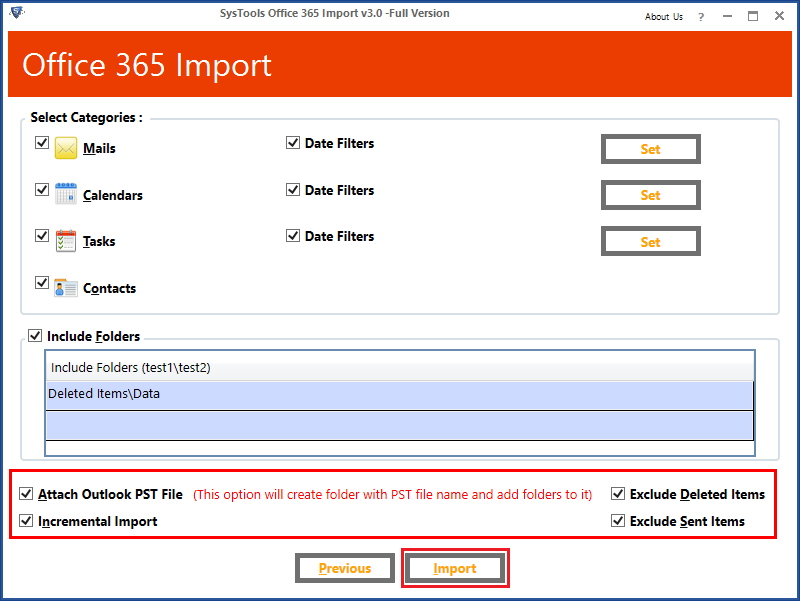
Step 5: Lastly, login Office 365 Outlook Webmail to verify exported emails.
Conclusion
This software provides you a simplified technical solution to cater your need of email migration effectively with user-friendliness. Thus, the users who ask how do I transfer my emails to Office 365, can migrate their data using the aforementioned tool. I hope this article resolved your query, and you got solution considering the same.


