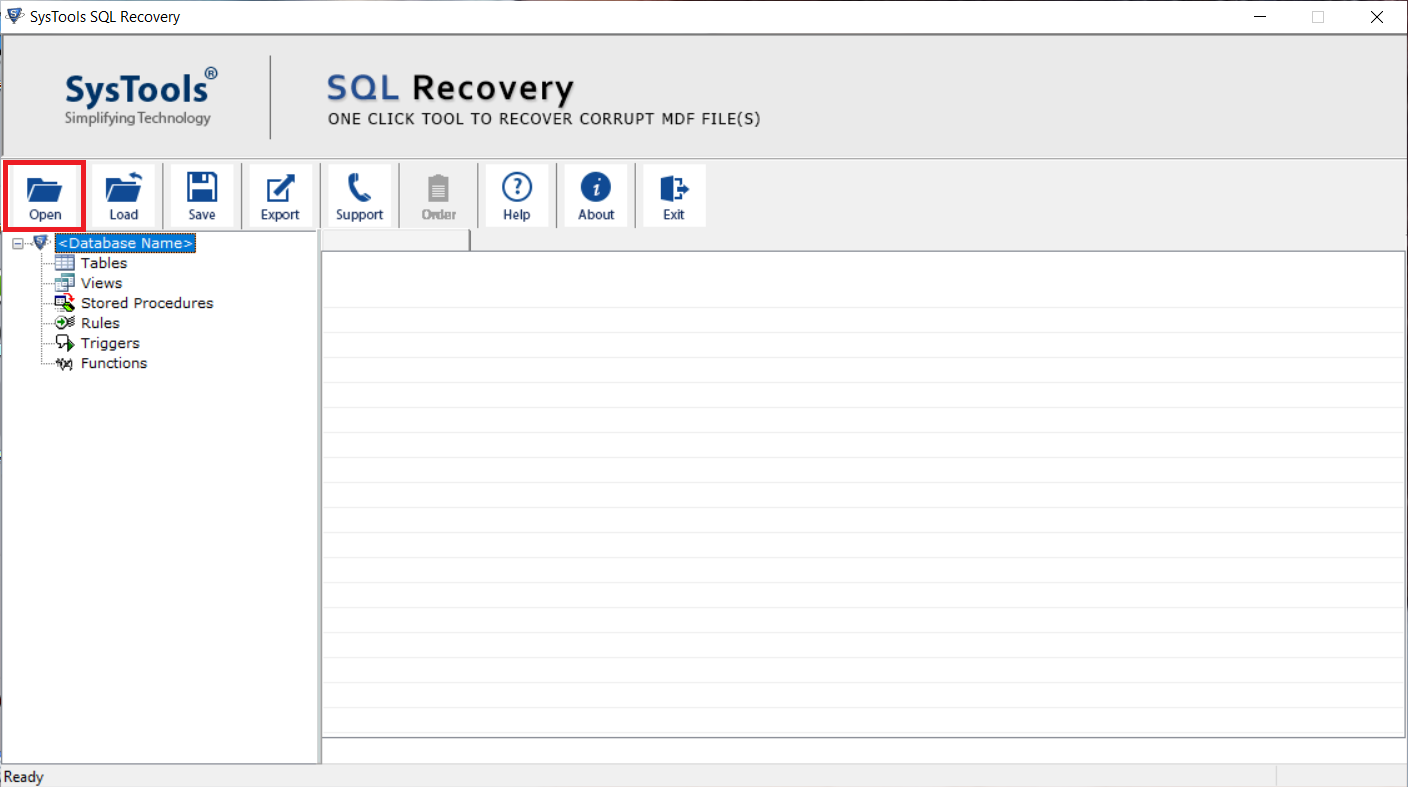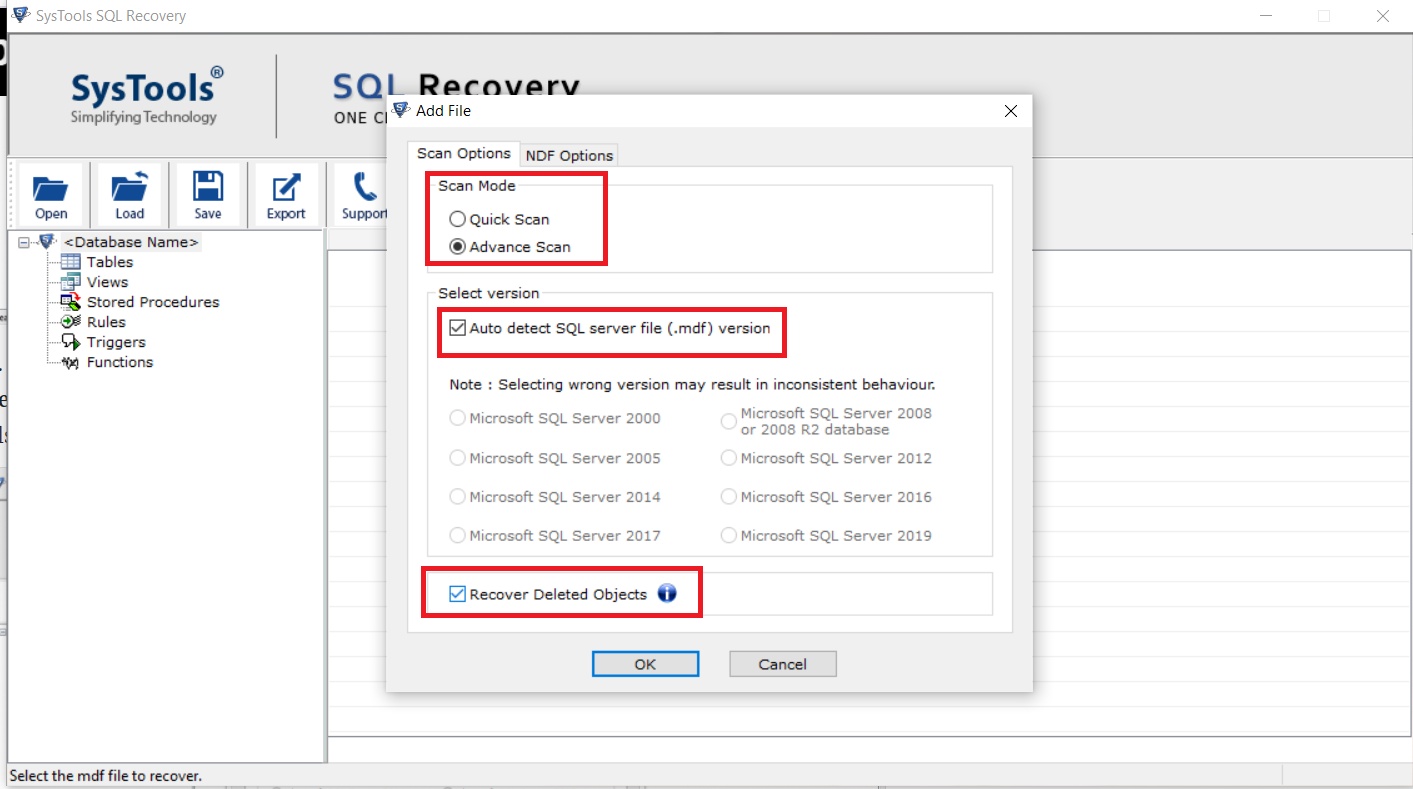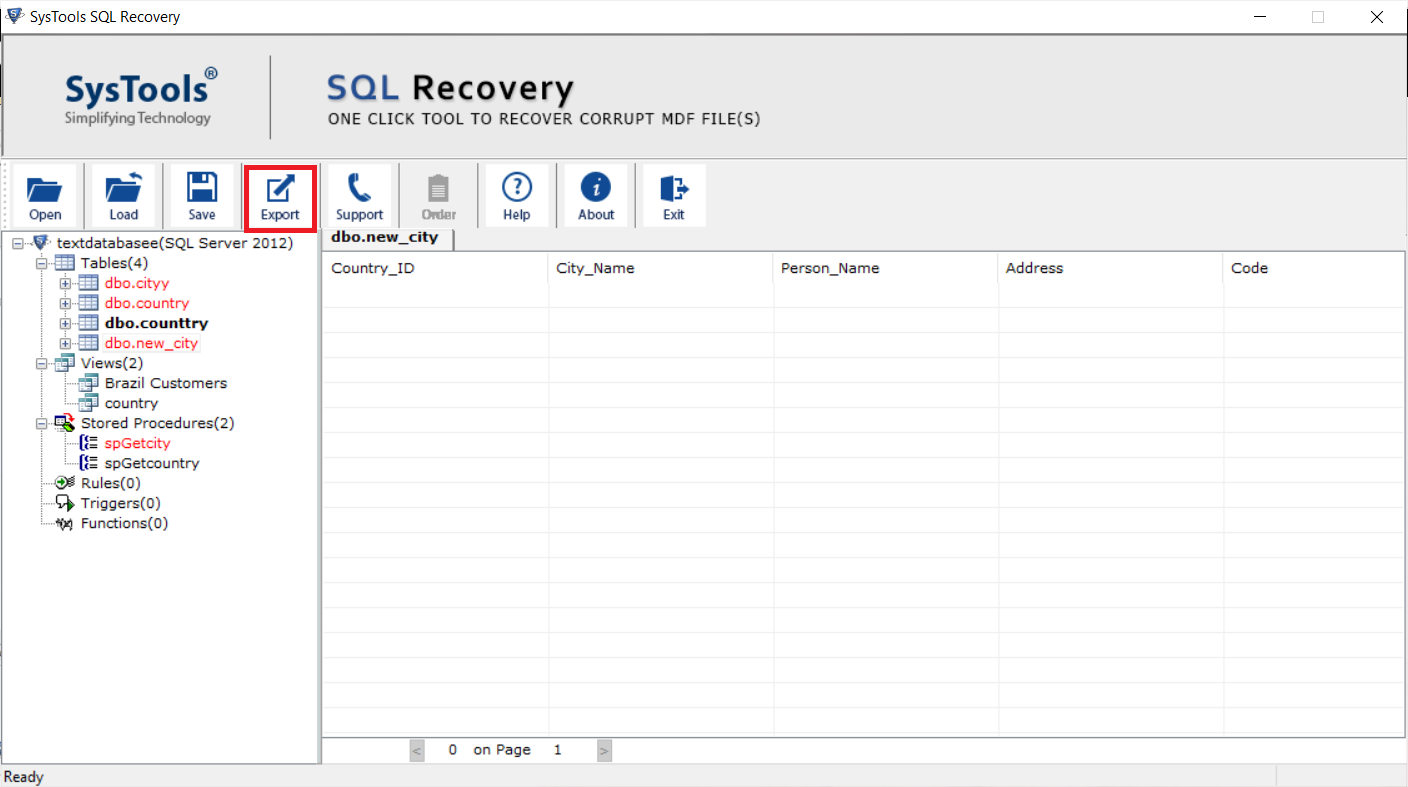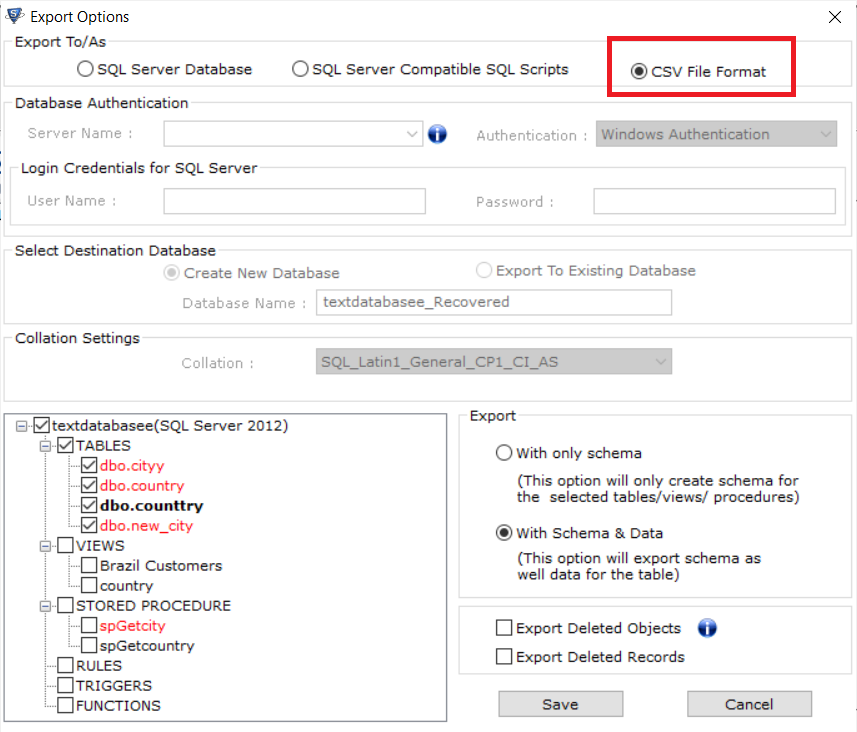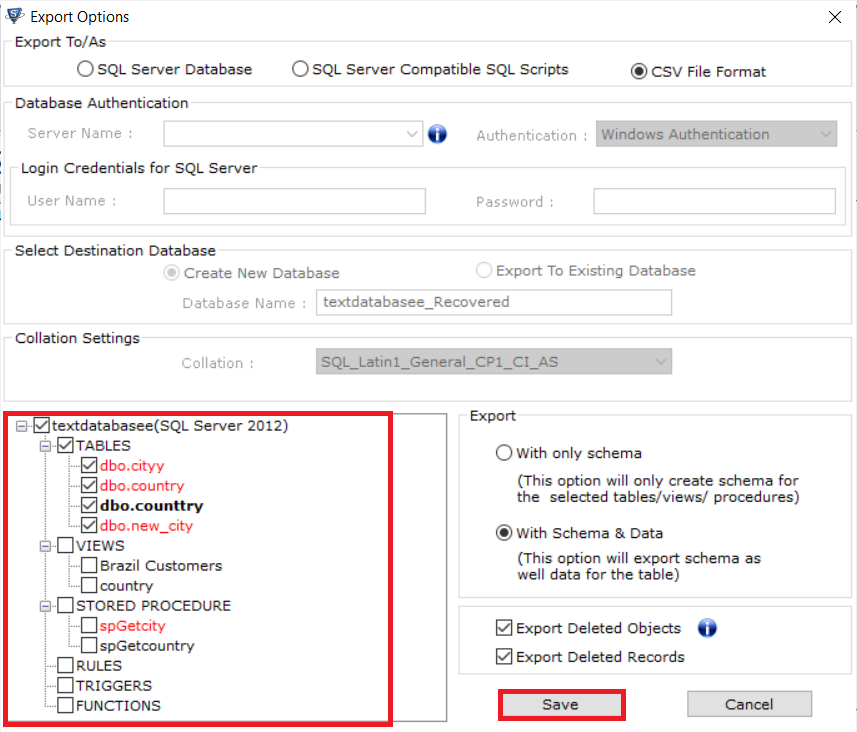How to Export Data From SQL Database to CSV File – Complete Solution
If you are looking a solution to export data from SQL database to CSV file in SQL Server 2019, 2017, 2016, 2014, and all its below versions? But unable to find an appropriate solution to troubleshoot this complicated need? If so, then we are here to help you out in getting easy and reliable solutions to export data into CSV file in the most effective way. So without any doubt, read the complete post to know the accurate answer.
Before that, let us see an incident faced by a user while exporting data-
Need help, I want to know how to export data from SQL database to CSV. As I am new to SQL Server, I do not know the exact procedure. Now, I am in search of a reliable solution by which I can export SQL database table to CSV file without any data loss issue. Can anyone share a simple and actual working technique achieve this complicated need? Any help is highly appreciated! Thank you.
Are you in related problems? If yes, then continue with this article. In the upcoming segment, we are going to disclose the best possible ways that you can use to export data from SQL Server to CSV. Here you will get both manual as well as an automatic method to achieve the same.
Free Method to Export Data From SQL Database to CSV File
The procedure might be a little tricky for the users who are not familiar with the SQL Server. Before getting your hands on this method, much check the database is in a healthy state. Follow the below-mentioned steps to proceed with the process:
- First of all, run SQL Server Management Studio (SSMS) and connect to the database.
- Next, go to Object Explorer section and search for the database you want to convert into CSV format.
- Right-click on the required database >> go to Tasks >> Export Data from the context menu.
- Now, select SQL Server Native Client 11.0 in Data Source and also select SQL Server instance in Server Name and use an authentication mode and select the database that you want to export into CSV file and hit the Next button to proceed.
- Under Choose a Destination screen, choose the Flat File Destination option from the menu to export data and click on Next.
- Now, in the specify table copy or query page choose Copy data from one or more tables or views and then simply click on Next.
- Select the desired tables that you want to export from the Source table or view option.
- Now, select either Run immediately and click on the Next button.
- In the Complete Wizard screen, preview the entire summary and in the end, click on Finish.
You can export SQL database table to CSV file using the manual steps, but it comes with some limitations, and sometimes it can create hurdles while exporting the data into CSV file.
- Can’t export data if the SQL Server database is damaged/corrupt.
- Time-consuming process.
- Chances of Data loss & inconsistency.
Now, let’s start with a flexible solution to overcome all these manual limitations.
Automated Solution to Export Data From SQL Database to CSV File
The best way is to use an automatic solution i.e. SQL Repair Tool. It is an advanced solution to export table data to CSV file in a minimum possible time. Not even this, the tool is also able to repair data from corrupt and damaged database files. Also, recover deleted database table form SQL Server without any data loss. It ensures you provide accurate and complete results without any kind of risk. Also, the tool is compatible with all Windows versions including the latest one and SQL Server 2019, 2017, 2016, 2014, 2012, and all its below versions.
Let see how the software works:
Using the tool, the process to export data from SQL database to CSV file is quite simple. You just need to follow the given steps given below:
Step 1: Firstly, download and run the application on your system. Then, browse the database MDF file from which you want to export data using the Open button.
Step 2: Choose a scan mode, if the database file is severely corrupted use Advance mode otherwise choose Quick mode and also select the SQL Server version of the browsed MDF file.
Step 3: After this, preview the complete MDF file data on the software interface and click on the Export button to export data from SQL database to CSV file.
Step 4: On the next screen, the tool provides you with different export options, choose the CSV file format option from the export window.
Step 5: Select the required tables that you want to export and choose export table either with schema or with schema +, data, at last data hit the Save button.
Also Read: How to Restore Database to Existing Database in SQL Server?
Conclusion
The process to export data from SQL database to CSV file might be confusing for some users. Here, we have explained both manual and automated approaches to perform the same. You can go for any of the desired methods as per your need and requirements. However, the manual method is not appropriate if the MDF file is corrupt. Hence the suggested tool provides a safe environment to repair MDF file of SQL database and export data from them easily.