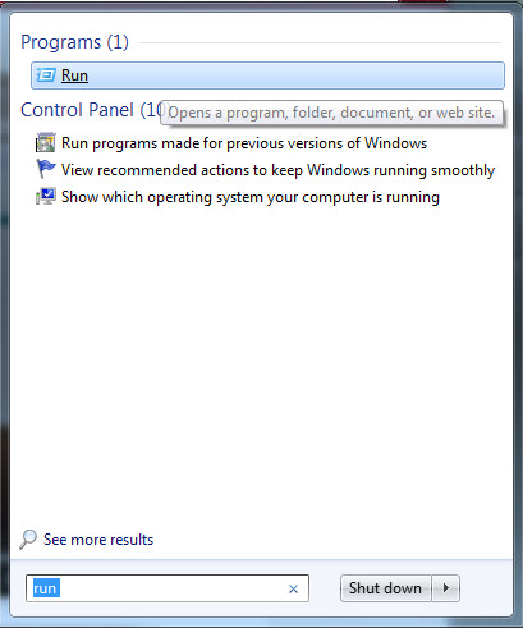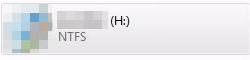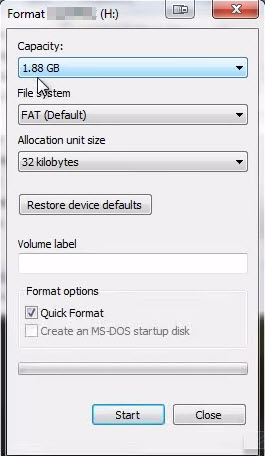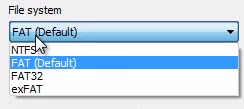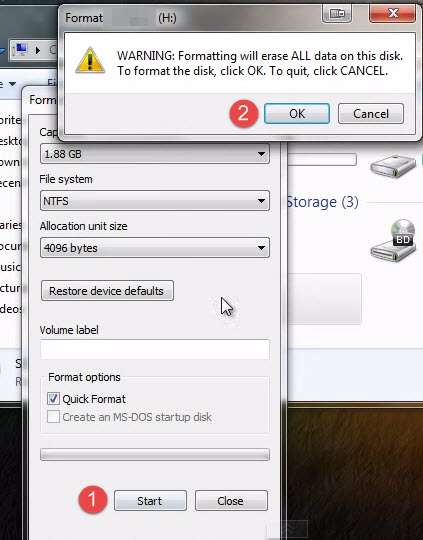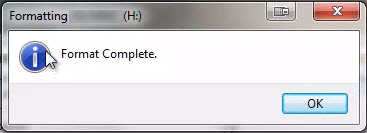How to Restore a Pen Drive Capacity Back to Full Using Diskpart?
Any user would be highly disappointed knowing that they are unable to make use of the complete storage capacity of their USB drive. This, however, usually happens when malware hits the device, ending up hiding its original storage capacity, i.e. if the USB device storage capacity is 4 GB, then, only 500 MB of it will be shown as available. The first attempt most users make to overcome this condition is to scan and format the drive to free it from any possible infections. However, this mostly doesn’t help in solving the problem to any extent and leaves the user amused as to how to restore a pen drive capacity back to full to original state?
Why Pen Drive Not Showing Full Efficiency?
There are several reasons why a USB drive may not be detected. Below are the reasons for storage failure to help you learn how to repair USB flash drive in Windows 10, 8, 7.
- Some rooms are not occupied. USB drives usually have partitions for storing data. If a partition is not assigned an address, it will not be used and will not be visible in Disk Management or File Manager.
- The USB flash drive is a bootable Windows program. You may have to create a Windows creation tool or recovery disk, and in the process it will be resized to 32 GB, 64 GB, or another.
- The USB storage device is formatted as FAT32. The FAT32 file system supports partitions up to 32 GB in size. Therefore, if your USB drive uses FAT32 file system larger than 32GB, you should change it to another system.
Also read: How to Recover Data from Undetectable Pen Drive?
How to Restore a Pen Drive Capacity Back to Full in Windows 11, 10, 8?
Restoring the capacity of a USB drive is not difficult, and in Windows the only concern is whether the drive is physically damaged. You can easily achieve your goal using one of the following methods, but this method will delete all the data on the USB drive, so it is recommended to create a backup.
Implementing the Diskpart command diskpart is a command line using which, one can successfully recover the unallocated space on their pen drive to regain its original storage capacity. Two major steps that are involved during the execution of diskpart command, are:
- Repartition
- Reformatting
NOTE: This command line method is applicable on all types of external storage media’s including; flash drives, SD cards, etc., of NT, FAT32, & FAT16 File Systems, respectively. Use Diskpart Command To Recover Partition Capacity All you need to do, to restore pen drive to full capacity to the original, is carefully follow each step mentioned below: Before starting to reclaim a pen drive data storage capacity, perform the following steps:
- Check the used and available space on your USB drive.
- Open the formatting window for the drive to confirm that the capacity cannot be switched back to its original state. NOTE: Do not format the drive, rather, continue to Stage One.
Method 1: Restore USB Drive Back to Full Capacity Use CMD Diskpart
You can try to mount the entire USB drive using the command line in Windows.
Phase One: Repartition
NOTE: Ensure that the User Account being used is either an Administrator account or is privileged with administrative rights.
-
- When the Run window opens, type in “diskpart” (without using space or quotation marks) in the field provided and click on Ok.
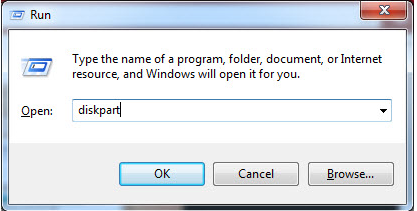
- This will open up the command prompt window with disk partition command typed in it.
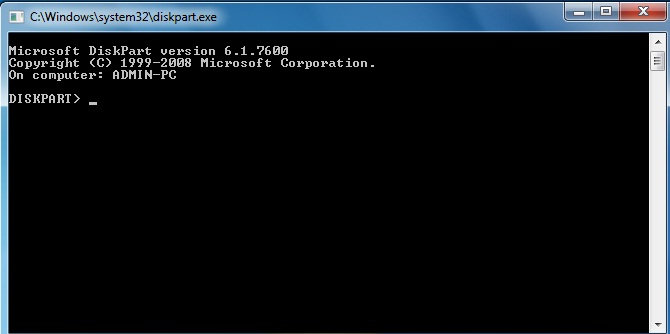
- Now type: list disk and hit Enter. This will display the list of disks available on the respective machine.

- When the Run window opens, type in “diskpart” (without using space or quotation marks) in the field provided and click on Ok.
- Cross check the size of your USB drive and select the respective disk by typing in; select disk #, followed by hitting Enter. ‘#’ here denotes the number of your USB disk drive as shown on the list of disks displayed.
TIP: Be careful while selecting the disk. Make sure you don’t select the hard disk of your computer and end up losing all your data.
- The command prompt screen will then show that Disk # is now the selected disk. Now type and select partition # (your disk number). And press Enter.

- Now CMD will show partition # is now the selected partition message. Then, type delete partition, followed by pressing Enter.

- A list of command options, i.e., DISK, PARTITION, and VOLUME, will be displayed. On the command screen, type: partition and press Enter. Again, a list of command options to choose from will be displayed.

- The next step is to type: create partition primary and hit on Enter. A message will be displayed on the command prompt window stating ‘No usable free extent could be found.’
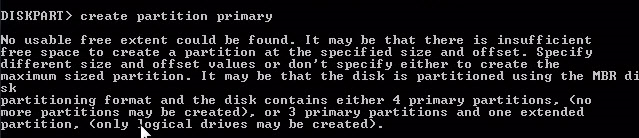
- To repartition the drive and restore USB drive back to full capacity, just type in; clean, and hit Enter. A successful cleaning message will appear on the window.

- Again, type: create partition primary, followed by hitting Enter. This will create the specified partition, that means, you have succeeded in completing the Stage One: Repartition.

Stage Two: Reformatting
- When you go back to the My Computer window, it displays your connected USB device.
- Now, when you try to format the drive to restore USB drive back to full capacity to its full state, you will notice that the original size is being displayed on the format window instead of the capacity shown earlier.
- After confirming size, choose any File System from the drop down list to reformat your USB drive with. And click on Start to begin the formatting procedure. NOTE: A warning message will appear stating that continuing the formatting will erase all data from the disk. Click Ok to continue.
- Once completed, a new pop up window will appear stating the ‘Format Complete’ message. Click on Ok.
- You can now check the drive capacity, which has have successfully been restored to original.
Recover Lost Files After Restoring USB Maximum Capacity
The above two methods of restoring the USB drive to full capacity will erase all data on the drive. In this case, if all your important data has been deleted, all you can do is try to recover it from the USB drive. The only way to recover your data is to use the Pen Drive Recovery Tool.
With this tool, you can recover all data from USB flash drive very easily. The minimalistic and easy-to-use user interface allows anyone to use it. Moreover, its advanced feature set makes it one of the most reliable data recovery tool to recover formatted data from pen drive.
- Step 1: Download the Pen Drive Data Recovery Tool.
- Step 2: Attach your pen drive to your system.
- Step 3: Select the Scan or Formatted Scan” Option.
- Step 4: Display recovered deleted or lost Data from Drive.
- Step 5: Click on “Save” to recover data at any destination.
How Can You Protect Your USB From Capacity Loss?
There are a number of reasons why USB storage capacity decreases, and most of them can be avoided.
- Don’t fill your USB drive with random files you don’t need.
- If you want to transfer an app or game, it’s best to copy the installer to a USB drive rather than the installation folder. Installers typically compress and group all the required files into multiple packages, so they require less storage space.
- Grouping multiple files into one zip file is faster and takes up less space than placing all the files individually on a USB drive.
- Multiple partitions on a USB drive divide the available space into smaller parts. For most users and purposes, it’s best to use a single partition to display all the space on the USB drive as one unit.
- File system corruption may result in incorrect free space reporting.
- Over time, everything becomes outdated, including flash drives that store data on USB drives. When they begin to fail, the computer begins to mark parts of the storage as hard, inaccessible, or “bad blocks.” As a result, there is less storage space.
The Final Observation
Make sure that you miss out on none of the above listed steps categorized under two sections respectively to help you successfully Restore a Pen Drive capacity back to full capacity to original. The steps are absolutely reliable to depend upon, as a prior trial and testing of the method has been done.