How to Export CSV File to vCard Format? Two Easy Methods
Export CSV file to vCard? There are huge numbers of the list of users who searches for the solution to this query. Me and my team getting lots of queries every day related to this query. So that’s the reason to write this article, to help those users who are suffering from this situation. Are you also looking for this, then read & implement the complete article.
CSV (Comma-Separated-Value) is a simple text file, which allows saving data in a table structured format. Basically, it creates a text file that contains information separated by commas. Furthermore, CSV file is supported by different email programs, such as Microsoft Excel, Google Spreadsheet, Outlook, and so on.
Some move their CSV files to Apple Mail, it is by default an email application in the Mac Operating system and is capable to do more things compared to other email clients. Nevertheless, in the upcoming section, we will discuss the suitable approach to convert CSV contacts file to vCard in an easy manner.
Solution to Export CSV File to vCard Format
Here are two useful ways to convert CSV contact items to vCard format.
In the first method, which is the manual solution, you need to follow two steps. There is no native method to execute the task. First, you need to save your contacts to a CSV file and export them to a VCF file.
The second method will help the user to directly convert contacts from CSV format to VCF format which makes it an easy and time-saving task. Let us understand how these two methods work.
Manual Approach to Convert CSV Contacts to vCard File
This process is divided into two parts:
- Import Contacts from CSV
- Export the Resulting File to VCF Format
Part 1. Import Contacts from CSV
- Click on the Windows icon and search for
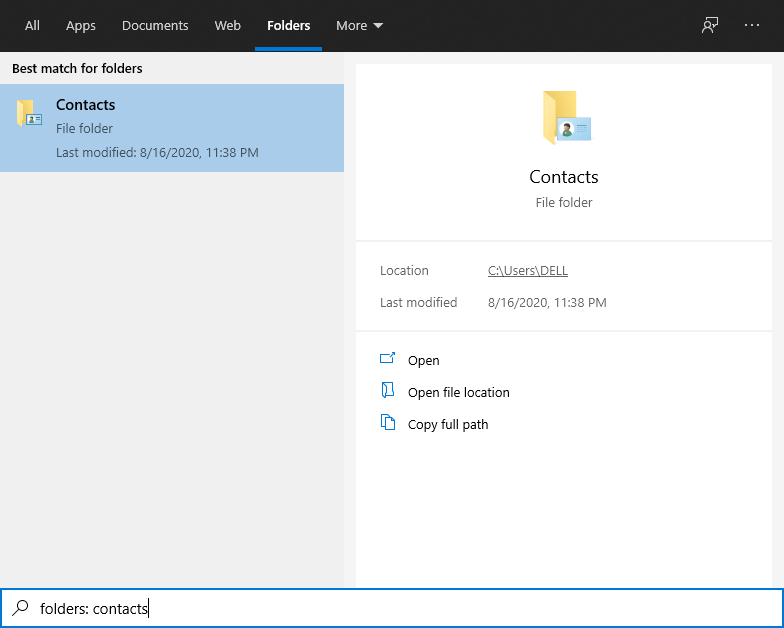
- Open the Contacts window and select Import
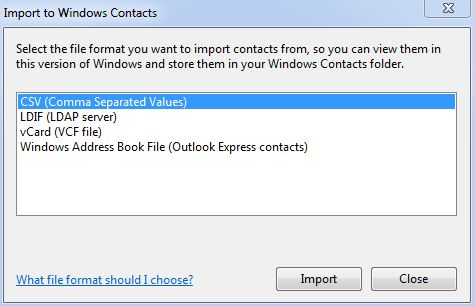
- Select the CSV format in the Import to Windows Contacts dialog and click on it
- Find the contact you want to export and click on it
- Click Finish to complete the process.
Part 2. Export the Resulting File to VCF Format
- From the same Contacts window, select Export
- Select the vCard (.vcf file folder) option and click Export
- Move to the folder where the CSV data file is saved
- Select a destination or create a new folder to save converted files
- Hit the Finish button and all your files will be exported in VCF file format.
This manual method has several drawbacks, so it is not considered a perfect solution. Tell us the disadvantages of manual solutions:
- The manual way is not easy and users have to spend a lot of time in this conversion process.
- To perform conversions, you must have some technical knowledge.
- This method creates a vCard file for each contact
- This can be a bit tricky to deal with when dealing with a large number of contacts.
Automatic Solution to Convert CSV to vCard Format
If you don’t want to waste time with manual methods or don’t have much technical knowledge, use Excel to VCF Converter Tool. This software has powerful features which help you to export all details of Excel CSV data file to vCard file format including name, address, number and other details.
Apart from that, this program also allows users to set CSV attributes along with vCard attributes. To use this application, you do not need any experience or technical skills. You can also use our trial version to understand the tool in a good manner.
Steps to Convert Multiple Excel CSV to vCard Format
Follow the steps above to convert CSV contacts to VCF format:
- First of all, Download the Software on your Machine
- Pick the browser button to select multiple Excel files

- Choose Excel contact file and click Open tab

- Next, the tool allows you to preview all the contents of the selected Excel XLSX files

- Now, use the Change button & specify path of your choice to save your vCard file

- Finally, hit the Convert button, which will start the conversion task.

Final Words
This is the end of this article, where you can see that we try to provide you with every possible way to resolve the query to export CSV file to vCard. You can select any of the solutions as per your requirement, but we personally suggest you go for the professional way for way.

