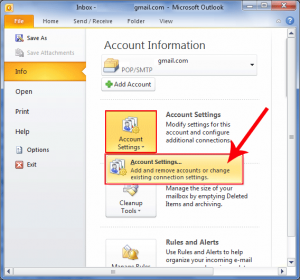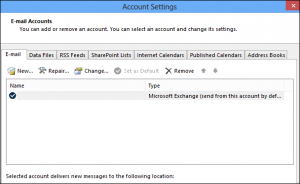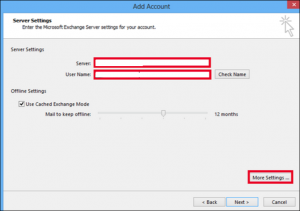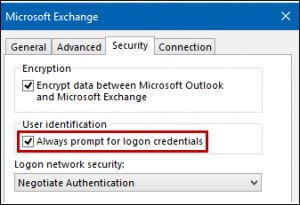How to Set Password on OST File in 2007, 2010, 2013, 2016
“My Organization allows employees to set up emails (MS Exchange server) on their personal laptops.
We are looking for a way secure the Outlook OST file so that no one can access historical or important data that are already downloaded on the OST file.”
MS Outlook 2007, 2010, 2013, and 2016, there is no build-in encryption for the Outlook OST file. But you can choose file level encryption method or you can change your OST default file directory to an encrypted disk.
The Best way to encrypt Outlook data files is by set password on OST file by manual file level encryption method.
Outlook OST File Security to Prevent Unauthorized Access
MS Outlook now uses more than a personal to the professional way and in this time OST file security matters. Encrypt OST file by setting a password on Outlook OST file by file level encryption method. When you configure your Microsoft Exchange account in some cases always asked for an Outlook password or you never select the option to remember your Outlook password, it only applies to the connection to the MS Exchange server. When you would cancel the password prompt, MS Outlook will still grant you access to the already cached data on your machine. It is important to protect your Outlook data file by set password on OST file by no one can access your important data.
Steps to Set Password on OST File
1. Open MS Outlook (2007, 2010, 2013, 2016). Then click on file options and select Account setting from the right side.
2. Double click on the user account new window will get open.
3. Click on More Settings then click the Security tab.
4. Click on the Security option then Check “Always prompt for logon credentials”
Note: Before going set password on OST file, secure your Outlook data file by exporting OST file into PST file. In case you forget your password then you have a chance to retrieve the OST file.
Now every time you open MS Outlook, you’ll need to enter your OST file password. Previous versions(2003 and below) of MS Outlook don’t have the Always prompt for credentials option to encrypt Outlook data files.
Steps to Clear Outlook Cached Password
- Exit Microsoft Outlook.
- Go to Start → Control Panel → View by Large Icons → User Accounts → Manage Your Credentials
- Select all credentials for MS Outlook and choose Remove from Vault.
- Exit and restart your machine.
Steps to Rename OST File
You are able to rename the OST file if you get an error of “cannot open set of folders”.
- Close Microsoft Outlook.
- Go to Start Menu → Choose Run
- In the Run window, type this path in the Open box “%LOCALAPPDATA%\Microsoft\Outlook\”
- Click OK
- Find the Outlook OST file and rename it.
- Restart MS Outlook and your machine.
Also Read: What Will Happen If We Delete OST File – Get Your Answer Here
Conclusion
In this article, we found how to set password on OST file and how to encrypt Outlook data files by file-level encryption method. Also, discover how to clear Outlook cached password and rename the OST file. Outlook OST file security matters for everyone if you are Home users or Professionals.
Find: “Outlook.ost is in Use & Cannot be Accessed” Issue Resolved