How to Save All Photos from An Email in Outlook | Learn Here
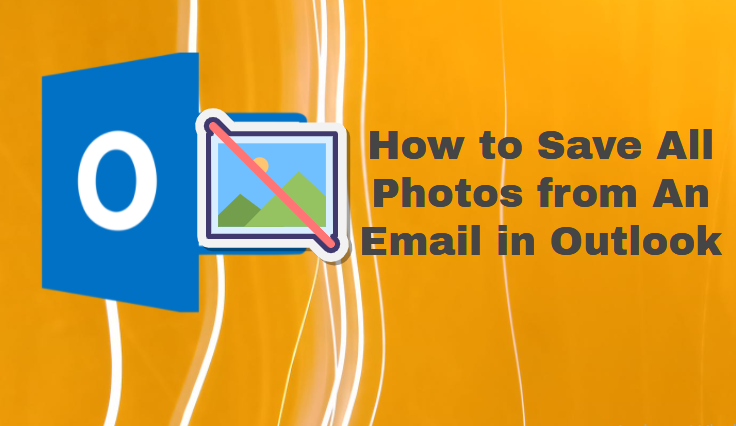
Received hundreds of photos through emails but don’t know how to save it at once, then this blog will help you in order to save all photos from an email in Outlook. Why is choosing Outlook is because it is one of the most used email applications around the globe. So keep reading the blog because, in the end, you will definitely know the perfect way to complete the task of saving images from Outlook.
Well, saving time and moments is wizardry in past but nowadays it just is one click away. Yes, photo, image, or pic whatever you say is the best way to capture your memorable moment. And once the people click pictures then they also share those pictures with their families or love ones.
And the right way to share photos is through emails attachments because through this process you will not lose the quality of the image. Hence most of the users choose this option. But what if when you received a huge number of images and you have to download it all.
We know it is a very tedious task to do but if you know the right way then this is just a few-click task. And here in this, we are going to discuss that wizardry method to save multiple pictures from Outlook emails.
So without waiting a time let’s jump into the method!
Manual Method to Save All Photos from An Email in Outlook
Outlook 2010 and Later Versions
If you’re using Outlook 2010 or later, you may simply save photographs that are included as attachments by following the procedures listed below.
1. To begin, open MS Outlook and select the email attachments.
2. Select the choice to save as an option.
3. Under the save attachment wizard, select the destination location and click the save button.
Note: If your email contains numerous images, you may choose the Save All Attachment option to save all of the images to your computer at once.
Outlook 2007 and previous versions
If you’re using Microsoft Outlook 2007, you’ll be disappointed to learn that there is no direct option to save images from email attachments. However, there are a few alternative options for saving numerous photographs from Outlook. So, in this part, we’ll look at various manual methods for saving multiple images from Outlook emails.
#Method 1: Use the Copy-Paste Option to Save the Image
1. To begin, launch Microsoft Outlook.
2. Now open the email and copy the image you’d like to save.
3. After you’ve copied the image, put it into a photo editing program like Paint for Photoshop.
4. To save the picture from Microsoft Outlook emails, go to the File menu in your photo editing program and select save.
#Method 2: Using a Web Browser to Save Multiple Images
1. First, open your email.
2. Select Other Action and choose View in Browser from the drop-down menu.
3. When you select View in Browser, your image will open in your default web browser.
4. Right-click on the image now. To save the picture file, click the save button.
Save Multiple Images from Outlook Emails Immediately
The manual way of saving photographs from Outlook emails is a fine approach, however, it isn’t very practical when it comes to storing multiple pictures from email attachments.
In this difficult situation, it is preferable to consider using an automated method to do this work. Outlook Attachment Extractor is a piece of software that allows you to save many images from Outlook emails at the same time. This software also allows you to save images in other file formats, such as.gif,.jpg, and.png, depending on your needs.
Step Save All Photos from an Email in Outlook
1. First, download and install the tool on your system.
2. Now, select Auto Locate MS Outlook Default Storage Location option.

3. Choose the Destination location to save the images from Outlook emails.

4. After this choose Email from the Select Item Types option.

5. Now to save the photos from Outlook emails choose File Type and type the file format of the images.

Note: The File Type option is case sensitive so always enter the right extension format.
6. Once everything is done click on the Extarct button to start the process of save all photos from an email in Outlook.

Why Tool Over Manual?
Well, everyone wants ease to complete the task and if anything offers more convenience than manual. Most of the user wants to know the solution and the automated tool not just complete the task but also comes with amazing features such as:
- Support multiple file formats such as Outlook PST, MSG, OST, OLK, OLM, and BAK.
- Capable to maintain the folder hierarchy and data integrity of the extracted files.
- Facilitated filter options such as date filter, file size, and file type.
- No limitation of file extract batch attachment from Outlook emails, contacts, calendars.
- Support all the versions of Outlook and Windows.
Also Read:
- Save All Attachments is Greyed Out in Outlook
- Save Bulk Attachments from Multiple Emails in Mac Outlook
Conclusion
As we said above photos play a very vital role in our professional and personal. So if you looking for the solution to save all photos from an email in Outlook. Then here in this blog, we have discussed three methods that will complete the task without the help of any experts.


