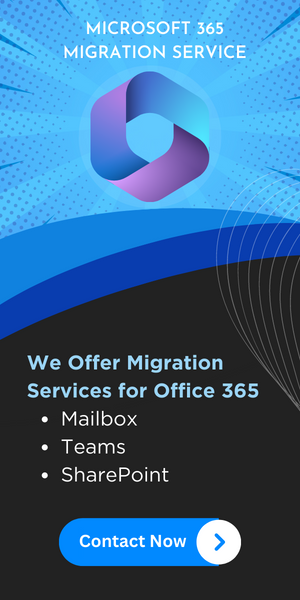A Complete Checklist & Best Practices for Microsoft Teams Migration
Overview: As the Microsoft Teams app has integrations with other Office 365 services, the task of Teams migration becomes overly complicated. This can be solved with a Microsoft Teams migration checklist.
Being a part of the Microsoft 365 productivity suite, Microsoft Teams becomes a perfect choice for organizations already using Office 365 services. Microsoft Teams adds another valuable layer of collaboration and communication services over the already present business services in Office 365.
Teams app is widely known as a video conferencing tool, but it also provides a bunch of other functionalities as well like file sharing, channels, group creation, etc. According to a study, since Microsoft Teams provides a number of different features and integrations under a single app, employees don’t have to switch apps regularly which saves 15 to 20 mins of time for a single employee daily.
Because Teams data is stored in different places and in different formats it becomes hard to locate and migrate that data. In this case, we can create a Microsoft Teams migration checklist to streamline the process and properly define the goals of migration.
Few Characteristics of Microsoft Teams
Microsoft Teams has a lot of unique and useful characteristics that make it a superior product when compared to the competition.
Some of the key characteristics are:
- To improve employee communication, the Teams app provides Video Conferencing, Private chats, and document sharing.
- Documents stored on OneDrive can be edited by multiple people simultaneously which increases collaboration between employees. These documents can be Word files, Excel sheets, PPT files, etc.
- Channels are an integral feature of Microsoft Teams. Channels chats are similar to group chats that are focused on work.
- Channels can be of two types: Private channels and Standard channels.
- Teams app has an inbuilt planner that can help track an individual as well as team-based work.
- Power automate is integrated with the Teams app which helps in automating tasks in the app.
Best Microsoft Teams Migration Checklist to Follow
To make this humongous task doable, users can make a checklist and divide the task into small parts. This checklist provides a road map to complete the process of migration.
#1: Define the Goals
- Identify the reasons for the migration of the data.
- Find the data that you want to migrate to the destination Teams.
- Identify the risks in the migration process and develop plans to mitigate the risks.
# 2: Prepare for Migration
The steps mentioned in this Microsoft Teams Migration Checklist have to be followed according to the given sequence.
- Find the Users, Channels, Files, and Groups that are not required on the destination tenant and remove them to clear the source tenant.
- Ensure all the users on the destination tenant have appropriate Microsoft Teams licenses.
- Find an appropriate way to communicate with the end users about the migration process.
- Start planning the migration process.
# 3: Migration Stage
- Find a safe way for Teams migration and identify Microsoft Teams migration best practices.
- Identify ways to reduce the complications in the migration process.
- Using a professional tool is a must to execute the migration without any risks. There is one such tool mentioned below.
#4: Using a Professional Tool for Microsoft Teams Migration
After “Defining the goals” and “Preparing for Migration”, the next step in the Microsoft Teams migration checklist is the “Migration Stage”.
- Download, Install and open the Microsoft Teams Migration Tool.
- Select the source and destination as Office 365 for Teams migration.

- Switch to the “Resources and Workload” section, and tap on the “Teams” checkbox (It will automatically select Channel message, Team creation, Channel creation, and Files).

- Select the Group Member Mapping or Group Creation under the Groups heading.
- Enter the Admin Email ID and Application ID for the source and destination account and tap Validate for the required permissions.

- For adding user accounts into the tool from the source account, there are two methods mentioned – “Fetch Users” and “Import Users”. Download template: A CSV file template is provided to manually map source and destination users.
- You can use these methods to map “Users”, “Teams” and “Groups” that the user wants to migrate.
- After mapping, select Teams from the screen for Teams creation and migration.

- Once all the Teams are migrated, click on “Mark Teams Complete” under the “Re-Run Migration” menu.

- After selecting this option, the user won’t be able to select “Retry Failed Items”, “Re-Run Full Migration” or “Delta Migration”.
- Now, to migrate Groups, add Groups from the source tenant. To do this, users have to repeat the same course of action mentioned in Step 5.
- In the next step, select the groups that you want to migrate and click “Start Migration”.
By following the Microsoft Teams migration best practices, this process would be completed much before the anticipated time.
Benefits of Using This Tool Over Manual
This tool can prove to be an asset in the process of Teams migration without any data loss. Moreover, the tool makes this intimidating task much easier and makes it much more convenient.
Some advantages of using this tool:
- You can migrate Groups, Channels, Teams, Channel chats, and files using this tool.
- It automatically creates Channels and Teams at the destination tenant.
- Guest Permissions, Channel Analytics, and @mentions can be migrated by this tool.
- It can maintain modification timestamps and structure of files and folders at the destination tenant.
- You can a CSV file for source and destination user mapping.
- All types of Teams i.e, Public, Private, and Organization can be migrated using this tool.
- Using “Delta Migration” users can migrate the newly arrived data.
- You can perform Bulk migration of Teams data using Admin ID and Password.
- The tool supports Multiple Office 365 subscription plans.
#5 Post-Migration Checkup
- Check if the Groups, Channels, Chats, and Documents have safely migrated to the destination tenant or not.
- Find out if the user and document permissions are the same on the destination tenant as they were on the source tenant.
What are the Challenges with Teams Migration?
To safely migrate Teams data, a professional tool is a compulsory requirement. There are certain problems that arise when a user migrates Teams data without using a tool. Some of these problems can be solved with a Microsoft Teams Migration Checklist.
Here is the List of Challenges That a User might Face:
- The way Teams app employs to handle data storage is complicated. Different functionalities in the app generate different file formats which are stored at different locations. This makes it hard for the user to find data and then migrate it one by one. This can cause obstruction in the migration process. By following Microsoft Teams migration best practices mentioned in this article users can make the process efficient.
- Exchange Mailbox stores all chats in the Channels.
- OneDrive for Business is used to store files in personal chats.
- In the channel document library, there is a folder created for Emails sent to the Channels called ‘Email Messages.
- A hidden folder in the user mailbox stores all personal and group chats.
- Files and Images that are present in the chats are stored in SharePoint and Azure AD.
- Due to the limitations of several APIs, complete retrieval of Teams data is not possible and can cause data loss sometimes.
- Migrating Dynamic groups to a different tenant changes them into Static groups which can affect the integrity of data.
Also Read: How to Move Channels in Teams?
Conclusion
The fundamental architecture of the Microsoft Teams app makes it harder for the user to migrate the data from one tenant to another, especially considering the Microsoft Teams storage facility. Moreover, the Microsoft Teams Migration Checklist provided above, if followed properly, can make the task surprisingly easy to carry out and save time and effort for the user.