How to Import vCard 2.1 to iCloud in Two Different Ways
VCF file is a popular format that is used to save contacts. Like every other file, it also comes in various formats. vCard files are used to save and export contacts. However, people face problem when they attempt to import vCard 2.1 to iCloud. The reason behind this problem is the version incompatibility of iCloud. VCF file version 2.1 is not supported by iCloud and because of this problem, users are unable to import vCard files. To solve this problem users need to apply different techniques. Here we will talk about two techniques to move VCF 2.1 to iCloud. These methods will be helpful in solving the issue of VCF 2.1 to iCloud export problem.
Reasons For VCF to iCloud Transfer
iCloud is a prominent cloud storage service provider that is used for storing files and documents. Like other things, people want to save contacts in iCloud too. As vCard is a commonly used file format for storing contacts, users import VCF files to iCloud. Now that we know why people go for VCF 2.1 to iCloud export, let’s go straight to the import methods.
How to Import vCard 2.1 to iCloud
Users can choose between a manual method and a smart solution to export their vCard 2.1 files to iCloud. Both methods will be shared with readers.
Method 1 : Manual Method to import VCF Files to iCloud
As the manual method part, we will describe one particular manual method, which is by using Gmail. Users can take aid of Gmail to transfer their VCF 2.1 file to iCloud.
Here are the steps of that method:
- Log on to your Gmail account. Use your username and password to enter.
- Click on the drop-down icon situated beside Gmail logo. From that menu, select Contacts.
- All Contacts window will appear. Click on More from that window.
- Click Import.
- A wizard will come on the screen. From there, select “CSV or vCard file” option.
- Now click on “Go to old contacts.” Click on More on the top of the contact list.
- Choose Export and then vCard format option.
- Click on Export button.
2: Methods to Import vCard 2.1 to iCloud
- Save all of your contacts in Google Contacts.
- Open your Gmail account with credentials.
- Go to the Google contacts and then click on the More option which is on the navigation panel.
- Hit on the IMPORT button.
- Import all of the contacts in vCard file formats.
- Then click on the Export option to download all of the contacts in your system.
- Now, you can easily use this contact for import in iCloud.
You can prevent Import vCard to iCloud Error with these above techniques ad methods as Gmail creates a vCard 3.050 version.
Limitations of Manual Methods
If users are interested in performing .vcf 2.1 to iCloud import method, they should know about its disadvantages too. First of all, this entire process is time taking. Besides, users need to have a Gmail account to perform this technique. Due to these issues, many people switch to a smart alternative solution that we will be discussing next.
Method 2: Instant Solution to Import vCard 2.1 to iCloud
As users can see there are a number of limitations to this manual method. These limitations can be easily avoided by opting for a smart solution, You should use an automated solution, named vCard Viewer Pro Tool that can easily merge VCF contacts into one file. which is to use this utility. This application is designed to provide an efficient solution to the users who are unable to export VCF files to iCloud. Version compatibility is not an issue for this software, as it supports 2.1, 3.0 and 4.0 VCF files. It also does not consume much time to perform the migration. Users can apply this method without any worries.
Here are the Main Features this Software
- Import VCF file 2.1 to iCloud and other VCF versions
- Support to split large vCard and Combine multiple VCF contact file
- Shows total number of contacts within a single VCF file
- Transfers contact images included in .vcf files to iCloud
- Renders support for 4.0, 3.0 and 2.1 versions of vCard
There is always an alternative solution for importing vCard 2.1 into iCloud. You can choose the automatic software for an easy process and confirmed results.
Also Read: Unable to Import vCard to iCloud
Guide to Import vCard Contacts to iCloud Account
First, you need to merge the VCF contact files then you need to export the VCF file to iCloud. You can use the vCard conversion tool to merge contact files.
- Download Software and click the Add File option.

- Now you have to Click the Radio tab for the merged vCard file and select the Explore button.

- Click on the OK button in the software user interface.

- Click on the Export button.

Method 2: Steps to Import vCard Files to iCloud Account
- Login credentials to open iCloud account and click Contacts
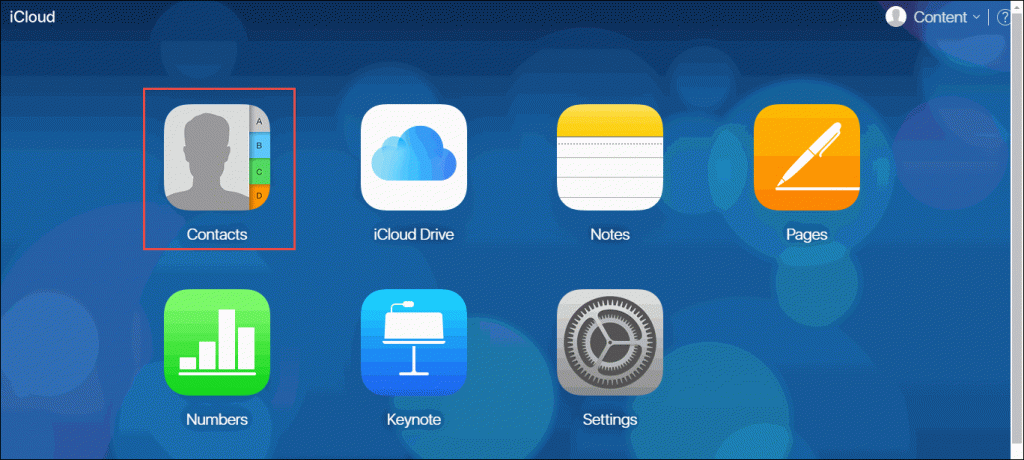
- Click on the Gear button at the bottom part of the screen. Select Import vCard option.
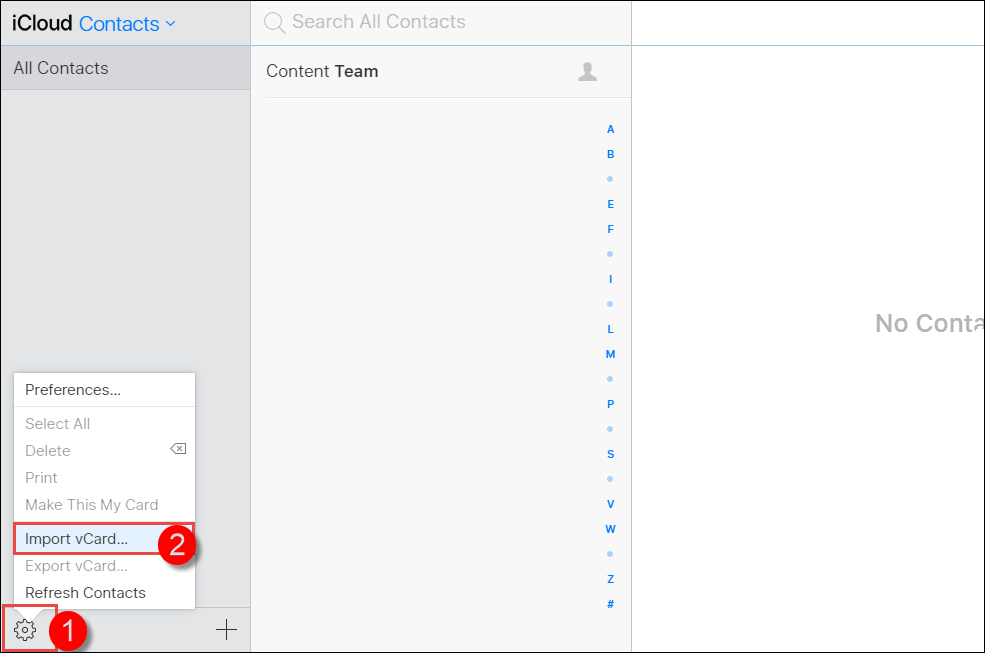
- Select on the file you want to import and click the “Open” button.
Conclusion
With Multiple solutions available to import vCard 2.1 to iCloud, users often get confused about which one to select. To minimize their confusion, we have mentioned only two methods in this write-up. Between these two techniques, the smart solution should be the readers’ favorite. It migrates vCard version no. 2.1 to famous cloud storage iCloud. Users do not need to face any trouble or hassle with this program.


