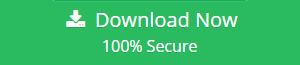Import MBOX to Outlook 2016 on Mac and Windows: Complete Guide
Microsoft always has a new range of products or it updates an existing one on a regular basis. Lately, it has come up with the latest release of Microsoft Outlook 2016 (updated: Outlook 2019), which is operable on both Mac and Windows. However, most of the users keep on posting the queries, as they need to import MBOX to Outlook 2016. Now, it might be puzzling for Mac or for Windows is it required. Therefore, in the following segment, we have come up with the solution to import MBOX file to Outlook Mac and Windows (for Outlook 2016 & 2019). Read further to know the complete process to execute it.
Table of Contents:
Methodology to Move MBOX file to Outlook for Mac
Here, we will be discussing two methods to import the MBOX files of Mac to Outlook 2016 or Outlook 2019 as per requirements:
You can also try the best MBOX to Outlook converter to import multiple MBOX files into the PST format. It is available for both Mac & Windows platform.
Method 1: How to Import Mac MBOX file to Outlook PST on Mac OS X
Follow the below mention steps to import multiple Mac MBOX to PST:
- Firstly, it is important to have the credentials of Gmail account that has to be utilized as mediator in between Mac Apple Mail (for .mbox file) and MS Outlook 2016
- Open Apple Mail email client on your Mac machine. After that, click on Mail and select Preferences button.
- Click on Accounts tab to add the new email account.
- Select ‘+’ icon to add Google Gmail account.
- Choose Google from service provider window >> click continue.
- Now, enter username and password of Gmail account >> click Next.
- Select mailbox that is essential to utilize in Apple Mail >> click Done.
- Add Gmail IMAP account to the account screen.
- After that, close the current Window.
- Once it is done, after this import MBOX file in Apple Mail. Follow the steps to get the MBOX file:
In Apple Mail, Go to File, select Import Mailboxes option.
Select files in MBOX format >> click continue.
Locate where a source of MBOX file is saved >> click choose.
Now, all the files are imported in Mac Apple Mail. - After that open source MBOX file and choose messages to be moved in MS Outlook 2016 and right-click on it.
- Choose an option Copy To. If you do not want to keep the copy then, click on Move To option.
- Move/Copy all MBOX files to the place where Gmail account is configured.
Tip: If you need to remove configured Gmail mailbox from Apple Mail then, you can do it. As there is no dependency of Mac Apple mail in the upcoming steps which helps to import MBOX files to Outlook 2016.
- Now, Open Microsoft Outlook 2016 on your machine.
- Go to preference option, which is on the flashed list.
- Select the option of accounts from the given options.
- Choose the ‘+’ icon >> choose email option.
- Enter the credentials, which were used in Apple Mail and click on Add button.
- Now Gmail account is configured in Outlook 2016 and you will get all your emails there in MS Outlook 2016.
Limitation
The above-mentioned process is quite lengthy as well as time-consuming to Import MBOX to Outlook Mac. Moreover, to execute this procedure complete technical knowledge is required.
Method 2: One-Stop Solution
To overcome all the limitations faced by the above process, there is a software namely MBOX to Outlook Converter. The software is secure to execute the conversion procedure. All the integrity of data is kept intact throughout the data conversion.
The application offers the dual mode of data migration, i.e. Selective and Batch. The utility supports all the editions which avoid head-burn to Import MBOX files to Outlook Mac OS X. This tool has been offered with the ability to migrate data with security and retention of the Metadata served as well.
Simple steps to Migrate MBOX File to Mac Outlook:
- Step 1: Run the Mac MBOX Converter and Import multiple MBOX files.
- Step 2: Set Advance settings option such as Split PST, Merge all MBOX, date filters, etc.
- Step 3: Choose PST from the given options and start conversion process.
- Step 4: Use free Import feature of Outlook 2019 to access Mac MBOX file.
Methodology to Move MBOX File to Outlook for Windows
There are two methods to access MBOX mailbox files in Outlook 2019 and 2016. These are as follows:
Method 1: How to Import MBOX to Outlook 2016
One can convert MBOX files to PST by using the manual process on Windows OS. For this, firstly open Thunderbird on your machine. After that, follow the given steps:
- Choose Thunderbird data that is required to be exported to MS Outlook
- After choosing messages, select Save As option from the menu bar.
- Choose the folder as well as save email messages as .eml format and select option of export messages.
- Now, open Microsoft Outlook 2016 on your machine, select a new folder, and name it accordingly.
- Select the emails that users require to export from Mozilla Thunderbird. After that, drag and drop email data to Outlook 2016 in the newly made folder.
- All Mozilla Thunderbird data will be appeared on Microsoft Outlook after importing the procedure.
Limitations:
The mentioned procedure is not appropriate to move the bulk of MBOX data. By utilizing this procedure, users can even miss some of their data while import MBOX to Outlook Windows process is made.
Method 2: Trouble-Free Solution
To overcome the limitation of the above method, there is a solution namely MBOX Converter software. The software is programmed in such a way that it does not impose any file size limitation to perform the data conversion to import MBOX files to Outlook Windows.
The application is secure to utilize and creates Unicode PST after conversion. All the data integrity is kept intact after conversion. The software is operable on all MS Outlook and Windows versions. The utility supports all MBOX based email applications to execute the conversion.
Steps to Import MBOX Files Into Outlook 2016:
- Step 1: Run MBOX Converter and select MBOX files to import in it.
- Step 2: Preview the emails after completion of MBOX scanning.
- Step 3: Export the files into PST format at the preferred location
- Step 4: Import converted files into Outlook 2016 using freebuilt-in method.
Summing Up
In order to maintain the workflow, many times users need to import MBOX to Outlook 2016 mailbox (updated to Outlook 2019). After understanding the user’s need we have come up with the solution to move data from MBOX files to Outlook Mac and Windows both.
Users also ask:
Yes, there are free methods available for this task. We have included two such solutions in the article.
We have provided two solutions each for Windows and Mac separately. You can go through them and choose as per your requirement.
Simply follow the given step-by-step instructions. They are applicable on all Outlook version including Outlook 2019, 2016, 2013, 2011, 2010.