How Do I Fix Error 0x8004010F in Outlook – Resolved
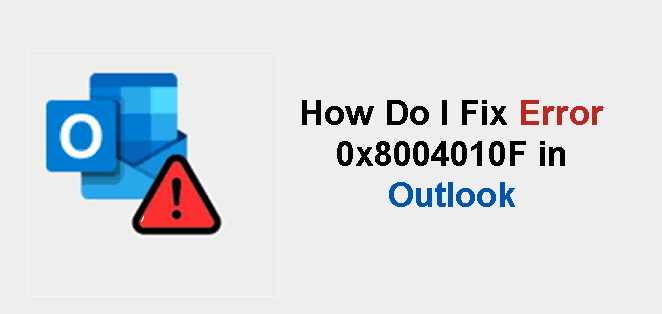
Looking for the Outlook 0x8004010F fix then you are in the right place. Here in this blog, we are going to discuss the methods to fix error 0x8004010F in Outlook.
Many users of MS Outlook regularly experience various types of problems and such error is 0x8004010F, 0x80004005 and many others. Well, the reasons behind many errors are PST file relocation, Outlook profile corruption, PST corruption, and so on. Issue 0x8004010F is a relatively common error that happens due to damaged PST or wrong profile configuration.
Basically, this error stops the application option to send or receive email messages. Outlook will allow the following error whenever the user tries to send or receive an email: 0x8004010F: Outlook Data File cannot be accessed or 0x8004010F: The operation failed. An object could not be found.
Reasons for Outlook 0x8004010F Error
Various causes might cause damage to a PST file. Oversize corruption, malware infection, and the danger posed by an unexpected or forced shutdown are only a few examples. These are the most prevalent reasons for PST file corruption, however, it may also be caused by human mistakes like:
-
The PST file has been corrupted.
-
Incorrect Outlook profile configuration or corruption.
-
There is no internet or an unstable network connection.
-
Using the Shared Mailbox to send and receive emails.
-
The location of the PST file on the computer has been changed.
-
Read/write permissions are insufficient.
-
Wrong configuration of the firewall.
Methods to Fix Error 0x8004010F in Outlook
#Method 1: Restart and Check the Internet Connection
A quick restart can sometimes fix problems with applications and the operating system. If you get the Outlook error 0x8004010F, restart Outlook or your computer, and then check again. Check the internet connection as well. If this does not resolve the 0x8004010F error, move on to the next step.
#Method 2: Locate The PST File
In oerde to fix error 0x8004010F in Outlook you can also locate the PST file and to do this follow the beliow steps:
1. Launch the Outlook program. Select File > Account Settings > Account Settings from the File menu.
2. Go to the Data Files tab in Account Settings and write down the name and location of the default Outlook data file (the default data file always have a check mark before it).
3. Once the task is completed Close the window.
#Method 3: Create New Outlook Profile
To fix error 0x8004010F in Outlook you can alos try to create a new Outlook profile. And the Outlook provide manually setting up a new Outlook profile using an IMAP/POP3 account or using the auto account setup. Both methods are listed below:
1. Navigate to the Control Panel. After that, choose Mail. The Mail Setup – Outlook window will open.
2. Click the Show Profiles button in the Mail Setup – Outlook box.
3. Click Add in the Mail dialogue box.
4. In the New Profile window, type a new name for your profile. Then press OK.
5. In the Add Account window, enter your login credentials and click Next. The account has been set up.
To Establish an Outlook Profile, Use the Manual Procedure.
7. Follow these procedures to manually establish a profile:
8. Select Manual configuration or other server types from the Add Account menu. Then press the Next button.
9. To connect to a POP or IMAP account, pick POP or IMAP from the Choose Service menu and click Next.
10. Fill up your account information under the POP and IMAP Account Settings. Select Existing Outlook Data File under Deliver messages to. Click Browse, then pick the prior account’s Outlook data file and click OK. Then press the Next button.
Close and then Finish the Test Account Settings window.
#Method 4: Set the New Outlook Profile as the Default
Follow these steps to make the newly created Outlook profile your default profile:
1. Select Mail from the Control Panel.
2. In the Mail Setup – Outlook window, select Show Profiles.
3. Then select the newly created profile in the Mailbox and click Properties.
4. Click Email Accounts in the Mail Setup panels.
5. Go to Data File in the Account Settings box and click Set as Default. Close the window.
6. Now that the new Outlook data file has been generated, it will function normally.
# Method 5. Fix Error 0x8004010F in Outlook using PST Repair Tool
Well as we said earlier that PST corruption is the major reason for this Outlook 0x8004010F error. So, after trying all the above methods if you are still facing the issue, then there is a chance that your Outlook data file is corrupted.
Now, to fix this issue you can try the Outlook inbuilt data file repair tool i.e., Scanpst.exe. By using this one can easily fix the minor corruption of PST file and fix this type of issue.
To use this tool go to the default location of the Scanpst which is C:\Program Files (x86)\Microsoft Office\Office16 for Outlook 2016 and 2019
Now follow the steps to use this tool
1. Double click on the exe file.
2. Once the program is open add the PST file.
3. Now, click the Start button to start the procedure.
4. If the scan identifies the issue, click the Repair option to begin the repair procedure.
Profession Method to Fix Error 0x8004010F in Outlook
If PST corruption is the reason for this 0x8004010F error and ScanPST is not able to fix this due heavily corrupted PST file, then you can try the Outlook Recovery Tool. This tool can easily repair corrupted PST files in just a few minutes.
Also, the tool offers the option to recover permanently deleted contacts from Outlook including other data items and provide an option to export the recovered data in various file formats.
Conclusion
Outlook 0x8004010F error is a very annoying error that becomes a hurdle in your workflow. So to overcome the hurdle here in this write-up we have come with the best solution on how to fix error 0x8004010F in Outlook. So read the complete article on Outlook 0x8004010F error and resolve the issue on your own.

