How to Convert Multiple VCF to CSV Format?
Overview: Do you have no idea how to convert multiple VCF to CSV format? If so, then you are on the correct web page. Here in this article will give you a step-by-step method to convert multiple vCard to CSV file using reliable software. So stay tuned to know more about us.
A VCF file is a plain text file that contains all the details, such as the contact name, email address, address, phone number, photo, and more. It is a standard format for storing the contact details of individuals and companies in digital file format.
On the other hand, CSV is an Excel table file that stores all data in the form of numbers and text. CSV is mainly used to store many years of data, such as financial and employee records.
Before we get into the method to convert VCF file to CSV, let’s look at some queries from users.
User Query
“Just a few days ago, I exported my Outlook Contacts file in VCF format. Now, I want to convert these contacts to CSV file format to import into Thunderbird. For this, I checked the manual mode but couldn’t find it. Can anyone suggest a reliable solution to convert multiple vCard to CSV in bulk?”
Reasons to Convert Multiple VCF to CSV Format
There are several reasons behind exporting VCF contacts to CSV format.
- The CSV file is a plain text file, which is easy for website developers to understand.
- CSV file is an easy text format that allows you to quickly process and analyze contact data using popular spreadsheet tools.
- CSV is generally supported by multiple platforms, applications, and tools like: Excel, Google Sheets, databases, etc.
- Comma-separated values is a simple text file that allows you to quickly process and analyze contact data using popular spreadsheet tools.
- By exporting multiple vCard files into a single CSV file, you can smoothly move all your contacts into a database, CRM, or email marketing tool.
- The comma-separated values file provides a simple structure that minimizes the risk of data corruption or data corruption.
Read More: Split Single VCF to Multiple VCF
Manual Methods to Convert vCard to CSV File
Follow the steps mentioned here to convert VCF contacts to CSV manually.
1# Convert VCF File to CSV Using Windows Explorer
- You can open it by opening Windows Explorer or by using Windows Key + E.
- Go to the user directory followed by /ContactC:\Users\UserName\Contacts.
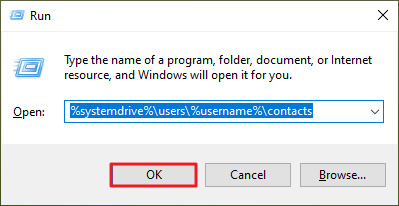
- Choose Import from the Top.
Select the vCard from the import list and click Import.
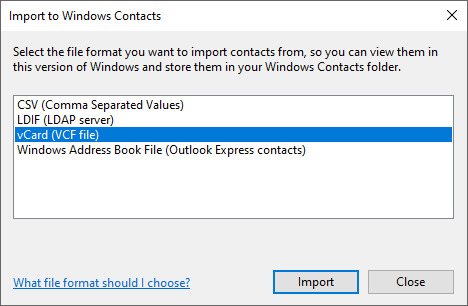
- Browse to the location of the address book you exported and click Open.
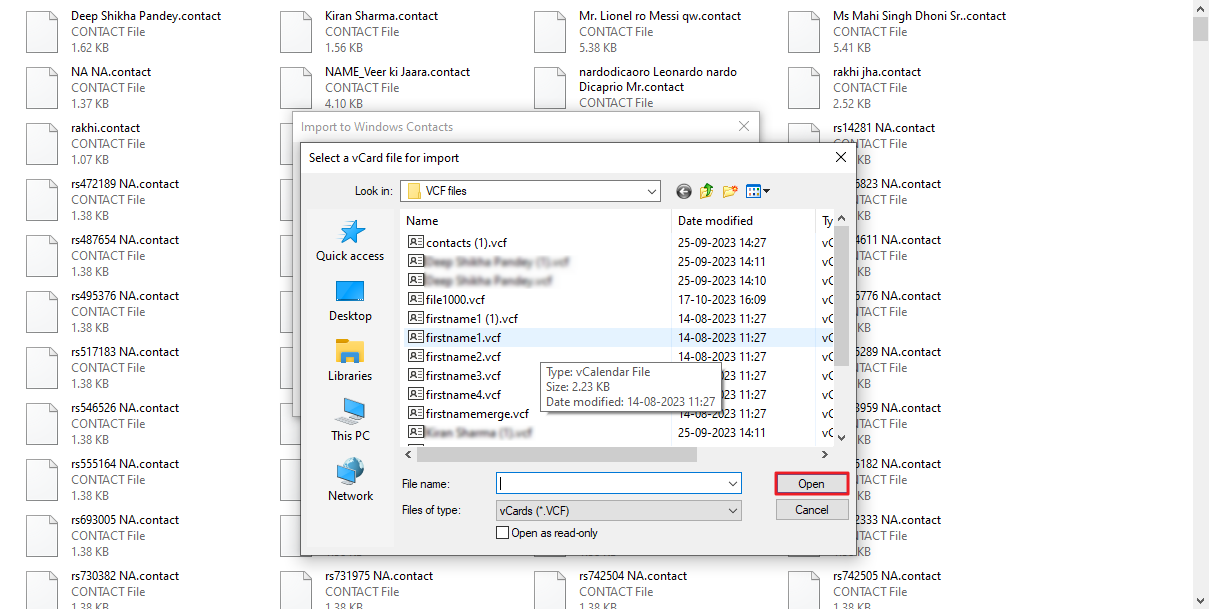
- Contact file opens; click OK on each contact in the address book to import them.
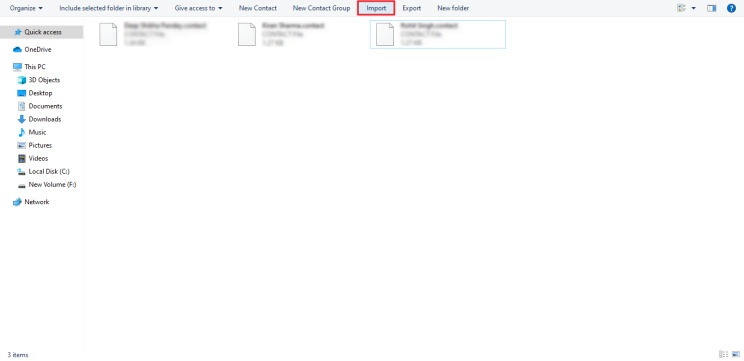
- After importing all contacts, click Close.
- Click any of the contacts you imported and press CTRL + A to select all of them.
- Click Export in the top menu.
- Select CSV and click Export.
- Click Browse… give your file a name and click Save, followed by Next.
- Now select the fields you want to import and click Done.
Hopefully, all your contacts residing in the VCF file have been successfully converted to CSV file format.
2# Convert VCF Contacts to CSV using Google Contacts
Google Contacts supports both VCF and CSV files, so converting your contacts file is easy. To do so, follow these steps.
- Sign in to your Gmail account if you haven’t already.
- Open Google Contacts.
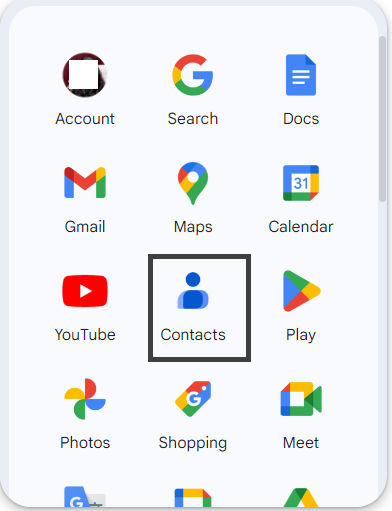
- Go to the fix and Manage option and click Import.
- The Contacts Import Wizard will open. Click the Select File button.
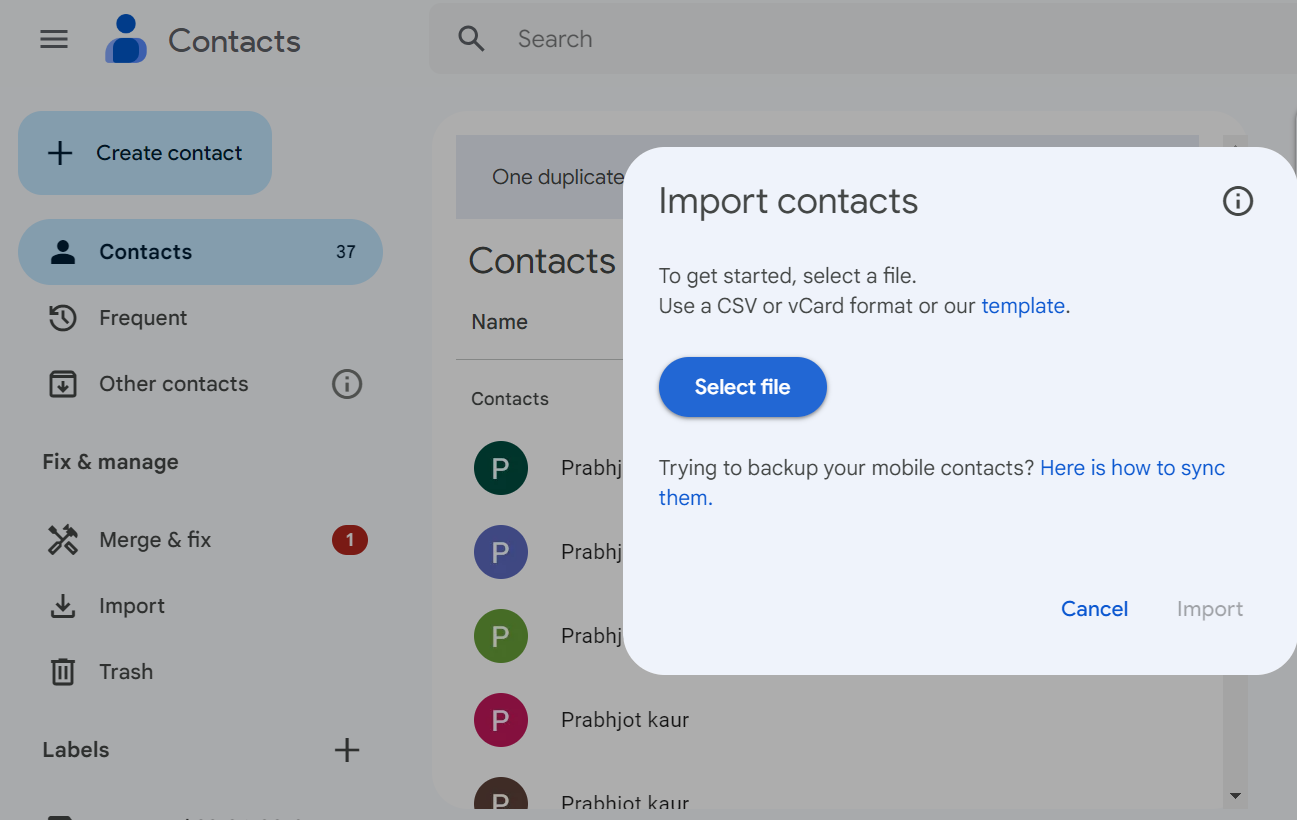
- Choose the vCard or VCF file from your storage and select Open.
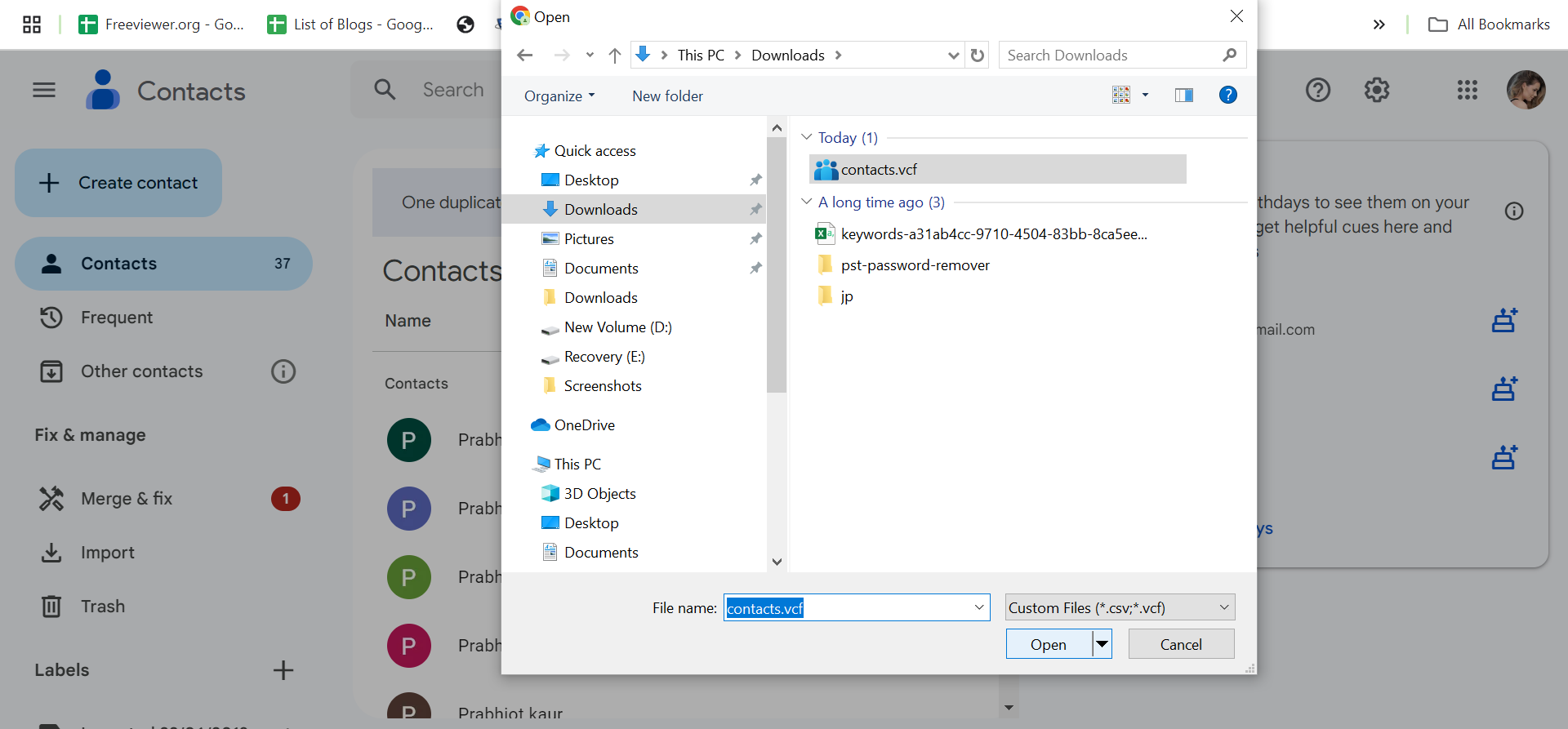
- Click Import.
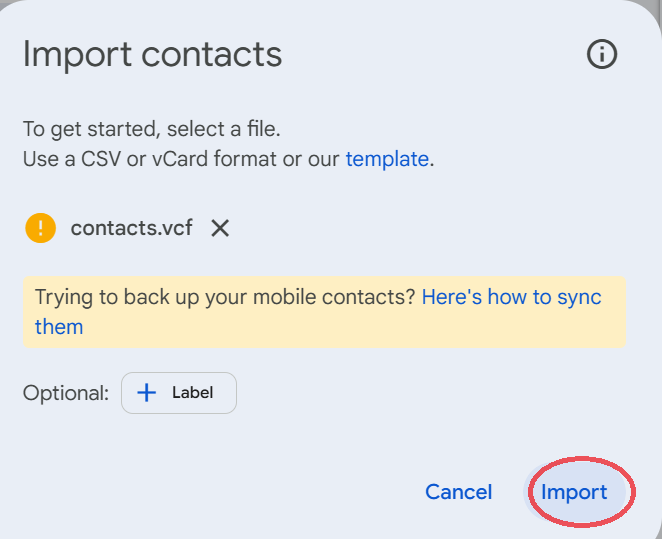
- Next, Select Export option in the top right corner of the page.
- Press the drop-down arrow and then pick the contacts you want to import.
- In the Contacts Export Wizard, select Google CSV or Outlook CSV. Click
- Repeat the same process for all vCard files one by one.
Limitations of the Both Manual Methods
This is a very tedious and time-consuming process.
There is a possibility of data loss during the conversion task
Data integrity can be compromised
Important Note: Therefore, if you want to overcome the limitations mentioned above, here we present the best alternative solutions to help you.
Automatic Solution to Convert Multiple VCF to CSV Format
VCF to CSV Converter Tool is one of the most reliable and secure solutions to export vCard to CSV file in bulk. The tool is easily accessible, and the entire process is completed in seconds. No separate installation is required. During the process, your data is safe and not damaged. It provides a wide range of features and benefits for the users to easily understand the process without the assistance of a technician. The information is secure and intact throughout the process.
The software supports bulk conversion, which will save users time and effort. Apart from that, the program is completely safe to use. Users can preview the VCF file before transferring it to the CSV file format. With no restrictions on file size and number, vCard contacts are directly exported to CSV format. Also this application allows to convert vCard to PST file without losing any information.
Steps to Convert Multiple vCard to CSV File in Few Minutes
- First, you need to install & run the software on your Windows machine.
- Then choose the dual-mode option: Add File and Folder.
- Preview details for all vCard contacts with attachments.
- Click the Export button and select a CSV format from the list of options.
Conclusion
After reading the complete article, we assume that you are now in the best situation to convert multiple VCF to CSV format on Windows. Here we provide several ways, namely the manual method. However, this only works if you have a limited number of emails because this method is tedious and time-consuming. To avoid the limitations, we have provided a professional solution to convert VCF contacts to CSV files. Use tools for bulk conversion of VCF or vCard contact data file conversions. While software gives you rich and exotic features to work with.

