Convert Excel Spreadsheet to Outlook Distribution List – Complete Solution
Do you want to convert excel spreadsheet to Outlook Distribution list? Still looking for a correct solution then read this article. In this write-up, we will give you a detailed solution to transfer contacts from excel to Outlook in a most comprehensive way.
As we know that MS Excel is the simplest application to keep multiple contact information in the form of spreadsheets. It permits users to combine several contacts using different formulas.
Methods to Convert Excel Spreadsheet to Outlook Distribution List
In the upcoming session, we will discuss two best solutions to transfer excel spreadsheet to Outlook. If you have multiple contacts in your excel file then we recommend you opt Automated solution because another method has some limitations and unable to transfer multiple contacts. Also, there is a high risk of losing crucial contacts while using the Manual Method.
How to Transfer Excel Spreadsheet to Outlook Distribution List Manually?
In this section, we will assist you with the step-by-step procedure to convert excel spreadsheet to Outlook distribution list .
For this conversion process, you first need to export an Excel file to CSV file format. After it, you can easily import the CSV file into Outlook. Follow the given steps to export Excel file to CSV file format:
- Open MS Excel and browse your contacts file
- Navigate the File menu, hit the Save As an option
- Browse the destination location for your exported file
- From the Save As type choose the CSV file format
- A message notification will pop-up on your screen, just accept them accordingly
- Click on the Yes button to initiate the process
Wait for a while till the exporting process is done. Then go to the destination folder and open your CSV file and verify it. Then follow the further steps to import your converted file into Outlook.
Import the CSV file in Outlook Distribution List
- Launch Outlook and navigate the File tab
- Navigate the Open & Export and click on the Import/Export button
- Select Import from Another Program or File and click on the Next button
Tip: If Outlook notified you to enter the password but you didn’t set any password then click on the Cancel button to continue the process.
- Choose the Comma Separated Values option and hit the Next button
- Select the required option from replacing duplicates, create duplicate contacts or not import duplicates from Options
- Click on the Next button and browse the destination location to preserve the contacts at your desired location. All your contacts will automatically be selected if no then select them by scroll up or down to find it.
- Tap on the Next button
- Check the checkbox of Import “(Name of your File)” option
Warning: Please do not hit the Finish button before mapping the email address and other items in the CSV contact field in Outlook while one can import the email address to the Outlook distribution list manually. Mapping enables you to import CSV contacts to Outlook in a specific way.
Wait till the software completes the conversion process. Once the process is completed open MS Outlook and verifies your contacts.
Attention Note: While using the Manual method always keep in mind that the process doesn’t support the bulk conversion and has many consequences like it always lack to maintain data consistency and one needs to follow the whole procedure very carefully. During conversion, there is a very high risk of file corruption or data loss concerns. So for overcoming all these consequences we will introduce the best-automated solution which instructs you for conversion. And one can easily transfer a spreadsheet to Outlook in a trouble-free manner.
Automated Solution to Import Excel file to Outlook
Automated Solution is a very powerful and convenient method to convert excel spreadsheet to Outlook distribution list directly. The tool enables you the bulk conversion. It also authenticates you to preview all your data stored within your Excel sheet before conversion. Follow the steps to transfer excel spreadsheet to Outlook distribution list:
- Download and install Excel to Outlook Converter Tool
- Hit the Browse button to add your CSV file from the Tool
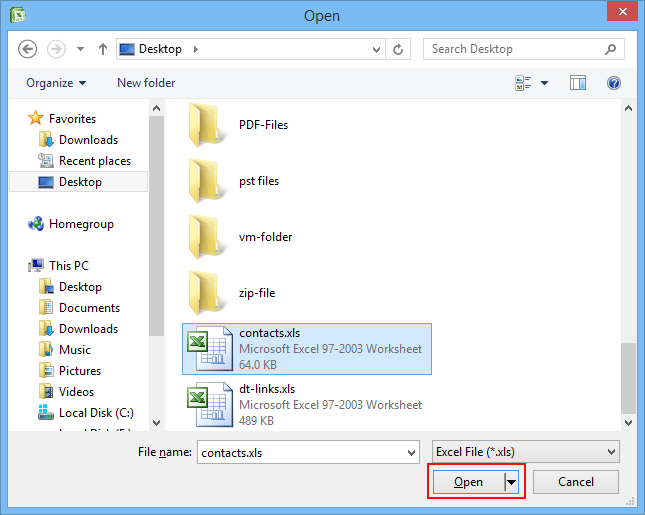
- In this step, you can preview all your Excel Spreadsheet data before Conversion
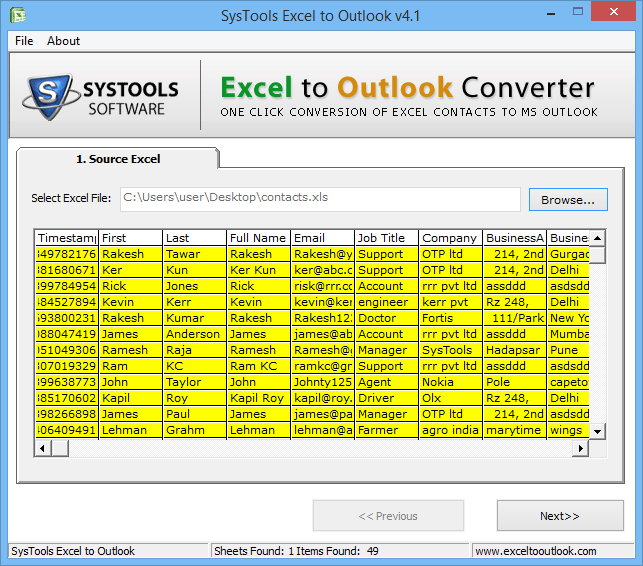
- Hit the Next button to continue the process
- Here, you need to match the Excel Fields to Outlook Attributed
- Choose items like Excel email address and other required fields from the left side of the tool
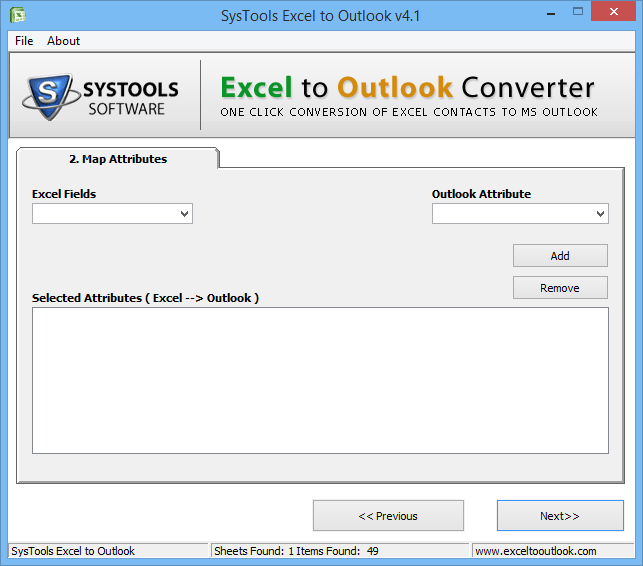
- Select the respective Outlook attributed from the right side of the software
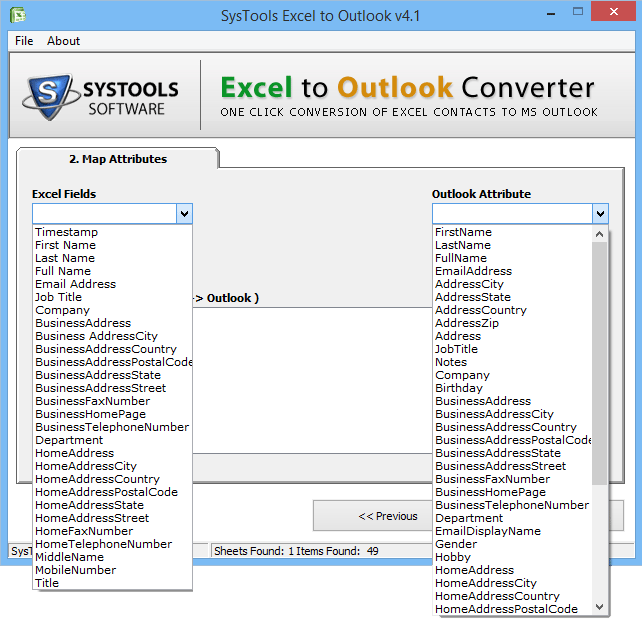
- After the fields get matched, hit the Add button. After it, the tool displays the list of matched attributes on your screen. Hit the Next button
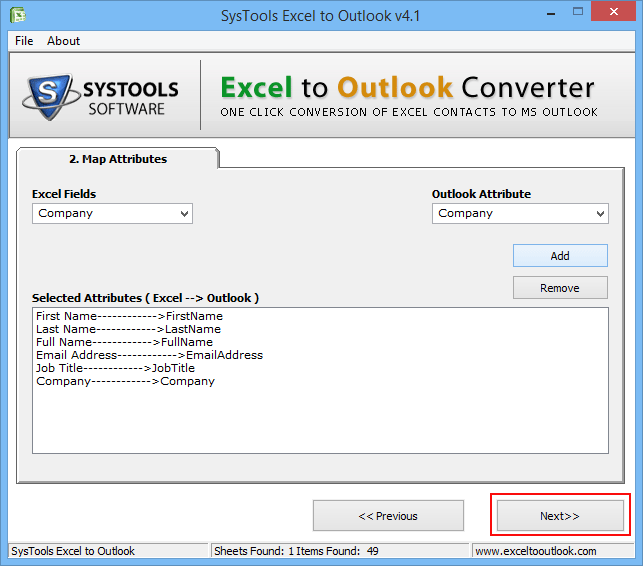
- In the next window, check the options you need during the conversions such as Import duplicate contacts, contacts with an empty email address, create and name the distribution list
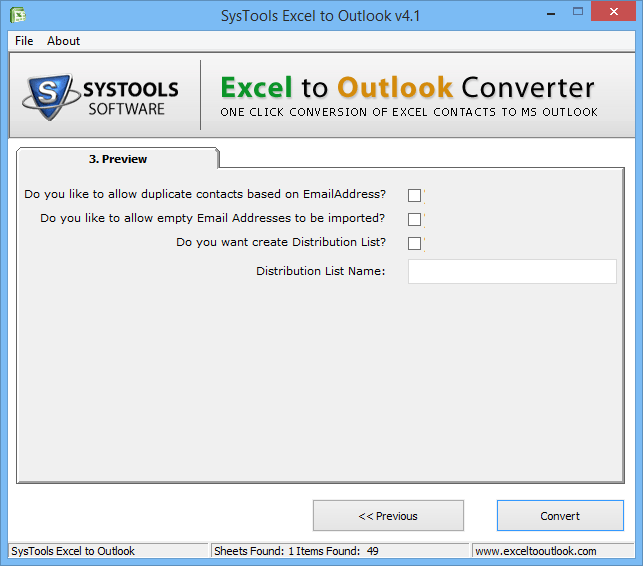
- Hit the Convert to begin the process
- After completing the process, the tool will display a confirmation message that will report about the same
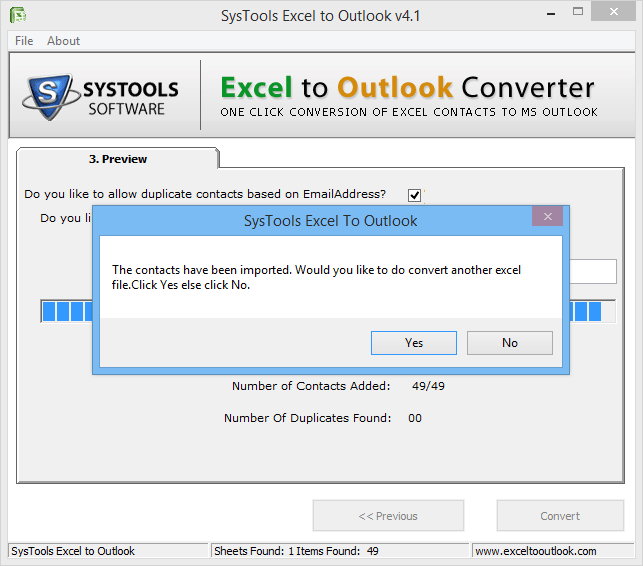
Now open your Outlook application and access the file that you have exported from excels.
Summering Up
Nowadays, contacts play a major role in every organization and users don’t want to lose them either accidentally or incidentally. Therefore, after lots of research and implementation, we described this automated solution Excel to Outlook converter tool. The software is designed in such a way that even a non-technical guy can easily operate it. The tool has a user-friendly interface and able to convert excel spreadsheet to Outlook distribution list in a trouble-free manner.


