How to Backup Google Drive to Computer – Quick Guide
This is a DIY guide to backup Google Drive to computer / laptop / external hard drive. Using this guide you can take the backup of your entire Google Drive account and save it at the desired destination location. Here, we will provide the working of Google Takeout service and its alternative for a better experience.
Why You Should Backup Google Drive to Computer?
We all know Google drive is the best cloud storage platform that is available for free. Most people prefer Google drive due to its simplicity and functionality.
We all store our mobile/ laptop data into our Google drive, but have you wondered, What if:
Google Drive storage gets full?
or,
You need to access an important file and you don’t have an internet connection
The solution to the above mentioned and related problem is backup Google drive data. But, taking backup Google Drive to computer is the biggest concern of many non-technical users.
If you also don’t know that answer, then we will help you with that.
Other Benefits of Backup
- Access data in case of Internet connection unavailability.
- Protect highly important data from hackers.
- Save unimportant data to local storage for saving Google storage space
- To share your drive data with Offline users.
- To have a copy of data in the case of Google Drive Outage.
Methods to Backup Data from Google Drive to Computer
There are currently two methods to backup your Google Drive data to the computer or hard drive:
Method #1: Backup Complete Google Drive Data to Computer – Automatically
The best method to backup Google Drive to computer is by using an automated tool. They are a fast and easy solution for saving your drive data without any hassle.
Try Google Drive Backup Software, to take a complete backup of Google Drive to computer. The best thing about this software is that it maintains the integrity and Folder hierarchy of data at the destination location. You can also backup selective Google Drive data using Date based filter.
Advantages of using Google Drive Backup
- Backup complete Google drive data in one click
- Maintains folder hierarchy after the backup process
- Backup Google Drive to the desired location on computer
- One can also backup other Google Apps data also using the same utility.
- Doesn’t impose file type restriction while taking Google drive backup
Steps to Backup Google Drive to Computer are:
1. Download and Install Google Drive Backup
2. Login into the tool using Google Account credentials
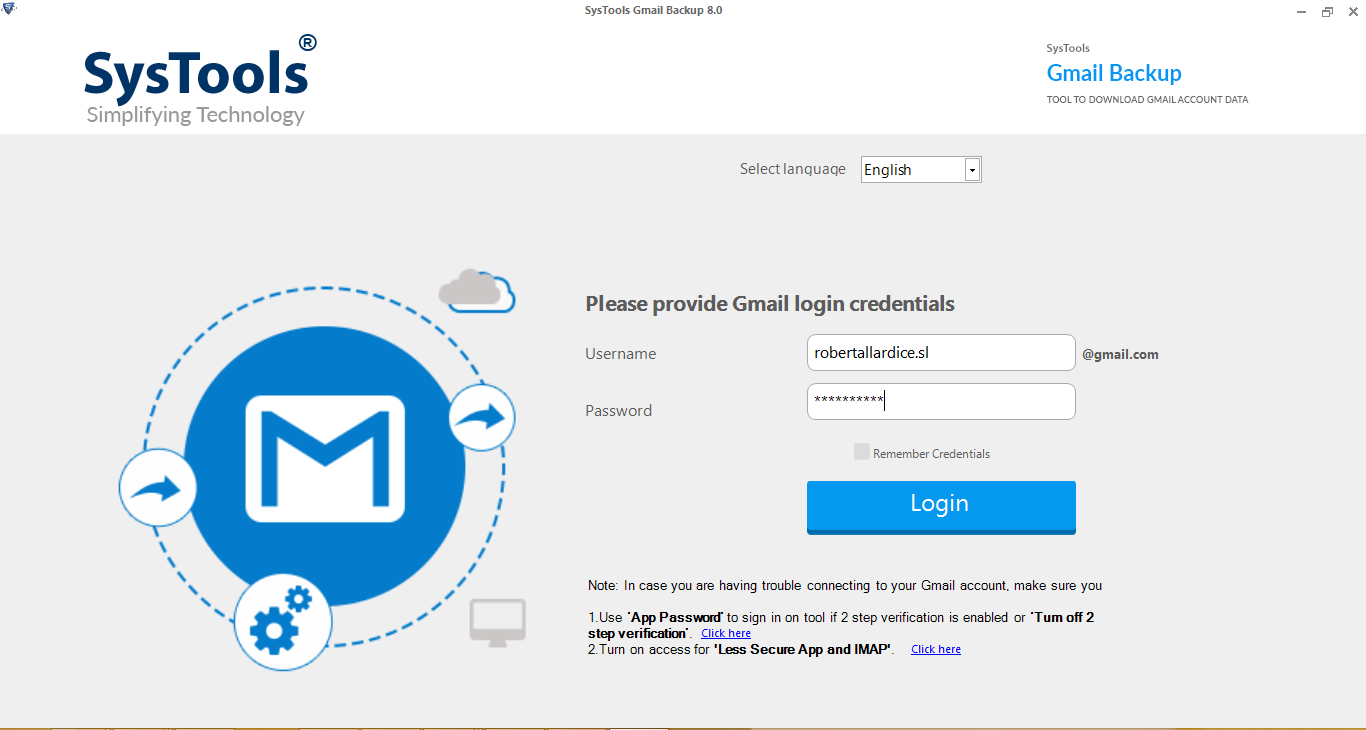
3. Activate the tool & select the Category as “Documents”
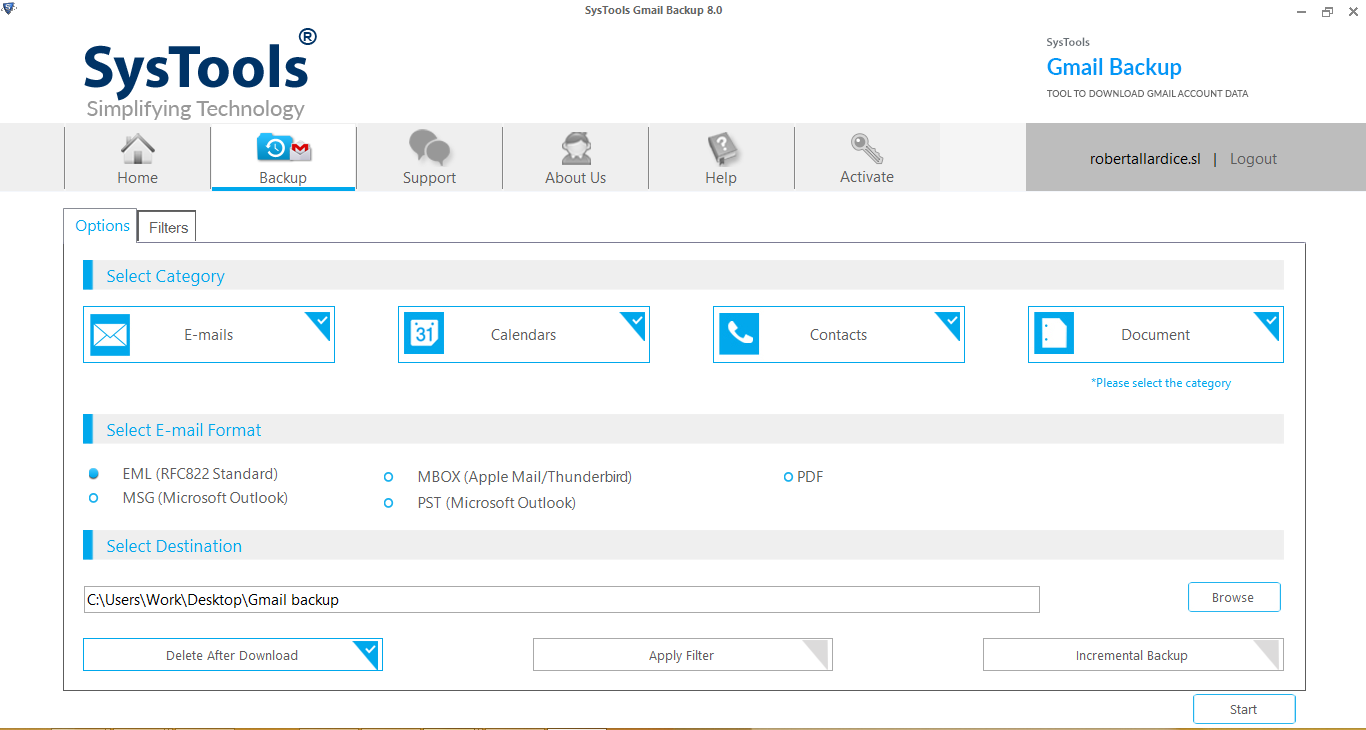
4. Browse destination location to save the backup files
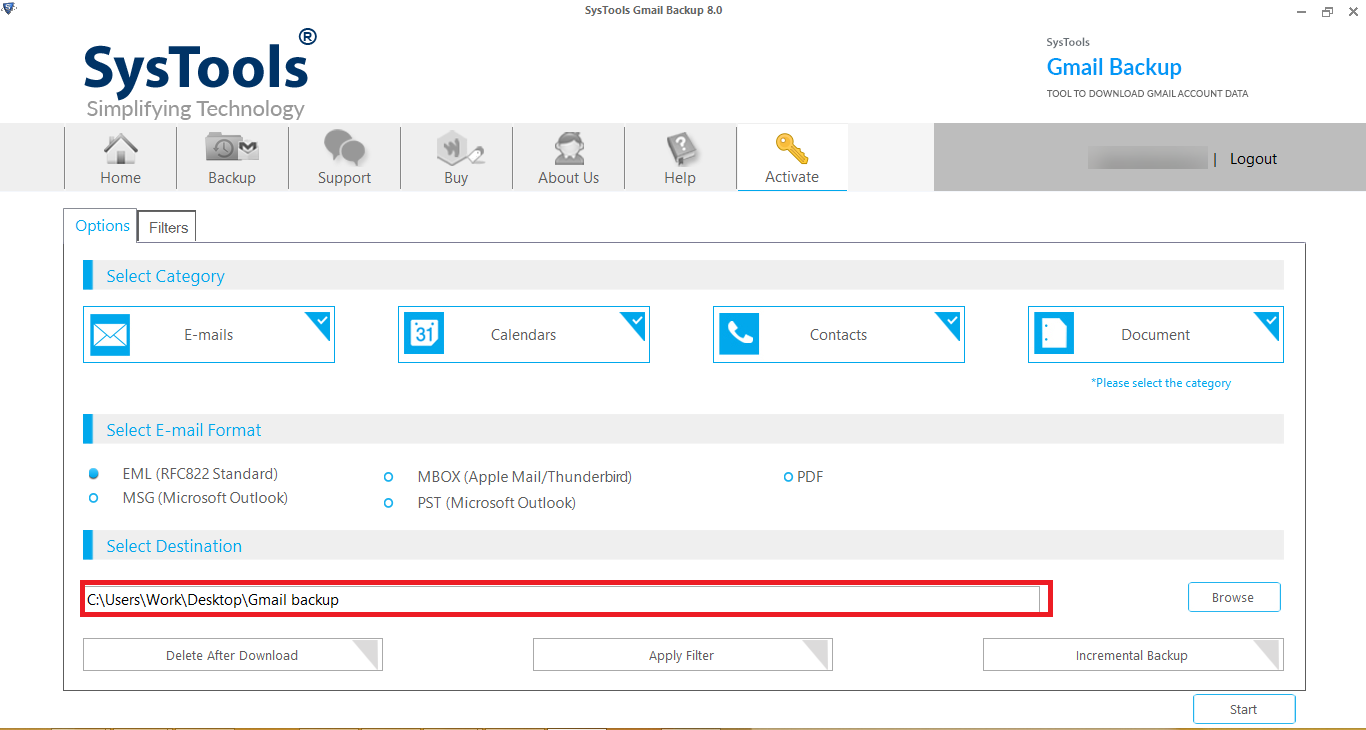
5. Click on the Start button to begin backup processes
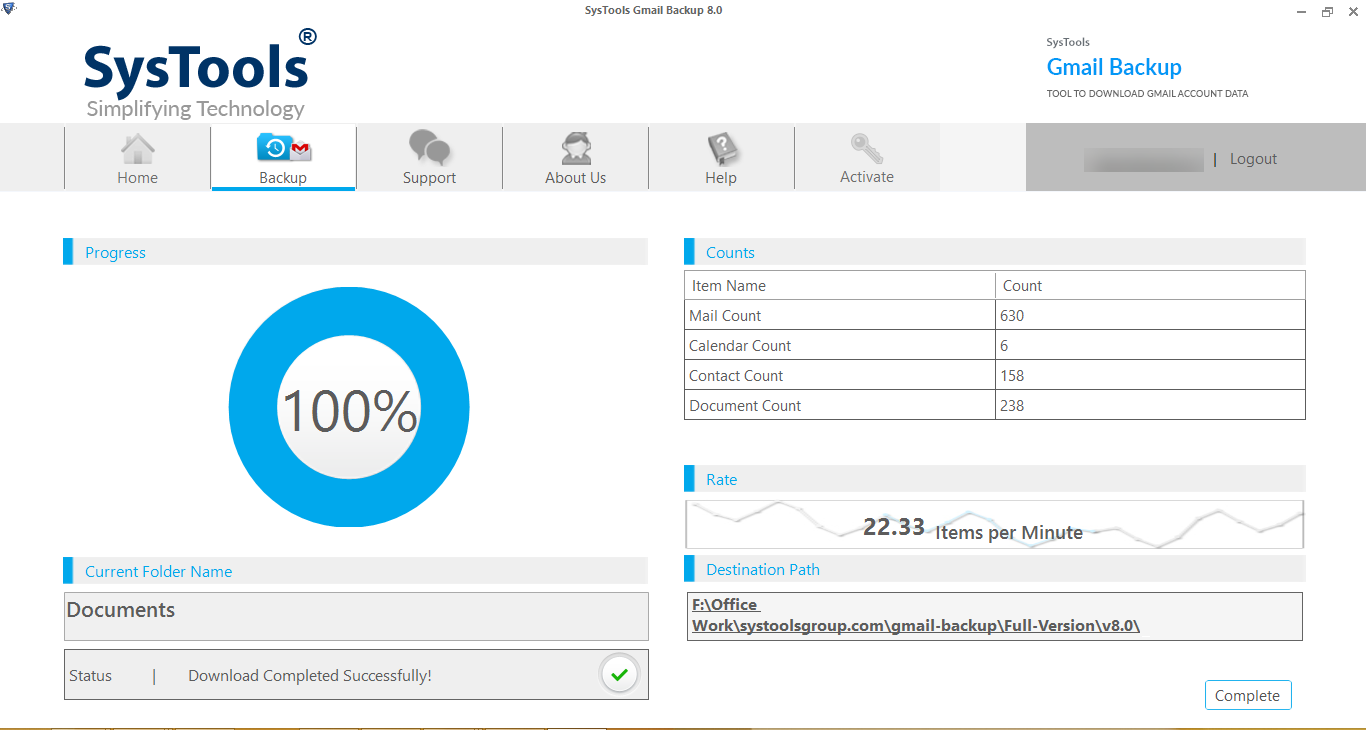
Note: To backup complete Google Drive data quickly, use Google drive backup software. The free demo version of the tool allows you to backup 25 items from your drive.
Method #2: Backup Google Drive Using Google Takeout
The free method to save Google drive files is by using Google takeout. It allows you to save complete Google account data. Although it is a free method, but there are some limitations of it:
- Archive creation time is quite high.
- The download can be stopped, due to internet connection loss.
- Limited attempts to download an archive
- It doesn’t maintain folder hierarchy after backup.
Steps backup Google Drive Data using Google Takeout:
1. Go to Google Takeout and login using credentials
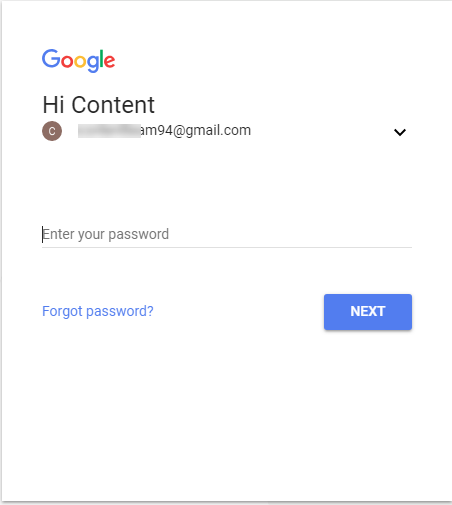
2. Now, De-select the already selected files and select Google Drive from list
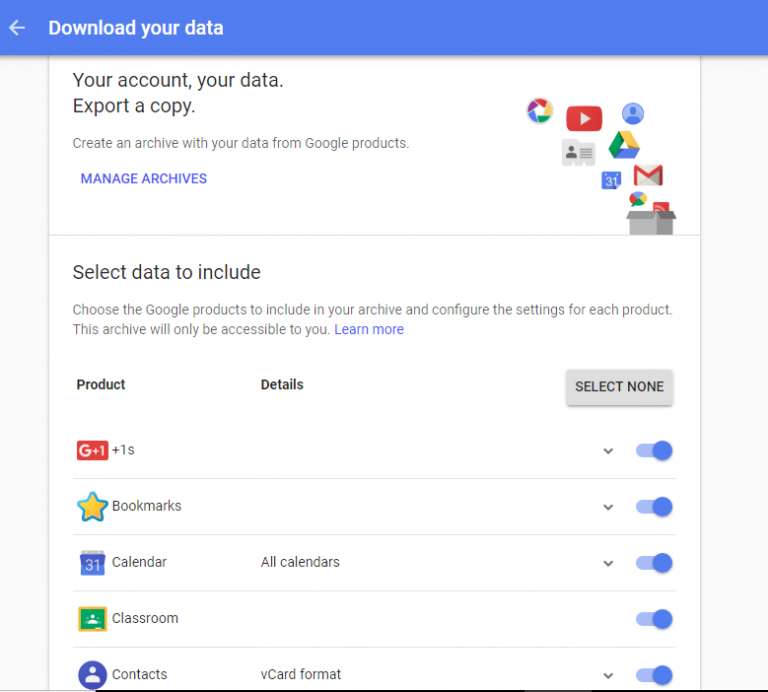
3. Select the file format, file size and delivery method of the backup file (.zip)
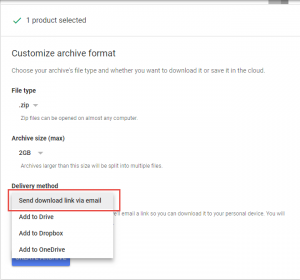
4. Archiving will take some time for that click on Create Archive button
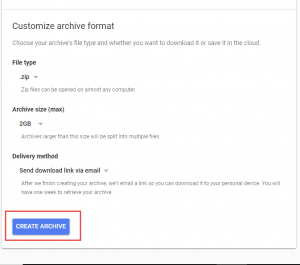
5. After that Download the created archive & unzip the generated file and save it at the desired location
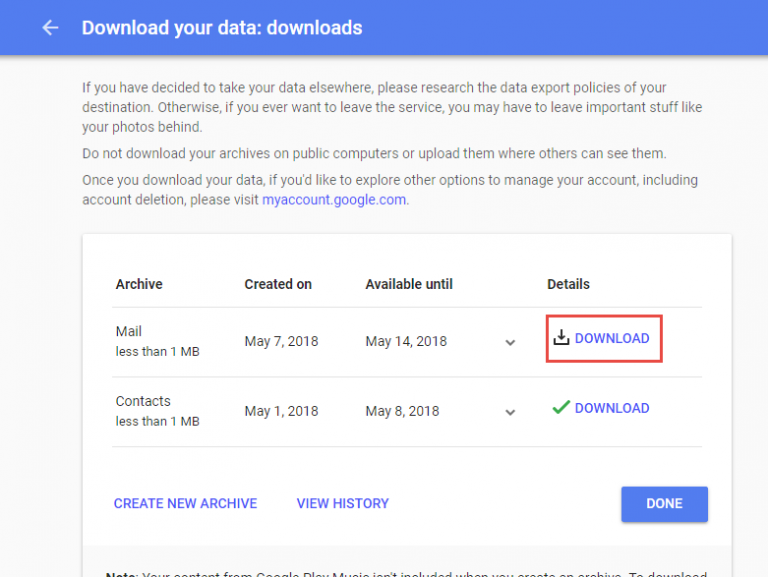
Also Read: How to Save Emails from Gmail to Computer
“Hello All! Please help, I am facing some problem with my Google Drive. I am trying to save some new data into my Google Drive account, but its showing “your account storage is full”. I am trying to download my data using Google takeout but it takes too much time and many times download stops due to internet connection. Kindly provide me a quick and non-tricky method to backup Google drive data to my computer. Thanks! – Ashish Jha”
Final Thoughts
In this guide, we have tried to resolve the aforementioned problem using the best methods to backup Google Drive to Computer. You can use any method that you like.
It is recommended to use the Google Drive backup tool for saving Google drive files. This method is safe and less time taking than Google takeout.

