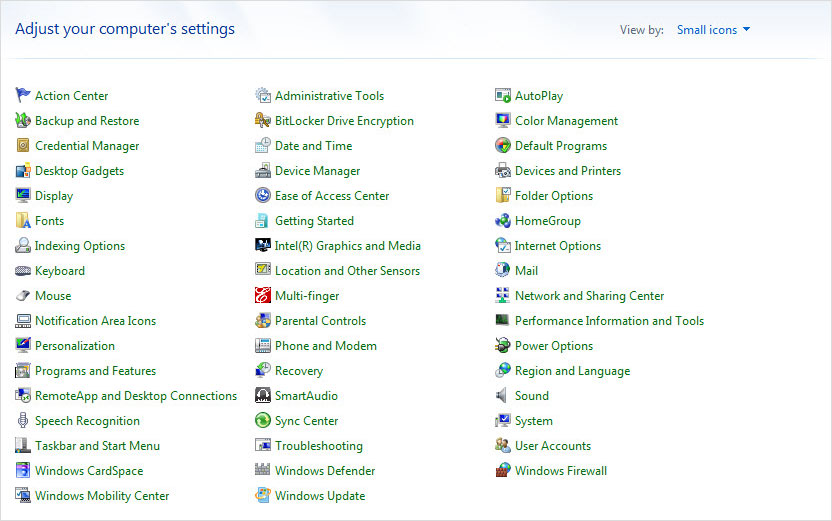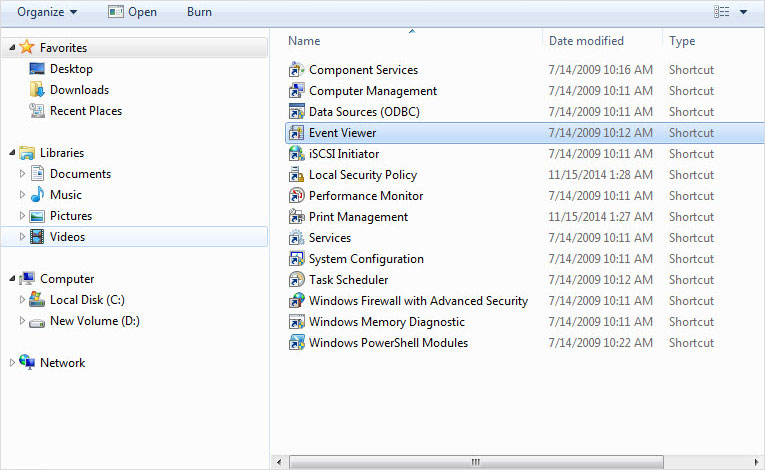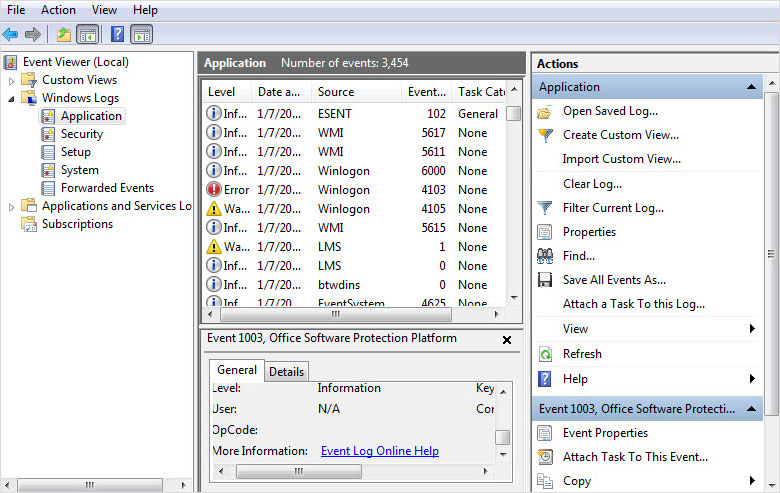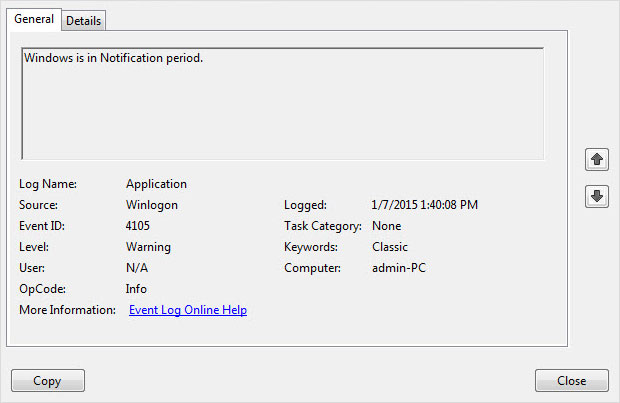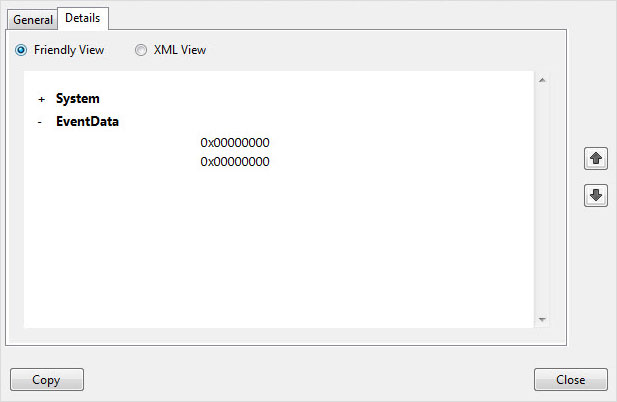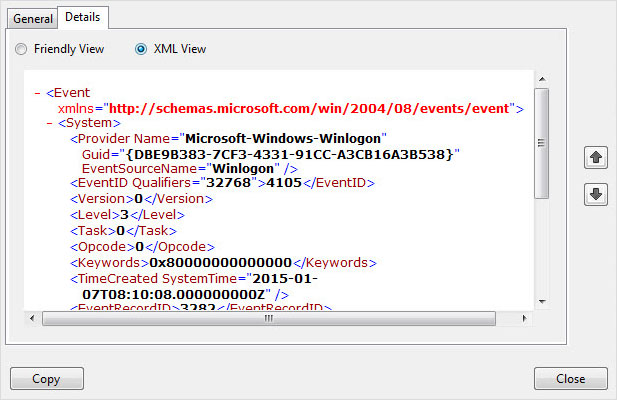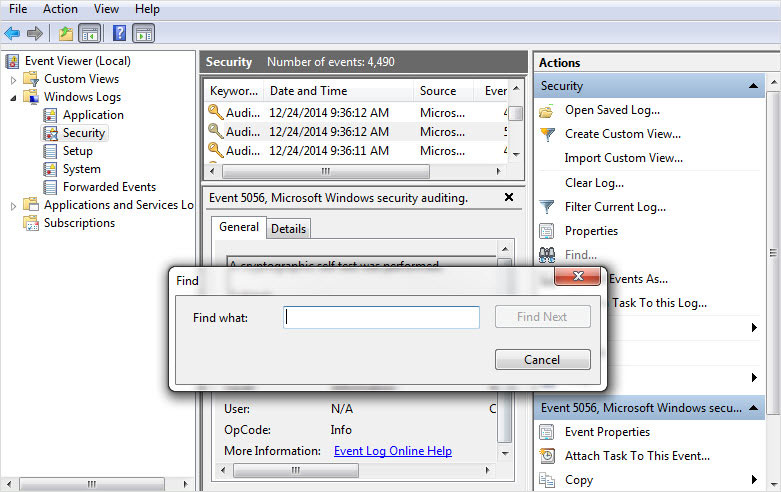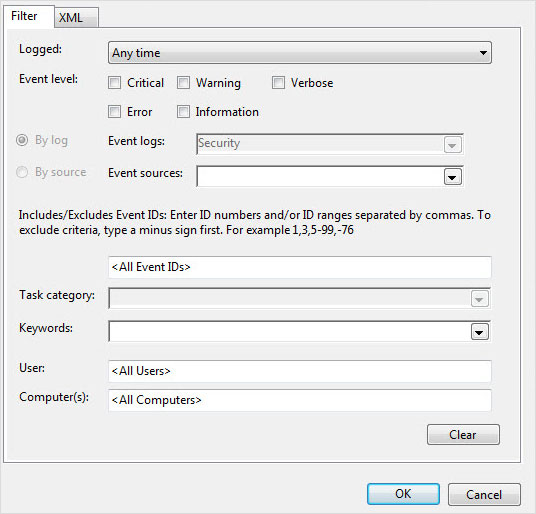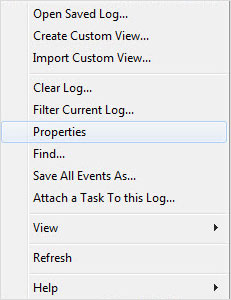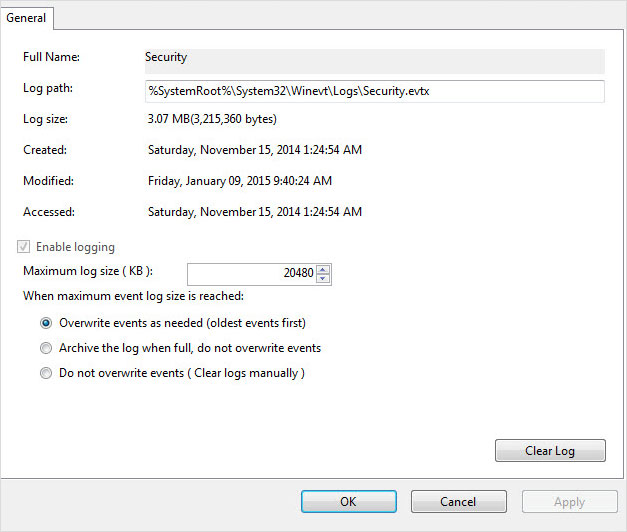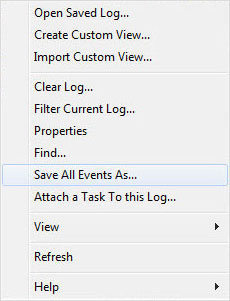How to View Event Logs in Windows 7 Using Event Viewer?
Event Viewer is an application available in Windows Operating System to inspect the event logs on the Windows system. An event can be defined as a significant action or act happened in the system or program about which notification must be given to users. Such kinds of entries are logged in an Event Log which keeps an account of security, application and system events in Event Viewer. This act as a source to fetch details about software, system components, hardware, and keeps a check on security events on local or remote computer. Section below will explain thoroughly how to view event logs in Windows 7 using event viewer. Let us first see what an event log exactly is;
What is Event Log?
As mentioned above Event logs are special types of files to record events taken place in your computer system. These events also include errors which are encountered when any program is running on your system. Thus using Event Viewer we can read Event logs and get details about the error which can help in troubleshooting the source or root cause of problems with Windows 7.
The events are logged in various types of logs. Windows 7 keeps a track of events in below mentioned categories of log files;
- Application Log
Application log will comprise events logged by programs and on the basis of severity of events, they are majorly divided as; information, warning, or error. Information infers that the program or service operation is successful done. Warning indicate future crisis which is not significant at present but has to be noticed to avoid future issues. Error completely shows that a problem has occurred for e.g. loss of data.
- Security Log
Events recorded in security logs are known as Audits and explains successful or unsuccessful attempts made to log on services like logging-in in Windows. The events associated with the usage of resources for instance; execution done of files (delete, open, etc.) is also recorded in security log. When you make an attempt to log-on Windows as an Administrator or member of Administrator group, the attempts (valid or invalid) are also recorded here in this log.
- System Log
This log comprises the events logged by Windows 7 components. In case any driver fails to load or execute when you start the system, this log (system log) will record this event. These are also recorded as; information, warning or error, and comprises the information about Windows 7 components.
- Setup logs
Setup Logs are available for computers with domain controllers. Windows 7 will show this Setup Logs along with the other logs in menu.
- Forwarded Events Logs
These logs store events which are forwarded by other computers to your Windows 7 system.
How to View Event Logs & Details?
Step 1: Go to Start menu and then click Control Panel. Here in the Control Panel click on Administrative Tools.
Note: For Category View, Administrative Tools is under System and Security category.
Step 2: Another Pop-up opens up with a menu of services. Event Viewer will be one of the options; double-click it to proceed.
Step 3: In the left panel (console-tree) of Event Viewer, go to Windows log and expand it. List of all the Event logs will appear as; Application, Security, Setup, System, and Forwarded Events.
Step 4: Go for the Event log, you want to view and double-click it. For instance, here we will check the Application log. This will enlist all the events in Application log. Select any event and double click it to view Event Properties.
Note: An online link is provided to tackle such kind of error events in the display of event properties in More Information section.
Step 5: Go to Details tab to view more details. Friendly View will show details like below;
Step 6: You can also view the XML view.
What Does Event Properties Display?
Event Properties comprises of the header information about the event happened. This header contains information like; date, time, username, name of computer, Event ID, type of event, source, and category of event. If user wants to copy it and save it in another file, he can copy it to another text or Word file to store it.
Method to Find Events in a Log:
Logs provide a preview of entire entries made in the event logs. In case you want to analyze or view a specific event, you can search the log or you can also apply a filter to the log data.
Finding Method:
- Again go to Control Panel and open the Event viewer following the above mentioned method.
- Now, in the console tree expand Event Viewer and go to log category to which that event belong.
- On the Actions menu available at right, click Find.
- Here feed the details in Find dialog box and then click Find Next.
- This will provide display of event found on the basis of your search.
Filtering Method
- Again start Email Viewer and click on the log comprising the event which you want to view.
- Here in the Actions menu, click on Filter option.
- Another pop-up will open up where you can provide the details for filtering like event logged-in time, event level, computer, user, keyword, etc.
Method for Log Management
For Windows 7 systems, basic log storage size is set to 20 MB (approx.). Once this size is reached, new events overwrite the existing events. These settings can also be changed or the entire log can be cleared using Clear Log option.
Set Log Size
- Go to Event Viewer and expand the console-tree, right click on the log you want to make changes in. Right-clicking will display many options. Go to Properties.
- Here, you will be able to see Maximum log size which can be customized. Select the option for what to do when max size for any event log is reached like; Overwrite, Archive, or Do not Overwrite (Clear log manually). Then click Apply and OK to save settings.
- If you want to clear it all, click on Clear Log, this option is available when you right-click any log type.
Archive Manually
- You can archive the existing Event Log. For this, right-click on the event log available and select “Save All Events As” option.
- You can save the event log in four various file formats as; *.evtx (Event File), *txt (Tab delimited), *.xml, and *.csv file. Choose the format and log file will be saved in the format you provided on the location provided by you.
Conclusion
This informative section will enlighten details about how to view event logs in Windows 7 using event viewer application which is available as inbuilt tool in Windows OS. Section also discusses about event logs, their types, how to view these event logs, how to filter/search them and also how to save the event logs in various file formats. This will help to manage the event logs and keep a check on error logs to diagnose them.