How to Transfer Emails from One Account to Gmail Account Instantly?
Moving emails from one Gmail account to another Gmail is just sign-up away, but leaving all existing emails behind is not an option in many cases. In fact, there will be thousands of emails that you might like to keep with you. In addition, you might also want to keep all incoming emails from an old Gmail account to the new one.
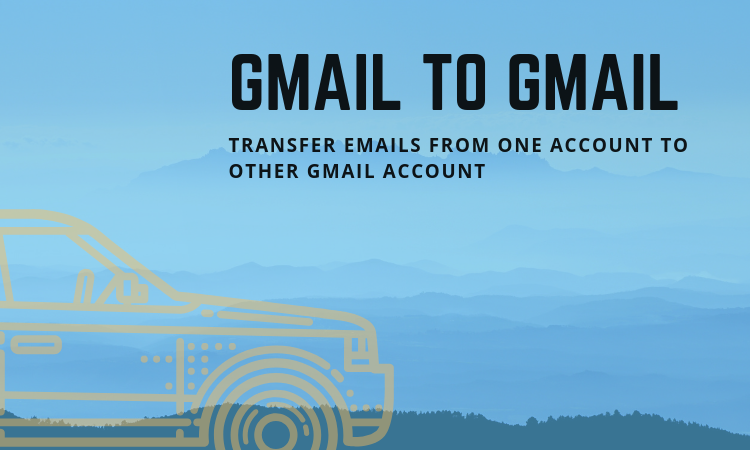
Fortunately, Gmail provides a simple process to switch from one Gmail account to another account to keep receiving new emails as well. Therefore, in this blog, we are going to discuss a step-by-step procedure to let users understand how to transfer emails from one account to another Gmail account.
Manual Steps to Move Emails from One Gmail Account to Another
There are so many methods to transfer emails between two Gmail accounts. Some of the methods are described below. Users can opt for any of the methods as per their choice.
-
Manual Approach
This method is divided into two steps, first, users need to enable POP in old Gmail account and then, import emails from an old account to new Gmail. Please follow the below steps:
Step 1: Enable POP in your old Gmail account
POP is a protocol that contains all emails from the server and saves them to a client. By enabling POP in the old Gmail account, you will allow Gmail to fetch all emails (old and new) from an old account and move them to the new account. Let us have a look:
a) To enable POP in old Gmail account, log in to your old Gmail account and go to Gear icon at the top right corner. Then, click on Settings option
b) Under the Settings, navigate to Forwarding and POP/IMAP tab and choose Enable POP for all mail option
c) After that, to enable POP, you can see a drop-down menu that will decide what you want to do with emails that are accessed by POP. You can also save a copy in old Gmail account, mark it as read, archive or delete them. After selecting the desired option, hit on Save changes option
d) Also, there is an option Enable POP for mail that arrives from now on that can send all new messages to your new account and not currently stored ones
Step 2: Import Mail from Old Gmail Account to New Account
Now, you have to add POP-enabled Gmail account to another account thus, Gmail can start receiving emails from it. Follow the below steps:
a) Sign out of your old Gmail account, and log in to the new account. In the new account, hit on Gear icon, and choose Settings from the menu.
b) Click on Accounts and Import>> Add a POP3 mail account you own option
c) Next, a new window will appear where you will be prompted to enter a valid email address. Enter old Gmail account and click the Next Step
d) On the next page, enter the password for an old Gmail account, and select Add Account option. By default, you will not be able to change anything, but it is best to mark or customize the following options before clicking on Add Account:
POP Server: pop.gmail.com
Port: 995
Uncheck: Leave a copy of the retrieved email on the server.
Check: Always use a SSL (secure connection) when retrieving email.
Uncheck/Check: Label incoming email messages – Check it if you want to Label messages.
Uncheck/Check: Archive incoming email messages – Check it if you want to archive emails instead of sending them to the Inbox
e) When you select an option Add Account, you will be asked if you wish to reply to received emails as “old email address” or new ones. This can be available if you want to be sure that your recipient receives mails from an old account to identify you. If you select “Yes,” you will have verified your old email address with the confirmation code. If you select “No,” the setup process will finish and your account has been added
It may take a long time to retrieve all emails, so you have to wait a bit. Moreover, you can click on Delete button that comes next to the added account under the Accounts and Import tab to stop receiving new emails from the attached old account.
Remember: You may receive unauthorized access error when you select Add Account option This happens when Gmail does not trust any other application or account that is trying to access old Gmail account with POP enabled. You just go to Allow Application page and tap Continue to allow access for a few minutes. Now, you can click on Add Account button again and proceed with the process.
Efficient Solution to Transfer All Emails From One Gmail Account to Another
At certain times, users may have difficulty while implementing the above manual steps. Thus, users can take help of two programs such as SysTools Gmail Backup and Outlook to G Suite Migrator. With Gmail Backup, users can migrate Gmail data to PST format in bulk. Follow the below listed steps:
-
Launch the SysTools Gmail Email Backup tool on your system

-
Select the PST file in which you can transfer your Gmail messages

-
Choose the items including emails, contacts, document and calendar to create the backup. And browse path to save Gmail on local PC.

-
Click on the Start button. Finally, you can take backup of Gmail to Outlook PST successfully.

After executing these steps, users can move their emails from Outlook PST to Gmail account via SysTools Outlook to G Suite Migrator tool. It is designed in such a way to migrate all Outlook PST files into Gmail account at once. There is no size limitation while performing Outlook to G Suite migration.
Time to Conclude
Many people wants to transfer their emails to another Gmail account because of getting much space. Therefore, in the above section, we have discussed the manual procedure to transfer emails from one account to another Gmail account in a detailed manner. Else, users can opt for automated solutions to accomplish the migration process in a hassle-free manner.

