Tricks to Sync Google Apps Calendar to Outlook
Do you want to export Google Apps calendar with Outlook and facing difficulties? Are you finding the manual solution tricky? Do not worry at all, as we have come up with a rapid, simple, and dependable method to import G Suite calendar to Outlook.
Note: Do note that the solutions provided in this article cater to the needs of majority of users by exporting Google Apps calendar to Outlook. It does not sync Google Apps to Outlook where the data is automatically updated if changed on one end. But directly creates identical G Suite calendars in Outlook for lifetime use.
Overview
With a constantly evolving technology, it is a big challenge for users to move Google calendar to Outlook. Without any doubt, Google Apps is one of the widely used platforms. It is used in both small as well as big enterprises to meet the business requirements. However, the popularity of Outlook is also unavoidable. It comes up with an attractive feature suite and a brand new user-interactive interface. Therefore, sometimes users wish to move the calendar from G Suite to MS Outlook. Nevertheless, it is not so easy to perform this task, as it seems to be. This is the reason, behind introducing 2 relevant methods for the same. However, before that let us try to learn some more reasons behind Google Apps calendar to Outlook migration.
Factors Responsible to Add Google Apps Calendar to Outlook
There are multiple reasons behind shifting G Suite calendar to Outlook such as
- Switching from one to another organization
- Due to several amazing features in Microsoft Outlook
- Outlook is a platform, which is more secure
- Accessing data in offline mode is possible with Outlook, etc.
Apart from this, let us consider this query to understand it in a clearer way.
“I am using Google Apps for a very long time, while my father is using Outlook. Sometimes, due to the unavailability of internet connection, it becomes impossible for me to access the older data, which includes calendars. However, my father can use the data any time even without the internet connection. Apart from this, he can even use the calendar and can check the event updates anytime. In our area, internet connectivity often creates hurdles in between the work. This is the reason I am thinking to convert Google Calendars to Outlook. Now, the challenge I am facing is how to add G Suite calendars to Outlook? I have searched for a dependable method for the same, but all my efforts go in vain. Now, please guide me on the same to make this task complete.”
Steps to Sync Google Apps Calendar to Outlook
There are two methods for the accomplishment of this task. One is manual and another one is the trouble-free solution.
Method 1: Manual Way
Step 1: Export Google Calendar
- First, log in to the Gmail account, and then select Calendar
- Now, select My Calendars >> Settings
- Pick Export calendars
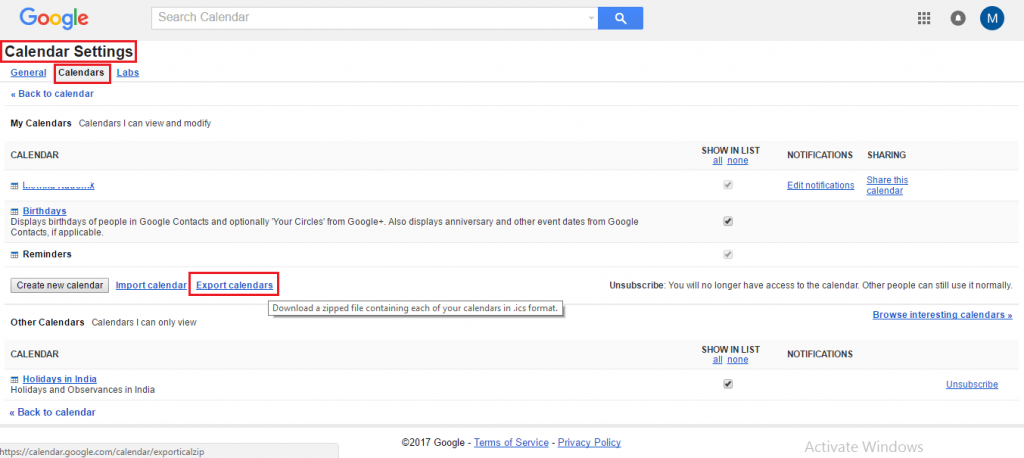
- After this, choose a location for the storage of extracted file
- Next, move to the location to unzip the file. For this, right-click on File and select Extract All
Note: In case, you have various Google calendars then you will get an ICS data file for each file.
After these steps, now you are ready to move the data from Google Calendar into MS Outlook
Step 2: Import Google Apps Calendar to Outlook
Now, perform all these steps for moving each Google Calendar with Microsoft Outlook.
- To begin this process, go to your Calendar in your Outlook profile
- Now, select the File >> Open & Export > > Import/Export
- Then, in Import and Export Wizard, select Import an iCalendar (.ics) or vCalendar file. After this, choose Next
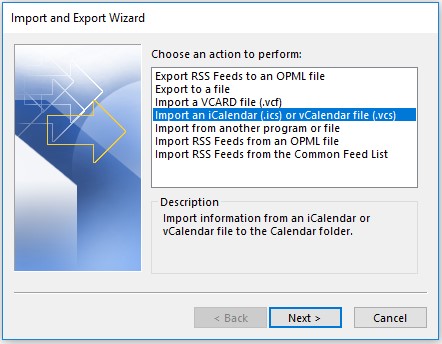
- You need to pick the location to save the resultant files. Select the one, which ends with gmail.com. Finally, click on OK
- Select Import and then go to your Outlook calendar, you can see the Google Calendar events there.
Method 2: Cannot Perform It Manually? Google Apps Backup is the Solution
Sometimes to perform the task manually becomes tough as it is complicated and takes much time. Therefore, in such situations, users can opt for Google Apps Backup Tool. This utility is designed to backup Google Apps mailbox, which includes emails, calendars, contacts, and documents in multiple formats. This means they can even get the data in PST format.
The tool is capable of archiving the data in two ways: one is a single user account and the other is the domain user. It only needs a valid username along with the password to begin the process of export. In addition, there is no file size limitation associated with this simplified utility.
- Run the tool and click Backup button from the ribbon bar.
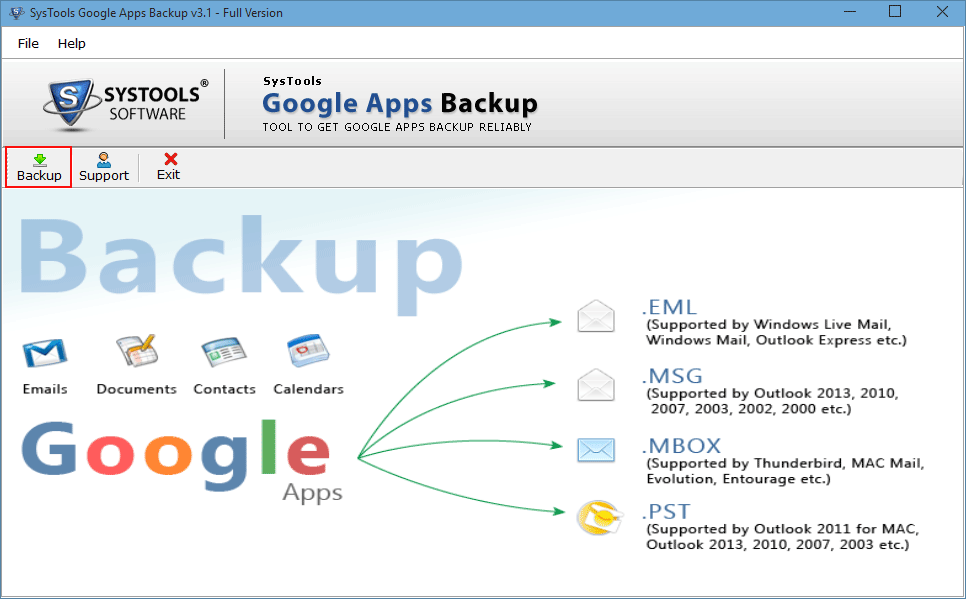
- Click on Domain Users and login with the G Suite admin credentials.
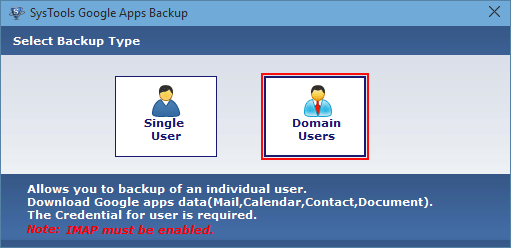
- Import the list of users in CSV file whose calendars will be migrated.
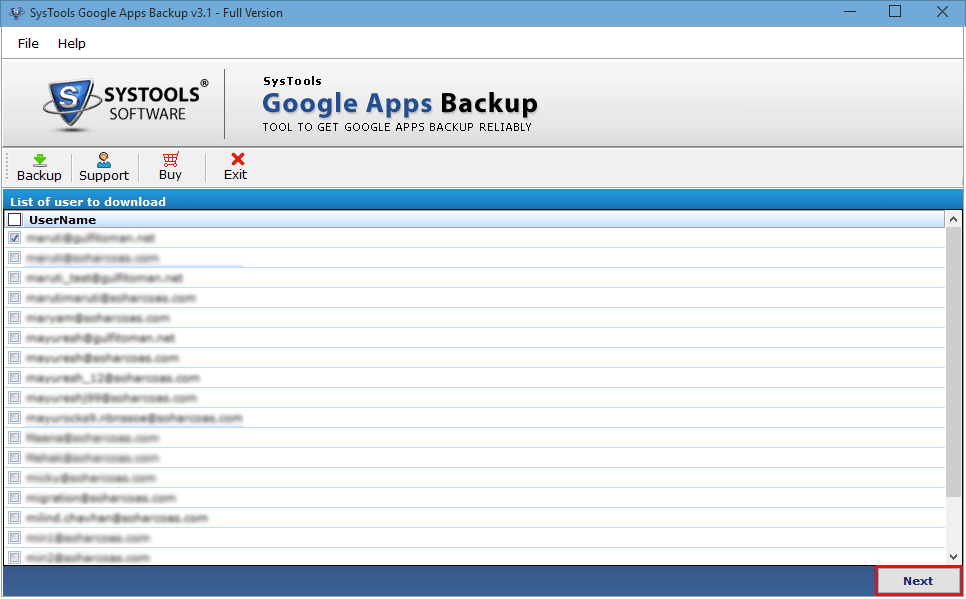
- Select PST and tick the Calendars checkbox from the interface and apply optional filters.
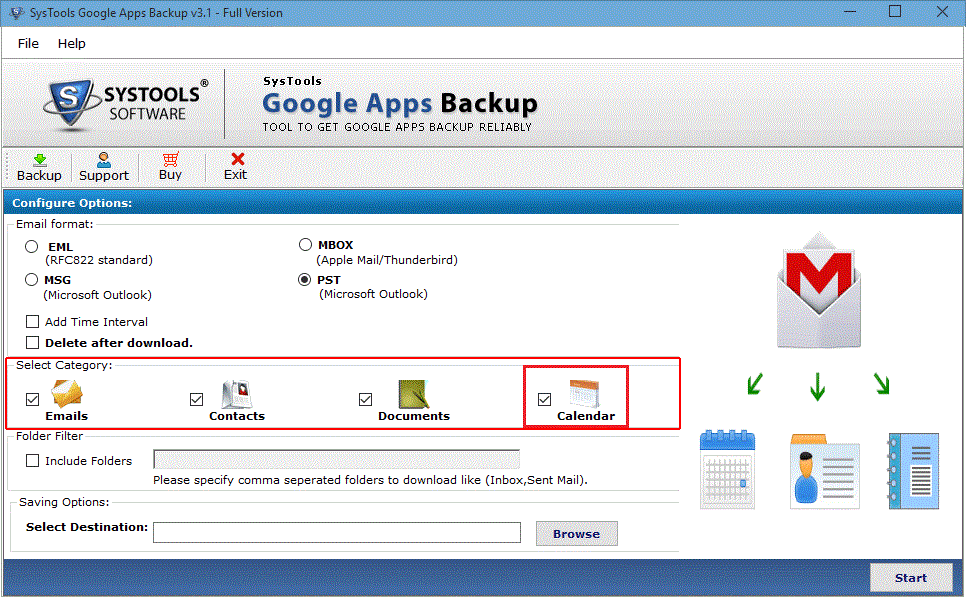
- Hit the Start button to export Google Apps calendars to Outlook PST on local system.
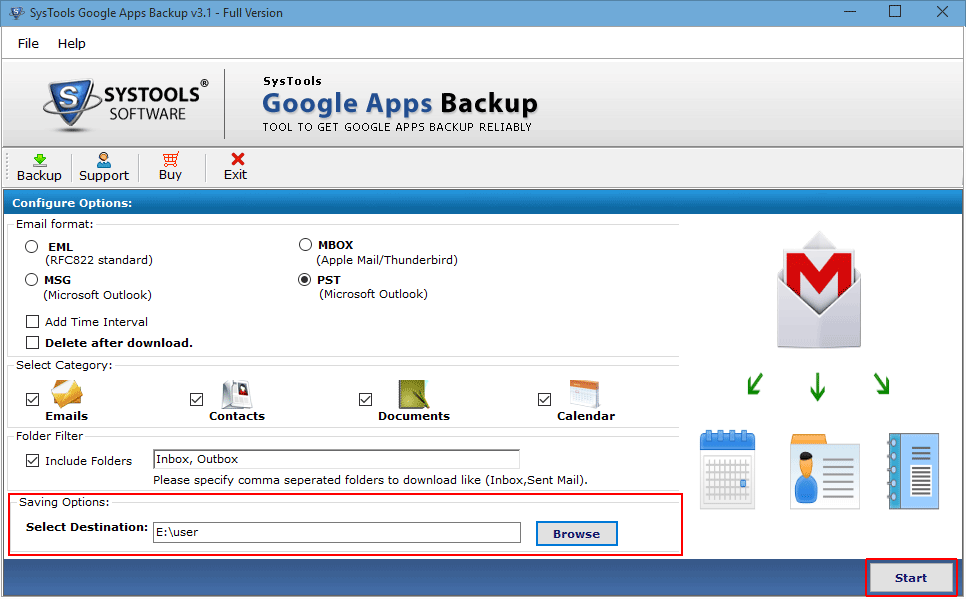
Note: If PST format is not chosen, the calendars will be exported in ICS format. If you choose PST, the calendars will remain in the PST file that is easily importable in Outlook.
The Bottom Line
Migrating data to different platforms sometimes become very important to maintain business continuity. In addition, due to the increasing popularity of Microsoft Outlook, organizations or users want to move Google Apps calendar to Outlook. Therefore, in the above segment, we have learned two approaches to the same. However, instead of a manual trick, it is recommended to go for a trouble-free solution.

