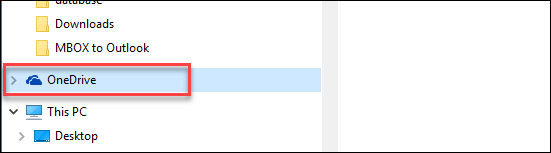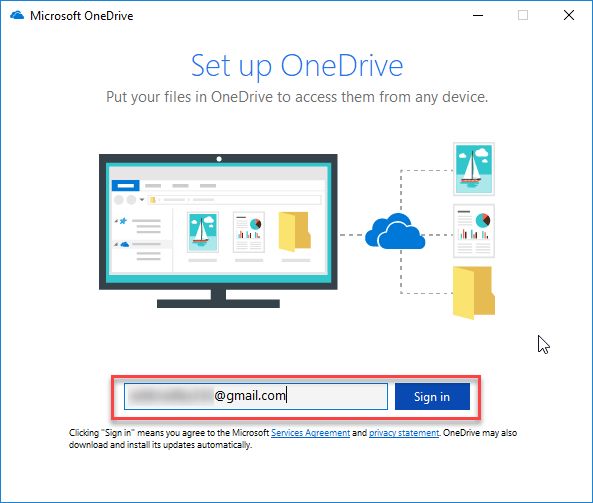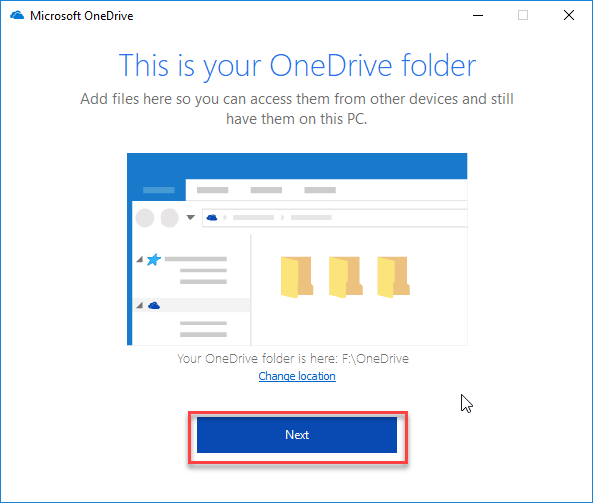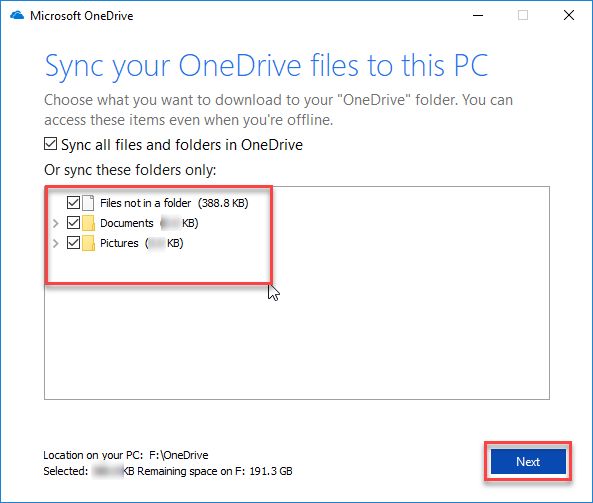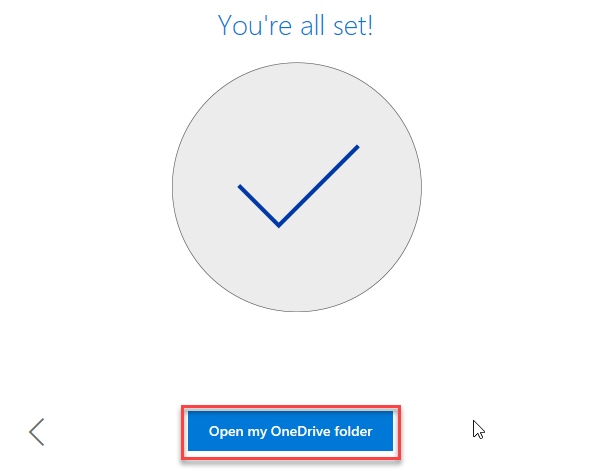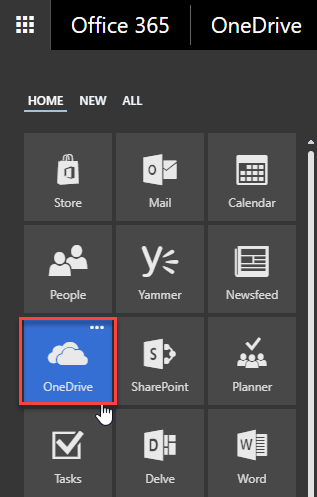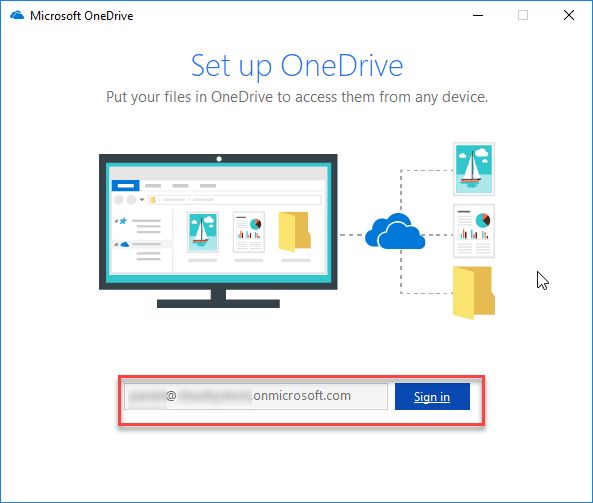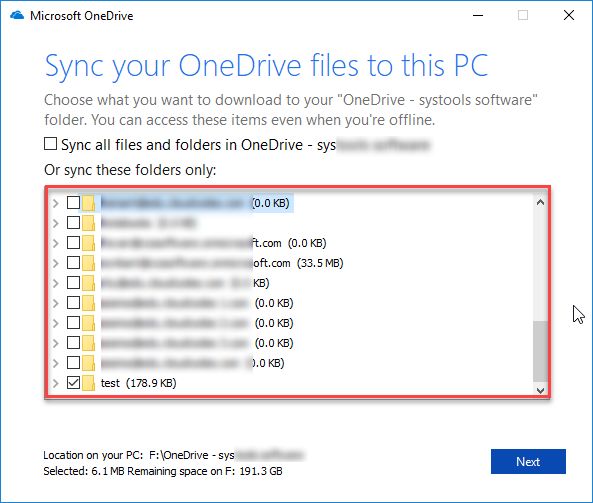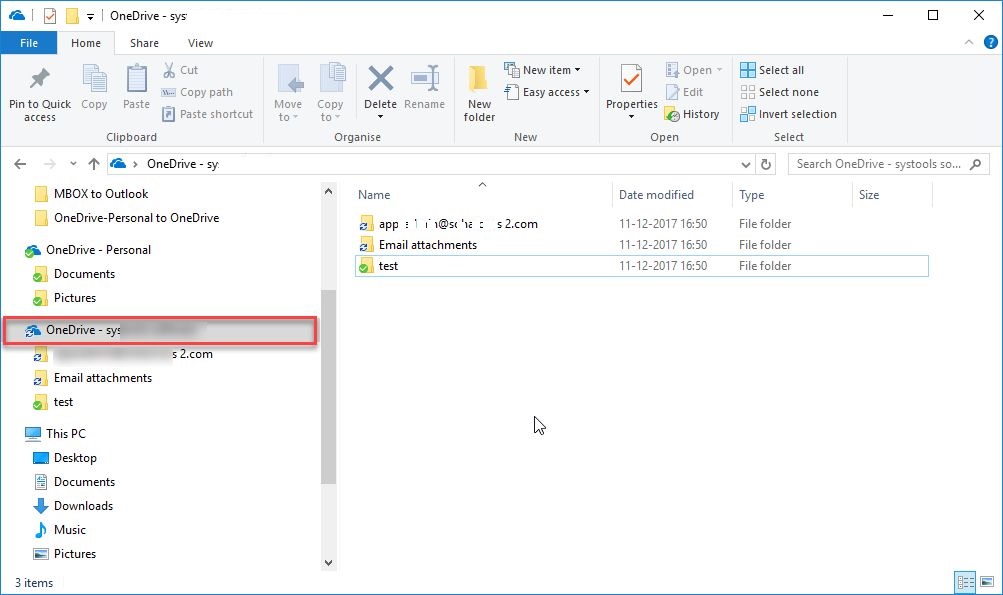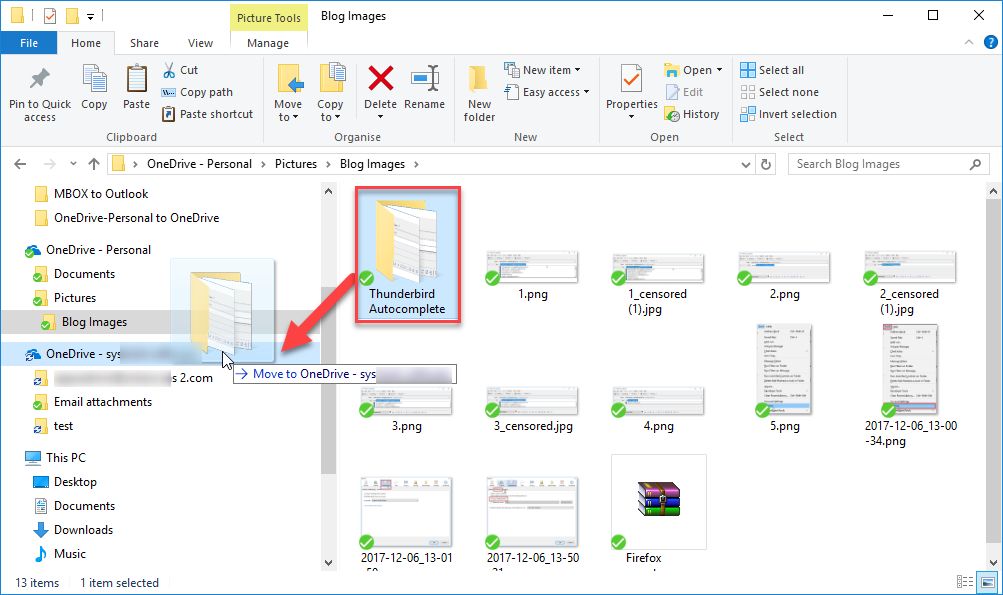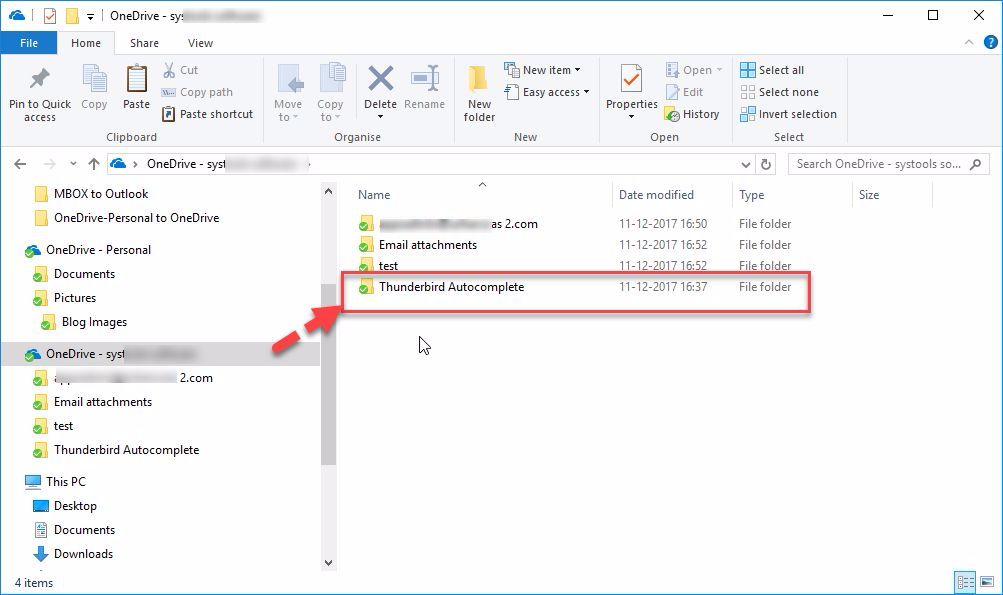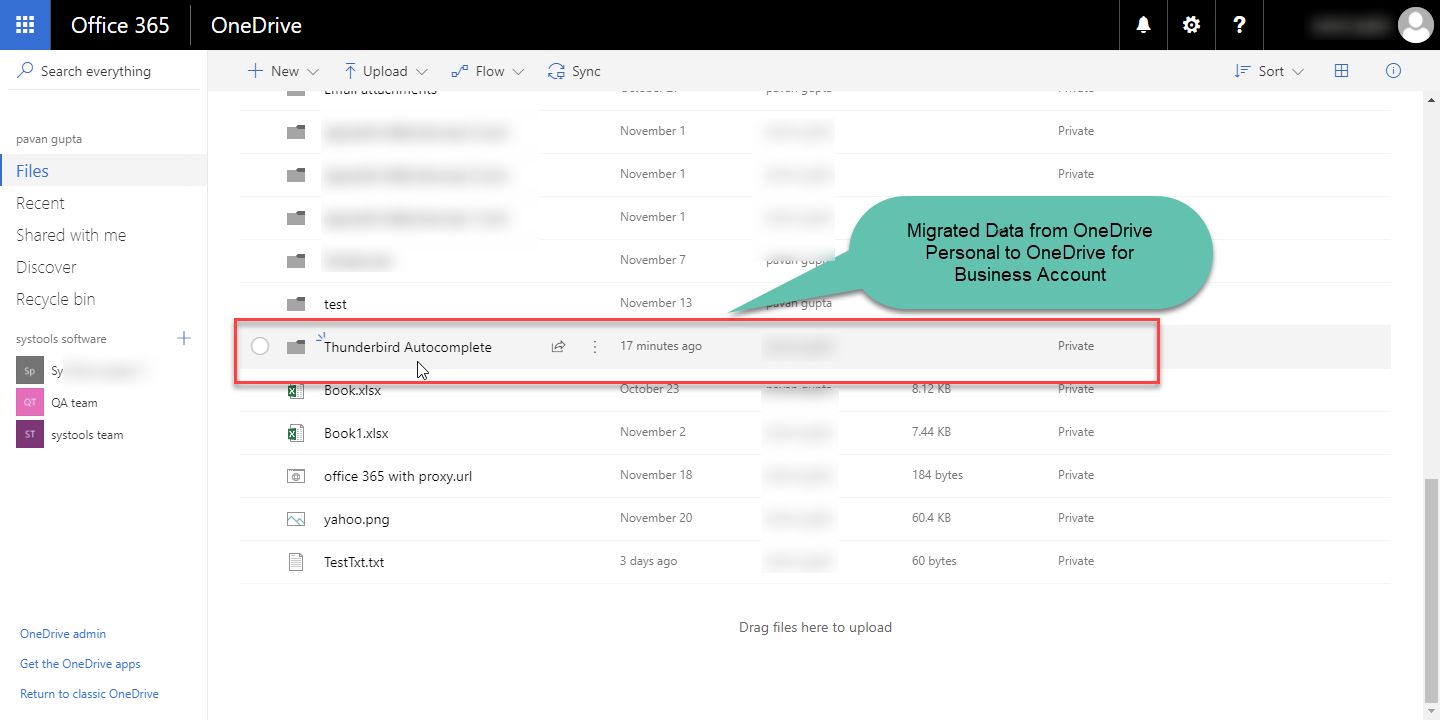Switch from OneDrive Personal to OneDrive for Business
OneDrive is a free personal online storage and this comes free with Outlook.com or with a Microsoft account. OneDrive is a great resource to store documents, snaps and other files in the cloud. This can be shared with friends and also allows the option to collaborate with them on content. OneDrive for business is for business purposes and is also an online storage. This application is managed by your organization and its main purpose is to share and collaborate files, sheets and word documents with co-workers. The control of what the employees can be able to do with OneDrive Business Account is with the site collection administrator. This blog describes share folder between OneDrive and OneDrive for business & how you can migrate OneDrive Personal to OneDrive for business.
Is it possible to have OneDrive Personal and OneDrive for Business at the same time on one computer?
Yes, it is possible to have both the versions at the same time on your machine. OneDrive personal is to be installed separately and can be logged in from your Microsoft account or Outlook account if you have one. One Drive for Business is included in the Office 365 pack and when it is installed on the computer you will be able to see the OneCloud for business icon in the drive list. In order to switch from one version to another i.e., from OneDrive personal to OneDrive for Business, both the versions have to synced to the local machine first. Then the files can be copied from one version to another. That itself is a cumbersome process as it involves copying of each individual file. But first let us see how to sync OneDrive for Business to the local computer first.
Manual Method to Switch from OneDrive Personal to OneDrive for Business
For the switching from OneDrive Personal to OneDrive for Business, both the versions have to be synced with the local computer first.
Step 1: Sync OneDrive Personal on Local Computer
- Download & Launch Onedrive App on your desktop
- Now Click on OneDrive on your left pane of File Explorer.
- Now enter your Ondrive Personal Email id & Sign in
- Then Click on Next Button.
- Next, Choose your Files & Folders that you want to sync from your Existing Ondrive Personal account to local PC.
- Finally, Click on Open my OneDrive folder.
Step 2: Sync OneDrive for Business files in Office 365 to the local System
The advantage of performing this process is that you can work on the files directly and access them even when you are offline. When you are online, the changes that you or others make will be synced automatically.
- Sign in to Office 365 with your work account
- The app launcher is to be selected and then select OneDrive
- The Sync button is to be selected.
- The browser asks for permission to open Microsoft OneDrive. Click on Yes or Allow.
- If you do not have the latest version of OneDrive then the Getting ready to sync dialog box appears and nothing else happens. Then click on Get the latest version of OneDrive. After the download finishes, you will be asked to sign in. If the
- Set Up OneDrive dialog box appears, then sign in with your work account/ business Account.
- Even when you have the latest version, then OneDrive will open and you can follow the next step.
- After the OneDrive opens, the Sync your OneDrive files dialog box appear.
- Select the folders that need to be synced or select Sync all files and folders and then click OK.
- Thus the sync is all in place now and your files will be automatically synced from the OneDrive for Business.
Method of copying files from personal OneDrive to OneDrive for Business:
- Both the versions of OneDrive are to be synced to the local computer first.
- Open both the folders on the computer
- Copy and drag files to transfer OneDrive Personal to OneDrive for Business folder.
- After the copy-drag method for each file, re-sync both the folders with OneDrive.
- Now you can preview the moved files easily within OneDrive Business Account.
Fallbacks of Manual Way
The manual method requires that each file be dragged and copied to the folder. This is a cumbersome process and takes time and effort from the user. Also, the sync of OneDrive of both the versions is a lengthy process and tough for a non-technical user.
Alternate Method Is Indeed Better
The drawbacks of the manual method can be overcome by the use of an efficient professional tool like the OneDrive Migrator. This tool has the option to move OneDrive Personal to OneDrive for Business along with shared files while transferring. It migrates all the personal OneDrive data items including files and folders using the admin/individual user account. Moreover, this tool is compatible with all the Windows OS versions.
Summation
This blog deals with the manual method to migrate OneDrive Personal to OneDrive for Business and its drawbacks. Hence it recommends the use of automated tools for an efficient and reliable transfer.