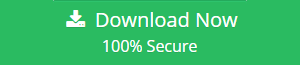Best Methods to Switch from Google Drive to OneDrive Account
Are you searching for the solution to perform Google Drive to OneDrive migration? Then, you are at the correct place as we have come up with a smart solution to move data from G Drive to OneDrive. Read further to know the way to switch from Google Drive to OneDrive.
The cloud is usually the most overused technological term by simply knowing what exactly is cloud computing, and what can it do for you might get confused. Let us simplify it: in cloud computing, the services can be delivered or used over the internet. It makes easy to access files as well as computing the power from everywhere. There are so many services that give you access to data files in the cloud. The services involve G Suite or Google Drive, Dropbox, MS OneDrive, and so on. Thus, most of the users want to switch from Google Drive to OneDrive account. Here, in this blog, we will discuss all possible techniques for the same. Before going further, first, you should know the reasons behind Google Drive to OneDrive migration.
Why Users Prefer OneDrive for Business over G Drive?
There are a couple of reasons due to which users want to move documents from Google Drive to OneDrive:
Storage Space
There are two methods for uploading all documents on the cloud. The first one is to utilize OneDrive online after that click on the icon of Upload to simply copy google drive files or folders on the cloud. Another option is to move files to OneDrive location is within the File Explorer. Files will be simply uploaded on the cloud once there is an internet connection.
Synchronization
To synchronize files with the cloud you require the installation of OneDrive for Business synchronization application on devices, which one is utilizing. Synchronizing files between cloud and devices should take place automatically. It can also be triggered by the synchronization icon on OneDrive online, or icon of OneDrive cloud in the notification area of the screen.
File Sharing
Files or folders can be shared with groups, individuals, or everybody inside or outside an organization by using OneDrive online. By default, the sharing permission is set to edit, however, it can be changed to view at any time. One can also share the unique URL to bounce access to files as well as shares.
How to Switch from Google Drive to OneDrive Account?
There is a software namely G Drive to OneDrive Converter tool that makes it easy for users to migrate data from Google Drive to OneDrive in a precise way This software comes up with numerous functionalities that make easy to execute the data conversion. With this utility, you can transfer documents from Google Drive to OneDrive for Business as well as Work. It also helps to maintain the integrity of data after the migration process. This application is operable on all the latest versions of Windows OS both 32 and 64-bit. Here are the following steps that will help to perform migration from Google Drive to OneDrive:
- Run G Drive to OneDrive migrator tool and select desired Source and Destination platforms.

- From the Workload Selection, select “Documents” from categories.

- In the Source screen, enter the details for G Suite as a Source. Validate it to grant permission after that.

- Now, on the Destination screen, fill the credentials and validate.

- Moving to the Users screen, fetch the users. The list of users will then be displayed.

- After this, grant the permission to the Selected Users. Now, click on Start Migration.

Summing Up
The migration of data from G Suite to OneDrive is quite important for most of the business users. Therefore, in the above discussion, we have come up with both manual and automated ways to switch from Google Drive to OneDrive efficiently. To carry out the process without any risk or data loss, you can make use of a commercial method. With Google Drive to OneDrive Migrator, you can move documents from Google Drive to OneDrive account in just a few clicks.