Solutions to Fix Windows Error Code 0x80070005
The error 0x80070005, also called as “Access Denied” error, is a common error which is encountered while using Windows. Since updates provide fortification utilizing systems drivers updates and security patches that our PC requires, Windows updates is an integral part of our PC’s OS. The notification of this error should not be ignored as it may cause your applications to become inaccessible or worse, crashing PC’s OS thus, making users lose their data.
When a user does not have permission to access files required after installing an update, this error may be encountered. In case malware or virus has changed or modified the permission registry required by the system, users may lose their permission rights to access files.
This error is also encountered when a user is trying to activate Windows or to connect Windows to a new network. There may be another issue related to PC’s hard drive which could have been damaged if the notification for this error has been received. Corrupted hard drive can also affect the system or update files saved on the system.
The aim of this article is to provide simple methods to fix the error code 0x80070005 and to recover the data lost due to the same.
Let’s look at the methods to fix the error.
Methods to Fix Windows Error Code 0x80070005
Method 1 – Troubleshoot using Windows Updates
The user has access to the provision of a dedicated wizard to troubleshoot in order to fix all update related issues while using Windows. Follow the steps given below if you are using Windows 7 or 8:
- Browse to Control Panel and click “Open”
- After that, go to “System and Security” option in Control Panel and click “Troubleshooting”. Next, choose “Fix problems with Windows Update”
- You will be redirected to a new page. Click on “Advanced” button
- You will see “Apply Repair Automatically” option, click on it and then click “Run as Administrator”
- Once the process completes, try reinstalling the updates.
If you are using Windows 10:
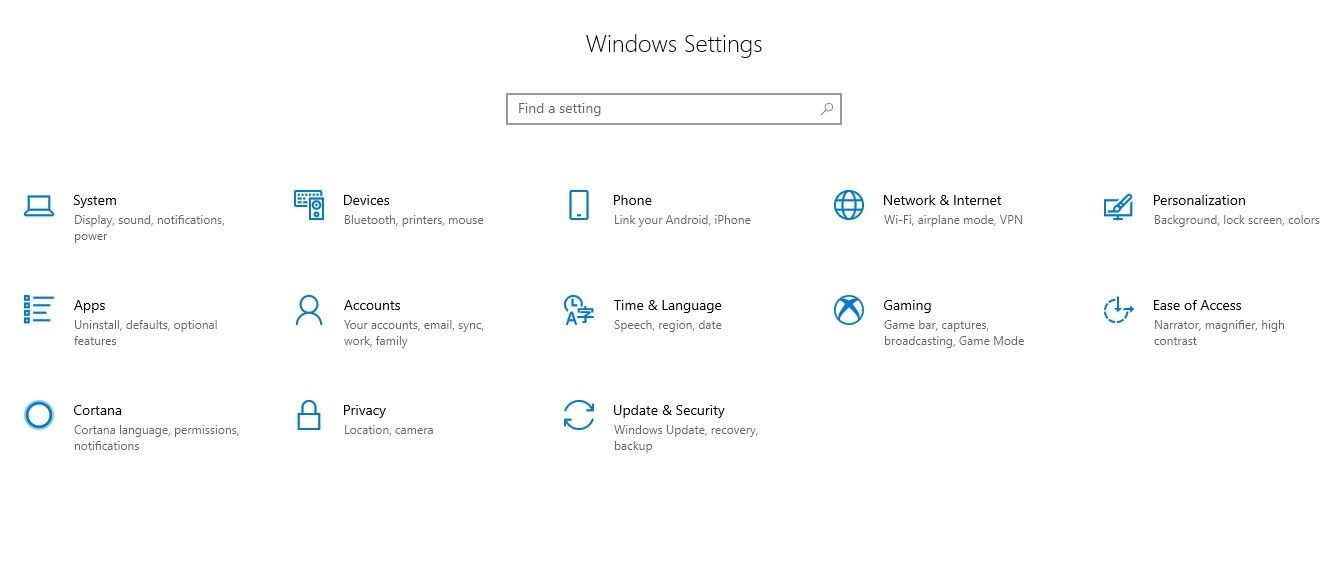
- Press the keys Windows and X together. Click “Setting”
- Here, you will find “Update and Security” option, select it and choose “Troubleshoot”
- After that, click on “Windows Update” option and hit “Run Troubleshooter”.
Method 2 – Switch from User Account to Administrator Account
An administrator is allowed to make changes on the computer. Only administrator account can configure security settings, manage software, hardware and all files on the computer and make changes to other users. Follow the steps below to change the user account to administrator account
- Hit “Start” and select “Control Panel”
- Choose the “User Account” option and open it
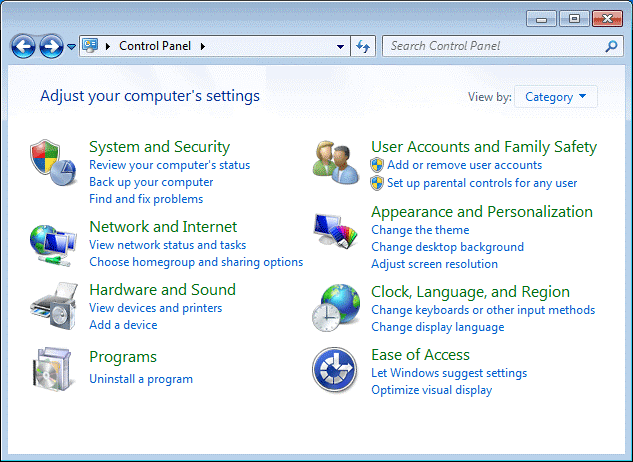
- Choose the account that represents your user account. Go to “Change the account type” option, enter password if prompted
- Log out of Windows and log in again. Now you have an administrator account, try installing Windows updates
Method 3 – Run SFC Command
SFC (System File Checker) in an inbuilt Windows utility. It allows users to scan, detect, and fix damaged system files. Follow these steps to run SFC command scan on your PC.
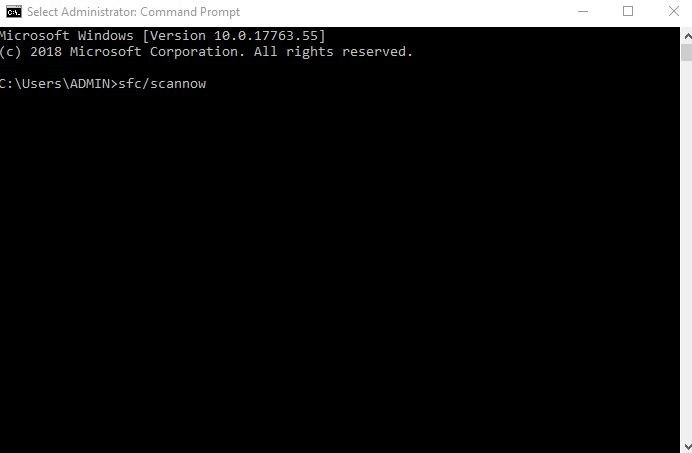
- Browse to the command prompt on your Windows PC
- Enter sfc / scannow and hit Enter respectively
- Wait until the process is completed
- Try to install Windows updates again.
Method 4 – Scan for Malware and Viruses
If there is antivirus software installed in your PC, make sure it is updated so that it can protect your PC from malware or viruses. In case you do not have antivirus installed, you can use the Windows Defender app built in to run a malware scan.
Method 5 – Update Windows Manually
If none of the above methods work, try updating Windows manually. Follow the steps to Update your Windows manually.
- Navigate to settings, click on “Update and Security”
- After that, select “Windows Update”
- Choose “View Update History” option and remember the Windows Update version code
- Browse to “Windows Update Catalog” and enter the version code in the search bar. Hit “Enter”
- Now, click “Download”. When an update link appears, click on the link to install the downloaded update
- Restart your PC and the error message should be gone. If you still see the error message, you have to reset your PC.
Recover Lost Data from Error 0x80070005
The error code 0x80070005 causes the data stored on your PC to be lost. This data can only be recovered by using a reliable resource. Use Windows Data Recovery Tool to retrieve all the lost data in an efficacious manner. The software retrieves data even after formatting the hard disk. This tool supports RAW hard drive data recovery professionally.
Perform only a few steps and you can restore lost files from internal and external hard drives. You can select a language and UI will change it in English, Hindi, Bangla, Hungarian Norwegian, Dutch, Swedish, Danish, Polish, Portuguese, French, Italian, Japanese, Chinese, and Russian. It previews the recovered data of deleted items in Red Color. Following are the steps to retrieve data from corrupted external hard drive.
1. Run the program; select the partition from which the data was deleted
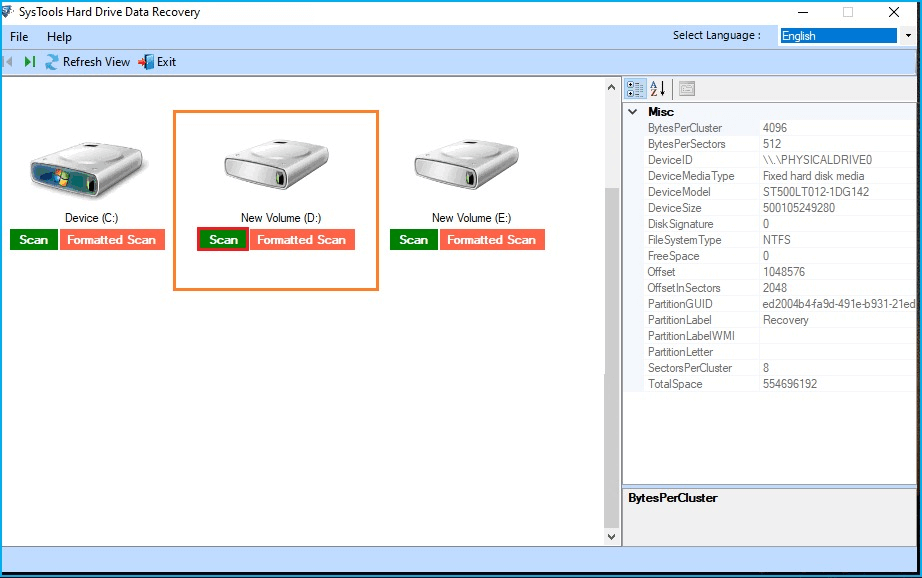
2. Click “Scan” button, explore the folders from “Explore Panel” and select the folder you wish to export and apply filters
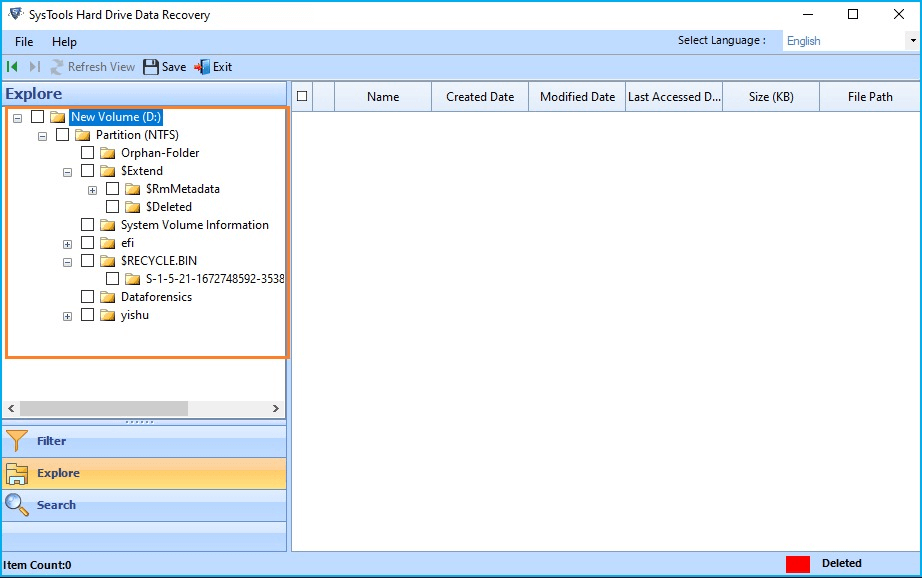
Note: Filter button will list categories and you can select among these folders that you wish to recover: Photos, Audios, Videos, Emails, Databases, Documents, Archives, and Executable.
3. You get an option to either “Save Selected Files” or “Save Complete Recovered Data”. Click on “Save” button
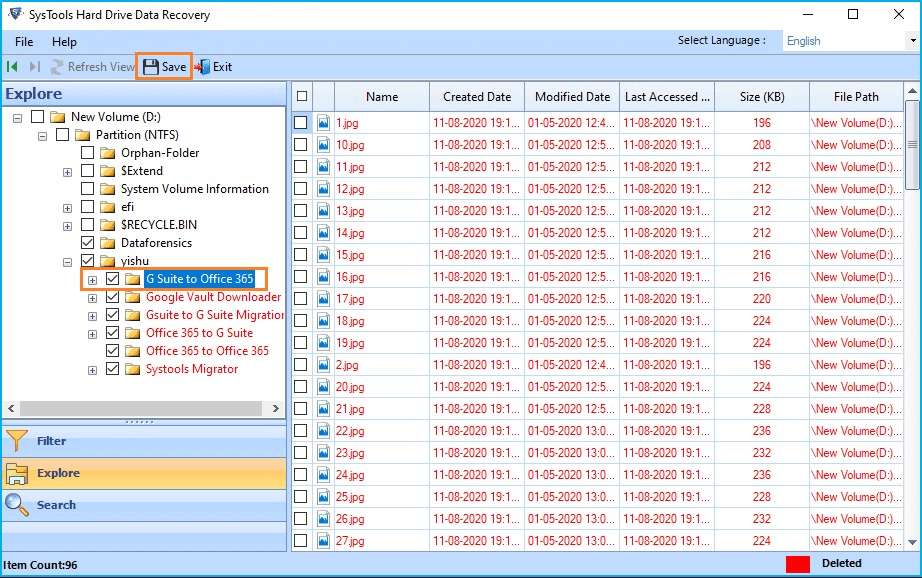
4. Browse the destination location for the resultant files or create a “New Folder”
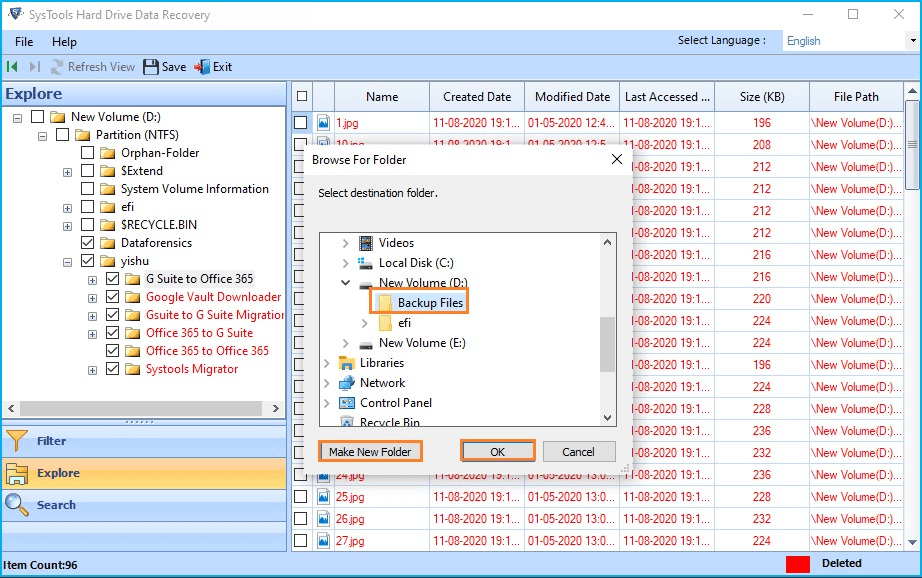
5. After your files are successfully exported, click “OK” button.
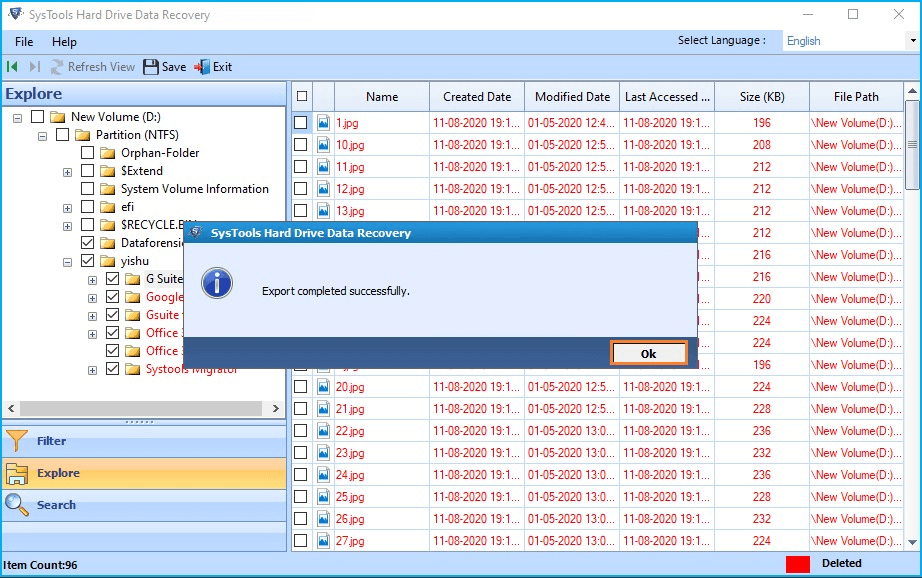
Other than the filter option, software also provides “Advance Search” feature. Here, you can also apply “Created, Modified, and Last Access date”. In addition, you can apply “File Type or Folder Name”. Provide date range when you apply “From and To Date” Filter. The software also provides an option to search via “Folder Name or File Type”. Type “File Type” and click on “Search” button.
The Software is capable of performing deleted partition recovery of any size. It can easily recover deleted, formatted & corrupted data from dynamic disk. This software supports recovery of lost data from desktop PC, computer and laptop. A user can recover lost data from GPT and MBR hard disk partition.
Conclusion
The Windows error code 0x80070005 may occur if the user doesn’t have the required permission or if the malware or virus in the computer has changed the permission settings. The hard drive of the computer may also be damaged if notification of this error has been received. A corrupted hard drive causes data to be lost which is a stressful situation for the user. Use Hard Drive Data Recovery Software to retrieve all the lost data. The software is easy to use and can recover formatted and corrupted FAT, exFAT, and NTFS File System. It is compatible with all the versions of Windows.


