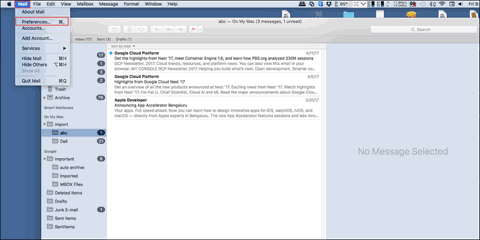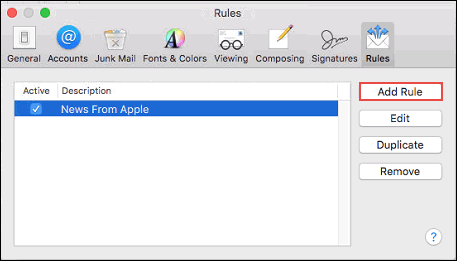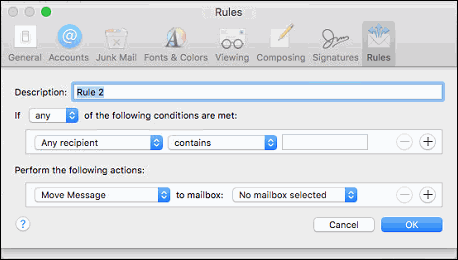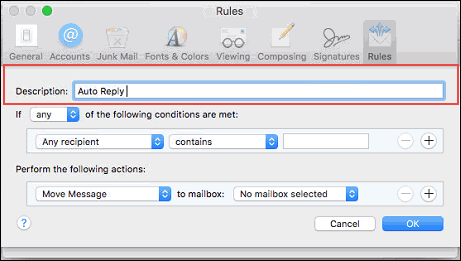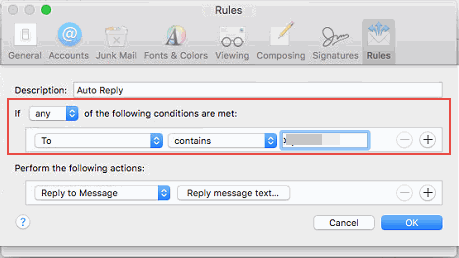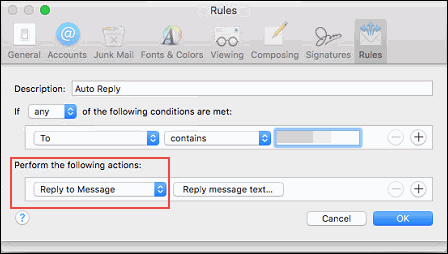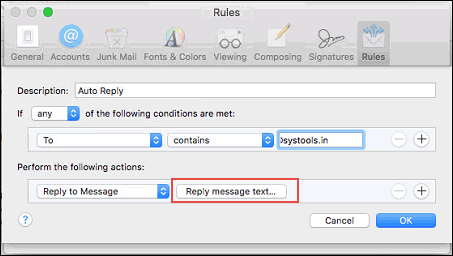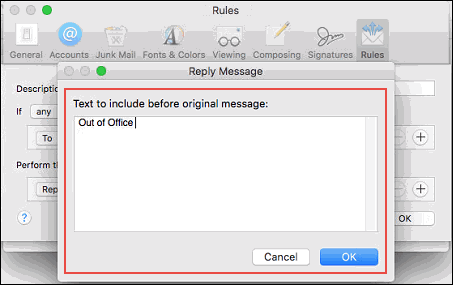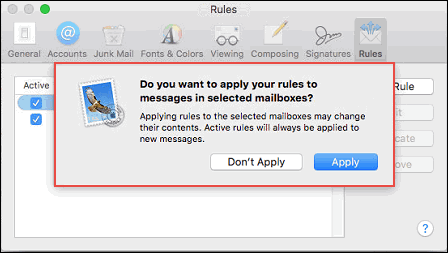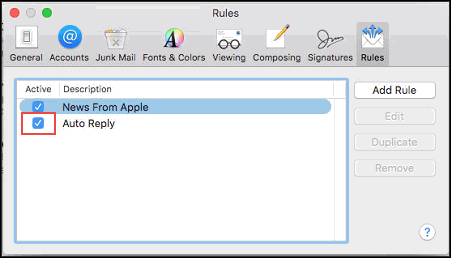How To Setup An Automatic Reply In Apple Mail : A Complete Guide
Are you going away from your work for few days? So, let your email senders want to learn about the same when he or she is sending emails to you.
Consider a situation where you are working upon Apple Mail for your business purpose. It might be possible that you are going for a week leave and you want all senders to know about it whenever they are sending messages. This arises a condition where you want to set up an automatic reply in Apple Mail. Therefore, in this blog, we are going to deliver a solution on creating an ‘out of office’ message in Mac Mail.
Well, the Apple Mail email client does not provide any settings or preferences, which permits one to generate an automatic reply on a corporate email system. Also, there are no preferences provided on iCloud to apply the same thing. So, the only approach left is to Setup An Automatic Reply In Apple Mail. For doing this, one can move their eyes on the following explanation of the procedure.
Step #1 : Open Preferences in Mac Mail
- Launch Apple mail program on your machine and then, go to Mail >> Preferences. You can also do the same by typing CMD and then, choosing Rules from toolbar
Step #2 : Setup an Automatic Reply in Apple Mail – New Rule
- A complete list of Rules will appear in which you will be provided with 4 management options i.e., Add Rule, duplicate, edit, and remove. Click on Add Rule to continue with the procedure of creating an ‘out of office’ message in Mac Mail.
- Now, a window will be dropped down in which you will describe all the details of the new rule.
Step #3 : Give A New Name to the Rule
- On the current screen, provide a unique name to the Rule and add few description in the rendered field. Suppose, here we are providing Auto Reply Rule as the new name
Step #4 : Set Conditions to This New Rule
- At this stage, you have to specify conditions for the newly created rule. Here, you have to set the email id’s or mailboxes upon which you can Setup An Automatic Reply In Apple Mail. Then, select all the present things as per the range of your comfort.
- Under ‘If any of the following conditions are met’ section, change ‘Any Recipient’ text to ‘To’
- Keep ‘Contains’ drop box as it is and then, mention the email id in the next blank text box
- Under the ‘Perform the following actions’ area, change ‘Move Message’ to ‘Reply to Message’ option just by clicking on the drop-down menu
- Click on Reply Message text.. to proceed further
Note : It is possible to setup a unique rule for family and friends and an another rule for the official colleagues.
Step #5 : Impose the Automatic Reply
A pop-up screen will appear that permit users to mention the message for ‘out of office’. Once you are satisfied with entire settings and outcome, click on OK to proceed to the set up of an automatic reply in Apple Mail
Step #6 : Activate the New Rule Functionality
When you actually want to start the working of a newly created rule then, use this Step. Hit on OK and then a window will appear asking you that are you sure that you want to apply rules on the selected mailboxes. If yes then, click on Apply; else choose the Don’t Apply button
This step makes Apple Mail active and one can Setup An Automatic Reply In Apple Mail
How to Stop Auto Reply in Mac Mail
Once you are back from your holidays or anything else, ensure that you have switched off the Automatic reply feature. If you do not implement this then, other people will think that you are still on leaves. So, just go to Mail >> Preferences >> Rules and then, disable Auto Reply feature by unchecking its checkbox.
Conclusion
How to set up an automatic reply in Apple Mail – answer to this query is provided in this blog with the description of each and every step. Users can take help of this handout and activate ‘out of office’ message when they are physically on leave. Here, one will also find a solution to disable the same thing whenever they are back on the work.