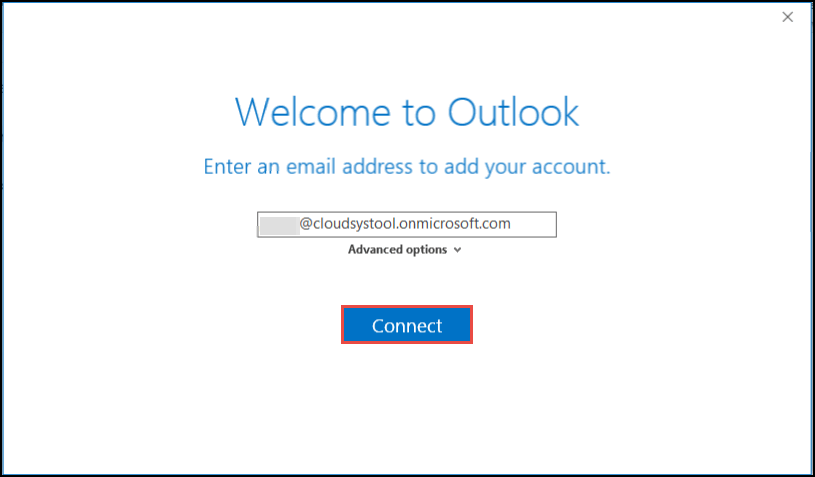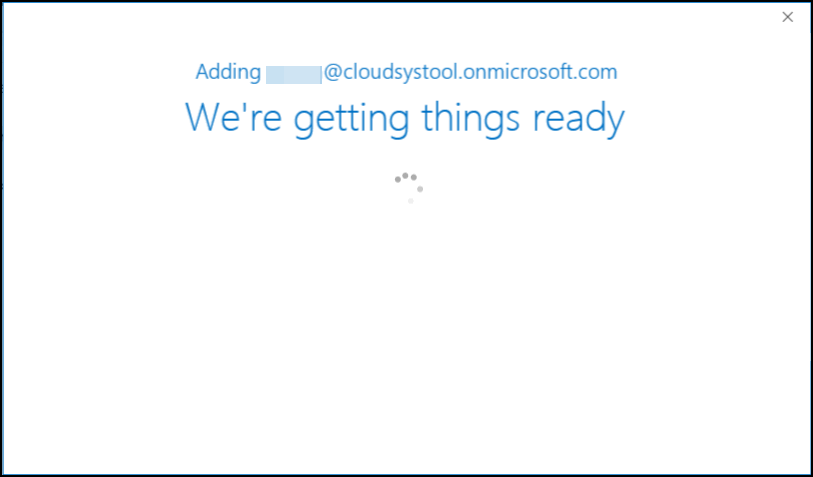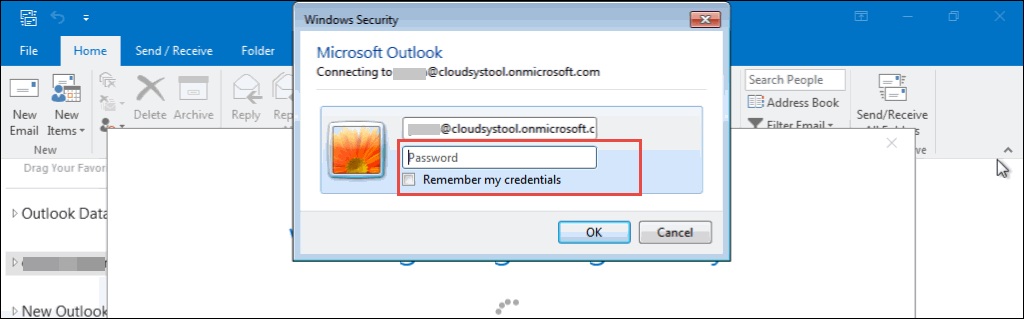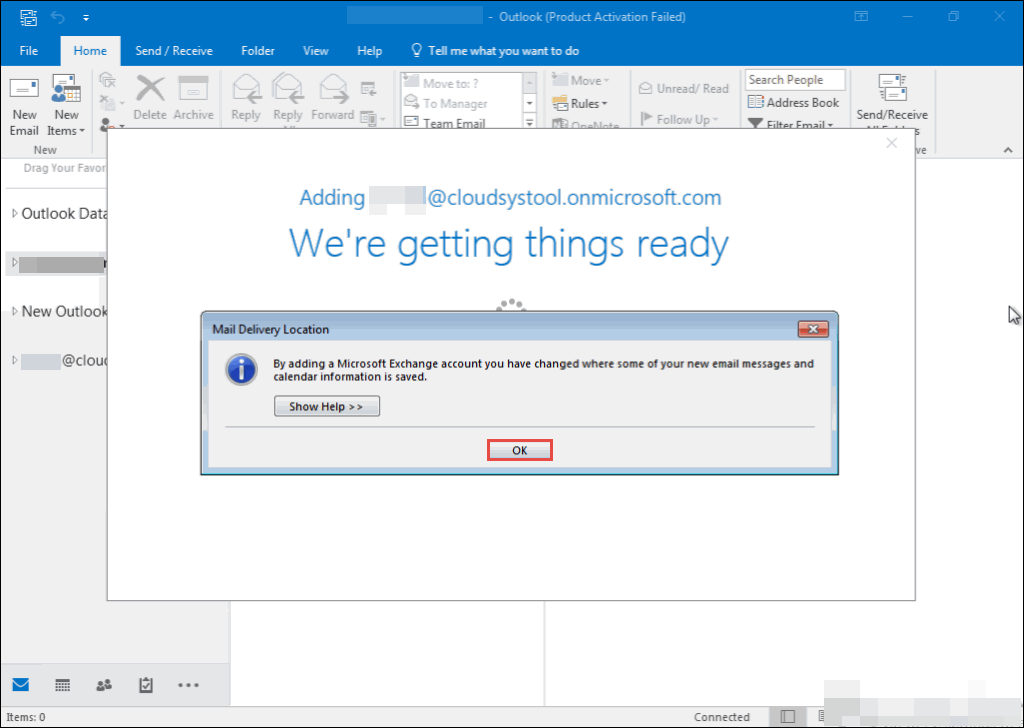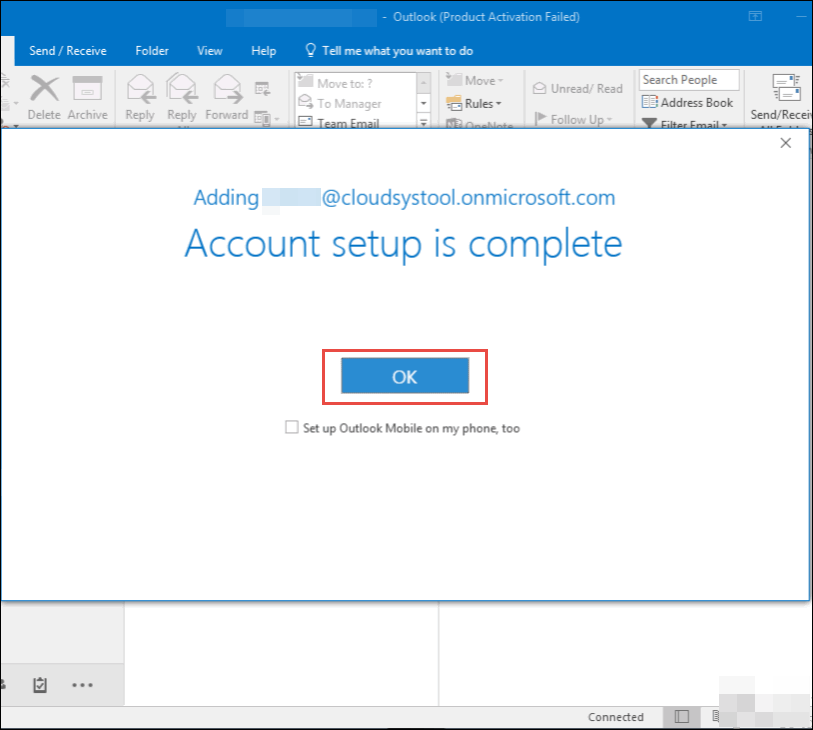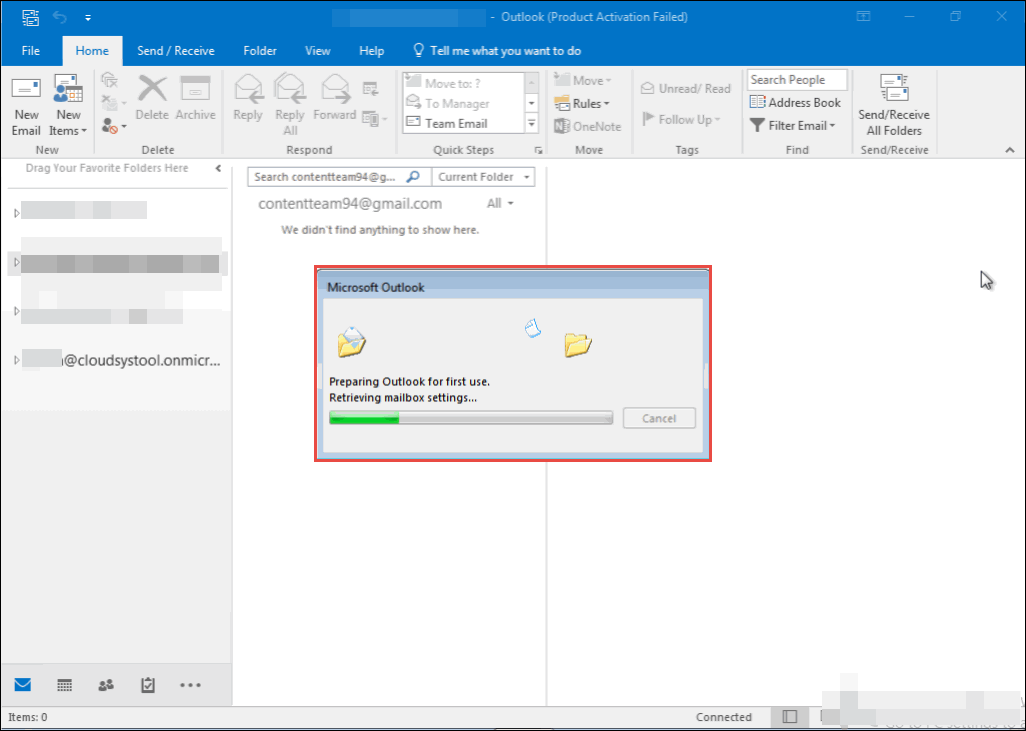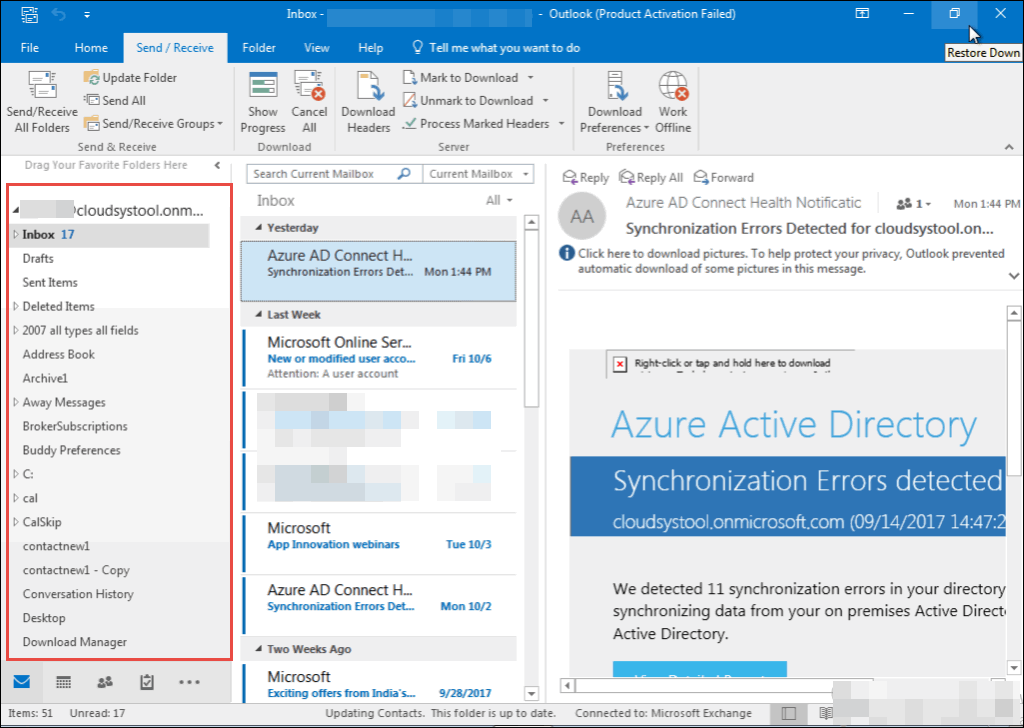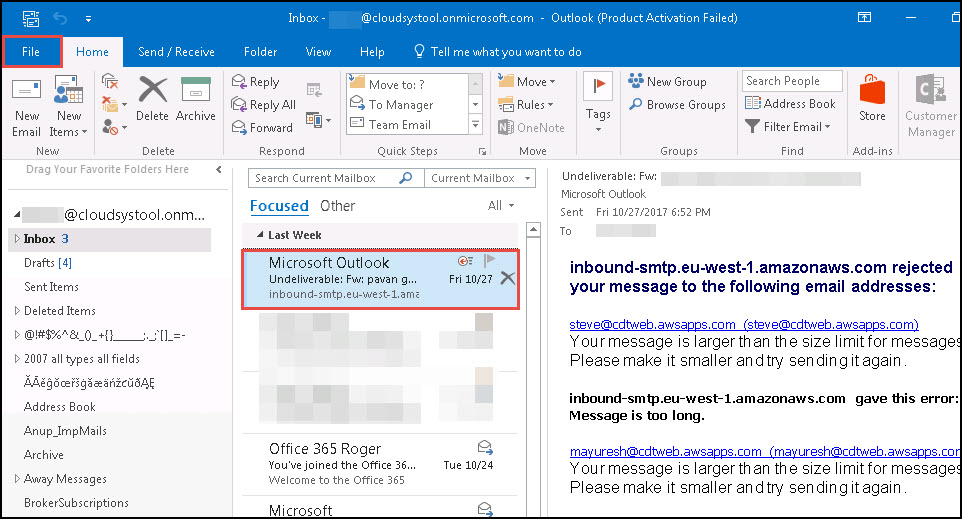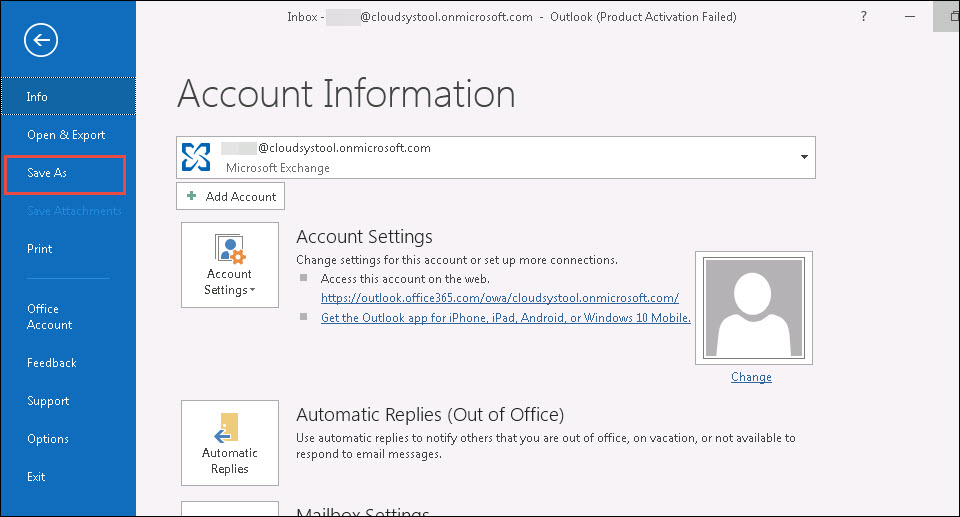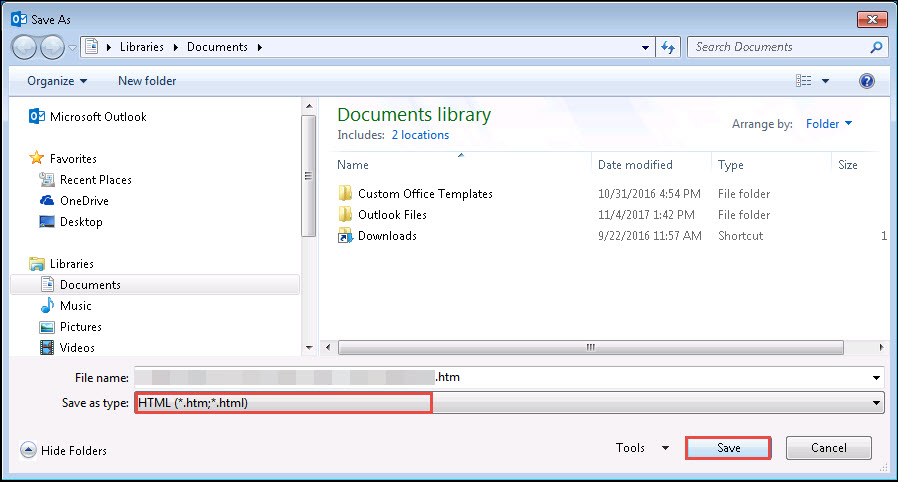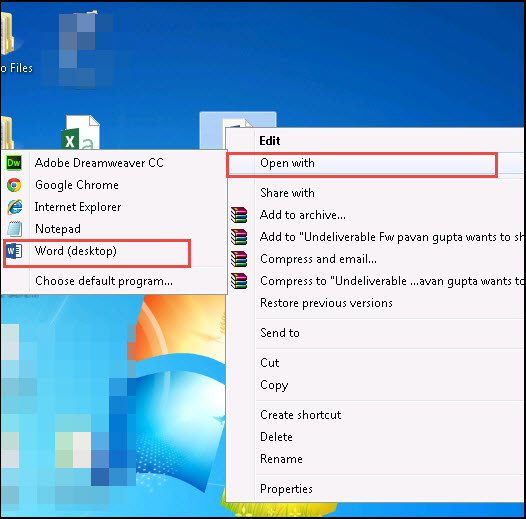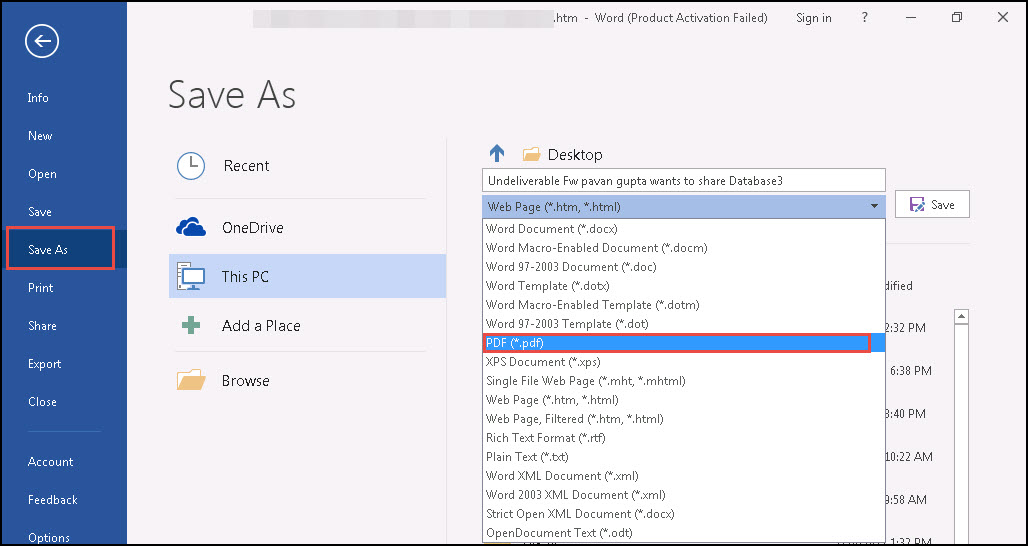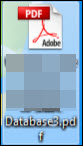Complete Guide to Save Office 365 Emails as PDF Using Multiple Techniques
“I am using Office 365 Outlook for my email purpose. I would like to save Office 365 emails to PDF so that it is possible to place messages in a client file all together with word documents, PDFs, etc. Actually, I am not having any high technical knowledge of Outlook and Office 365. So, can any technician help me out with the solution to print O365 messages to PDF?”
Like the above-mentioned query, there are several Microsoft users who post queries related to converting Office 365 messages into PDFs. Therefore, here we came up with a simple and fast solution for saving O365 emails as PDFs.
Process Overview: The process basically involves two major operations to be performed i.e., the configuration of Office 365 account in Outlook and convert Outlook to PDF with attachments. Now, let us begin with the description of both these 2 major steps.
Step 1: Configure MS Office 365 in Outlook 2016
If your Microsoft Office 365 account is already configured in Outlook then, you can skip this step. Else, start with the following approach :
- Open the ‘Add Account’ panel in Microsoft Outlook 2016 and enter the O365 email address. Click on Connect to continue
- MS Outlook starts looking for the O365 email id, which you have mentioned in Step (1).
- A dialogue box drops down in which you have to enter the password of the source O365 account. Click OK to continue with the procedure to save Office 365 emails as PDF
- A confirmation message displays in front of you where you have to click on OK to proceed
- Finally, the Office 365 account is added to Microsoft Outlook 2016. Hit on OK to close the current screen
- Now Outlook starts retrieving items from mailboxes of configured OWA account
- After a few minutes, all the recovered data will be listed in front of you.
Step 2: Print Office 365 Messages to PDF Documents
There are 2 ways by which one can save email from Office 365 webmail.
Method 1: Save One O365 Message to PDF
- Select the email message of the Office 365 account in Outlook and click on File option
- Hit on Save As option to continue with the procedure to save Office 365 emails as PDF
- Click on the Save as type drop-down menu and choose HTML option from the list. Hit on Save button
- Define the location where you have saved the email in Step (3) and right-click on the file. Click on Open with >> Word (desktop)
- Click on File >> Save As and from the Save as type, choose PDF file format to save HTML file in PDF. After this, click on Save
- Finally, you have created PDF for Outlook 2016 with help of the manual steps
Important Note: The solution above saves only one PDF file of Office 365 account at once. In order to convert 60 messages in PDF, you need to repeat the procedure 60 times.
Method 2: Save Office 365 Emails as PDFs in Bulk in One Cycle
The above solution does not support saving multiple emails from Office 365 accounts as PDFs in bulk. Therefore, the only workaround to resolve this problem is to opt for a program i.e., Professional Export Tool. Even if there are 1000 messages to be printed in PDF format then, also only 1 command is required to perform. Well, follow below mentioned steps to print O365 messages to PDF in a single cycle :
Step 1. Download, install, and run the utility on your computer.
Step 2. Select Office 365 as the source and PDF as the destination from the export configuration window.
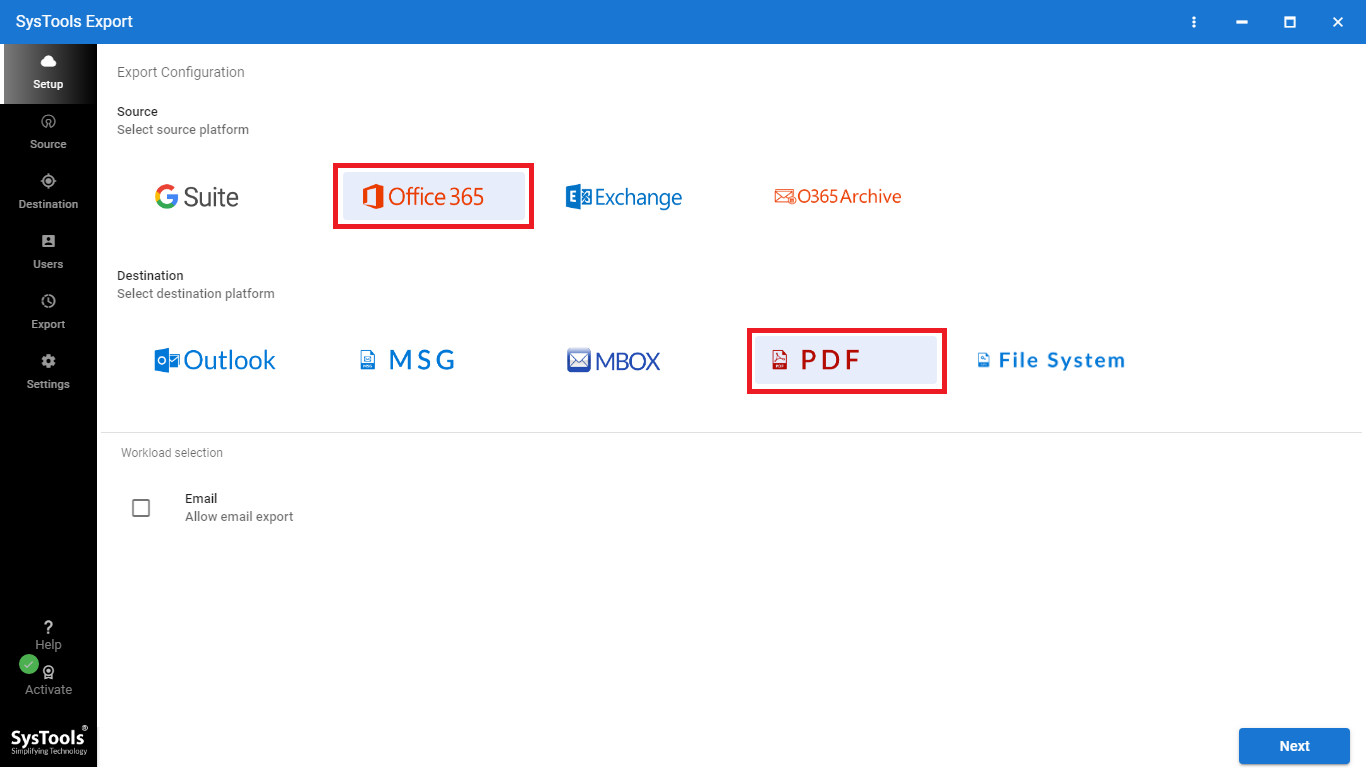
Step 3. Enable the Email option from the workload selection and click on the date filter to save Office 365 emails as PDF selectively.
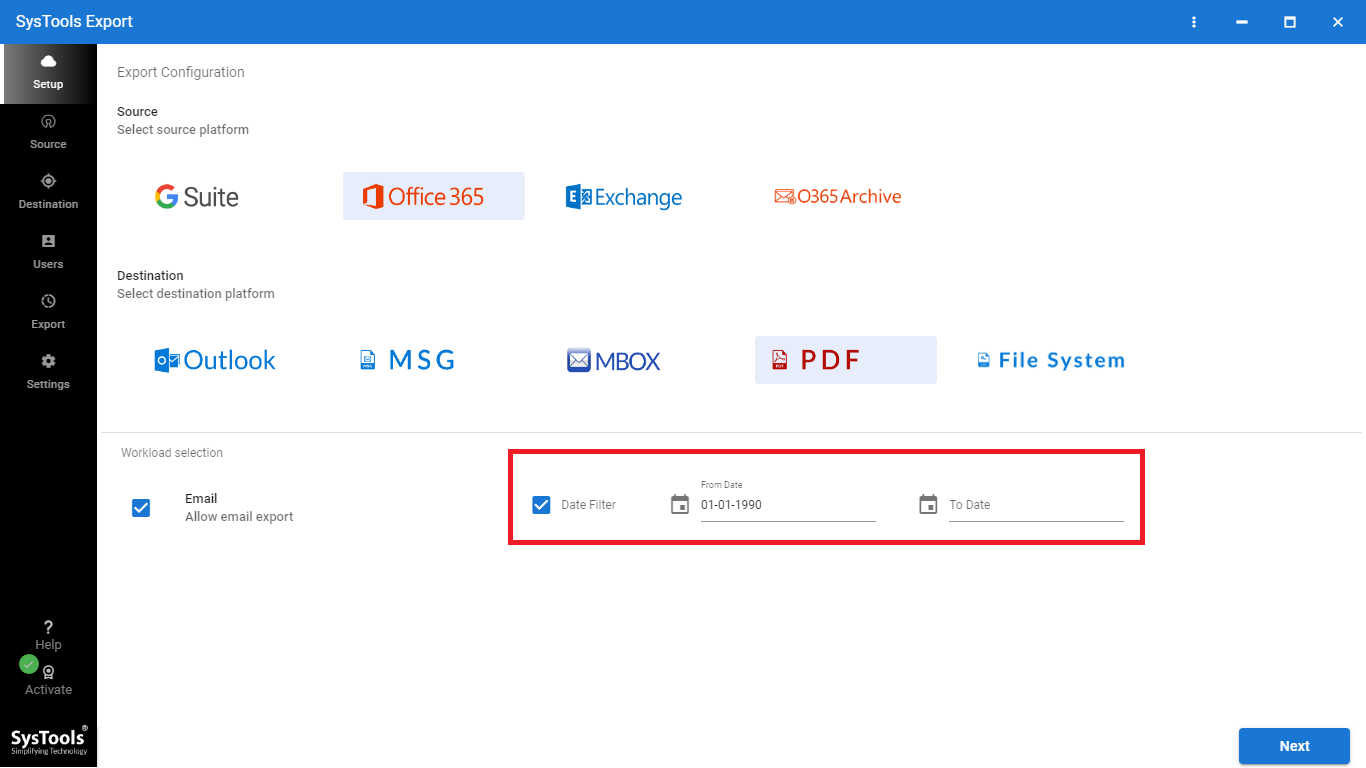
Step 4. Login with source Office 365 admin account credentials and validate required permissions. Then click on Next.
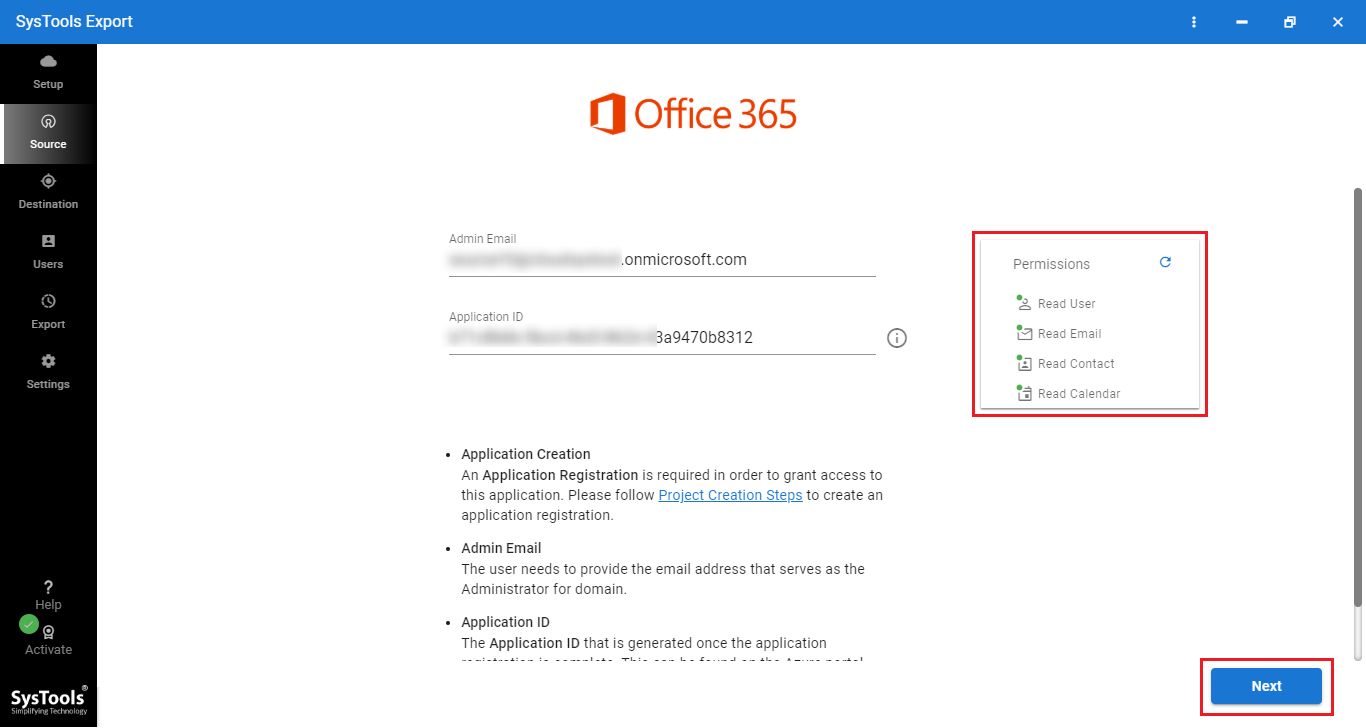
Step 5. Define the desired destination location on your computer and use a naming convention. Then click on the validate button.
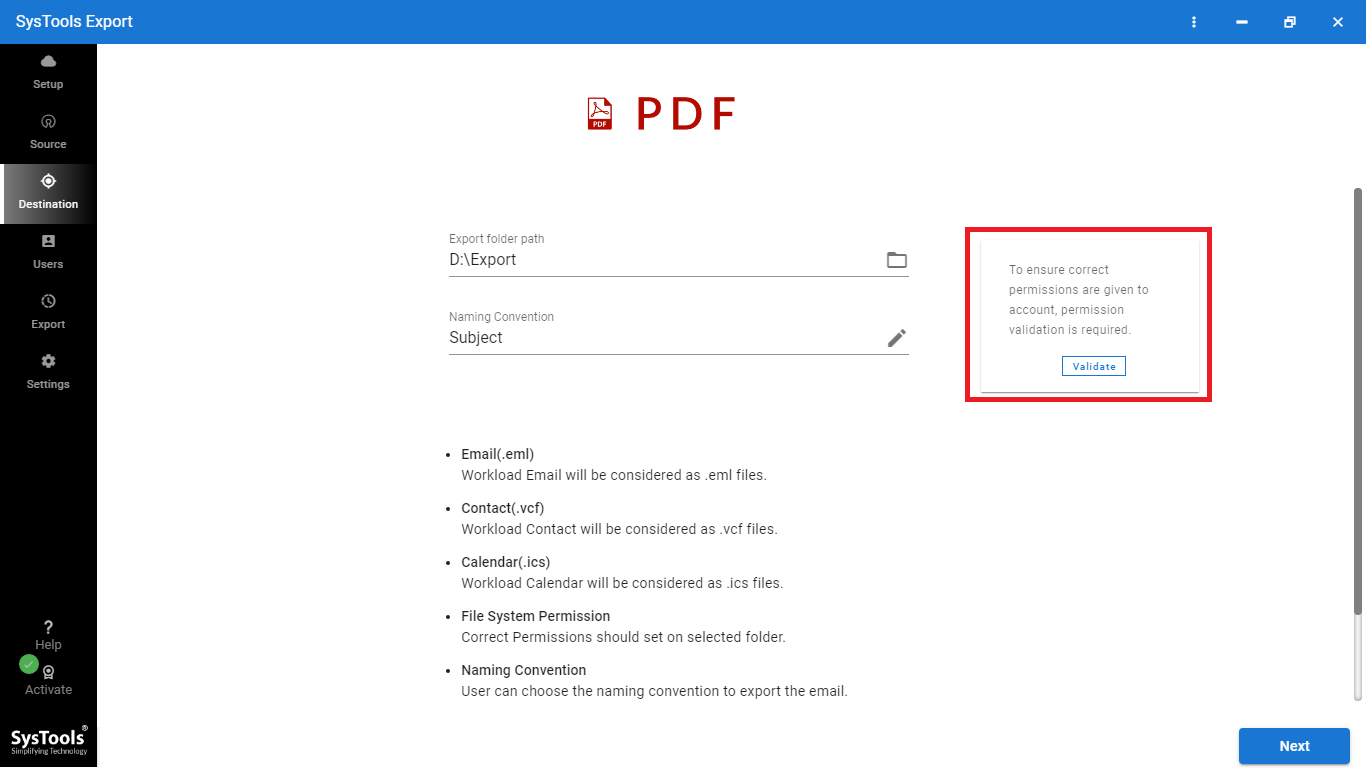
Step 6. Create a mapping to save bulk user emails as PDF, use any of these three options and then click on the validate button to validate required permissions.
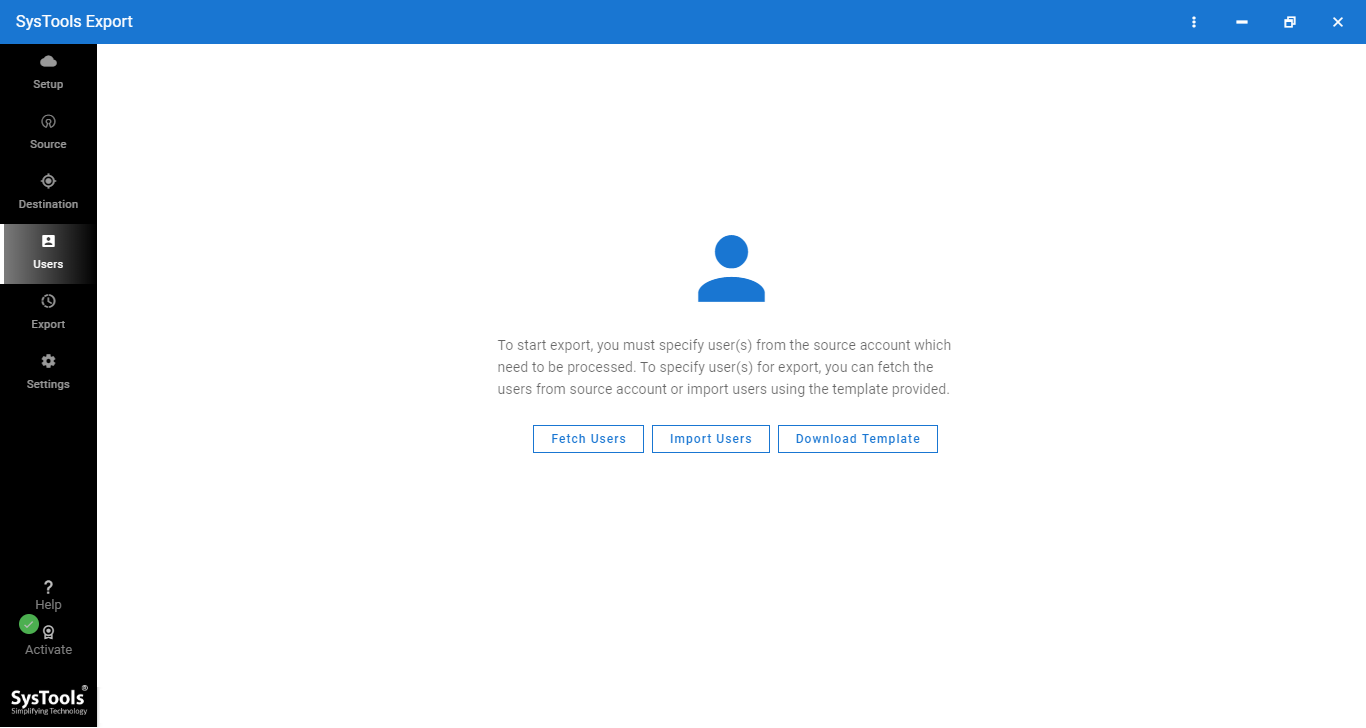
Step 7. Select the required user accounts and click on the start export button to save Office 365 emails as PDFs.
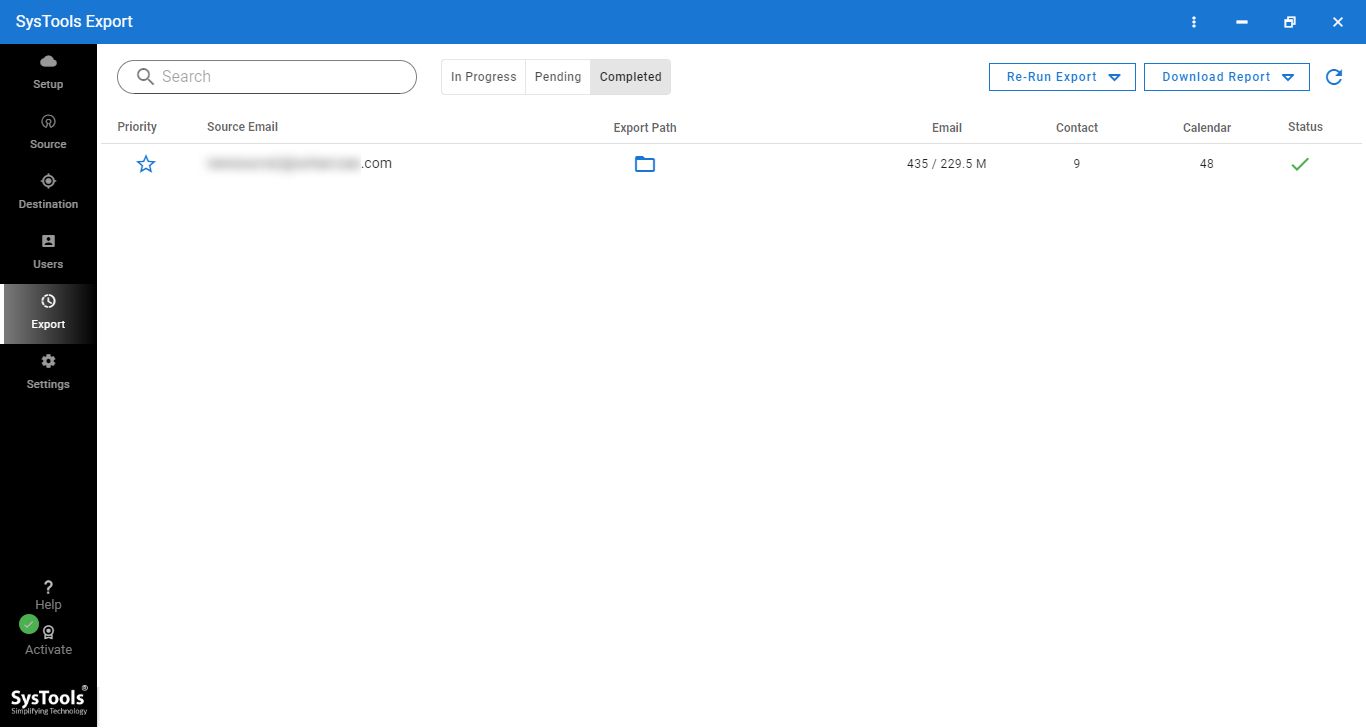
Final Verdict
A foolproof solution to save Office 365 emails as PDFs is illustrated in this blog. If in case users face any issues then, they can put a query below. We are 24*7 available to help our page visitors in the best possible shots.