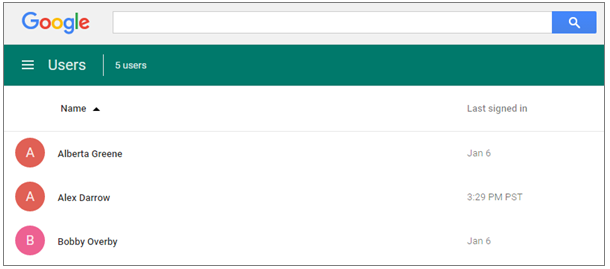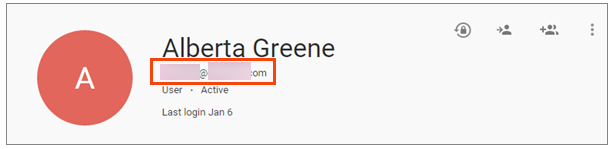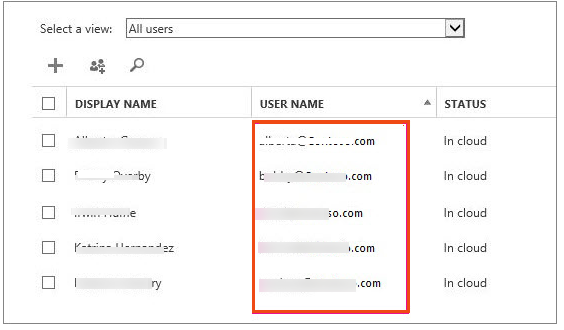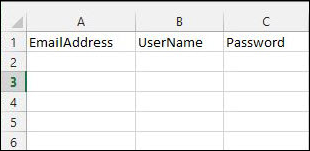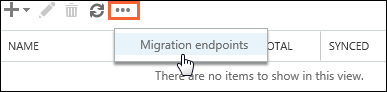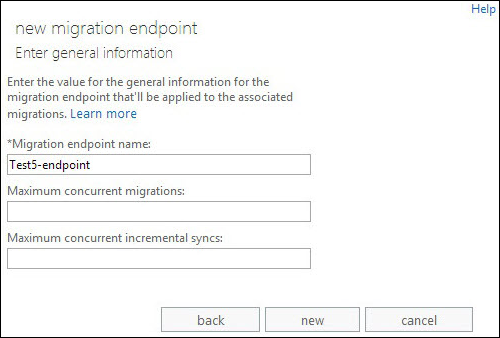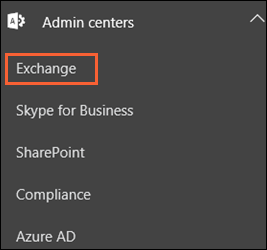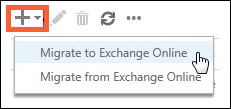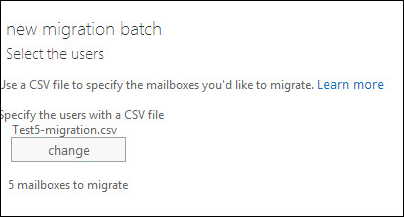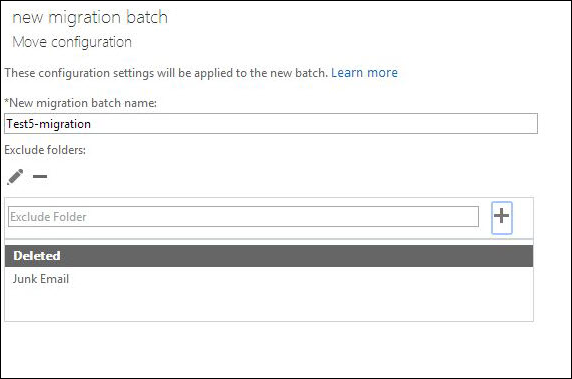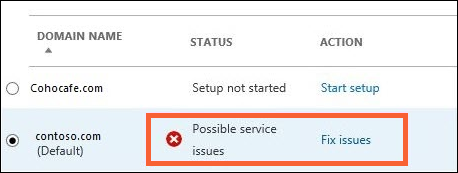Data Migration from G Suite to Office 365 Know the Ultimate Solution
Why are companies performing data migration from G Suite to Office 365? And what are the most popular methods to do so? These are some of the common queries that appear on the internet in the year 2020.
Although both G Suite and Office 365 provide many advanced facilities for their users. Office 365 is still preferred by most organizations. There are a couple of reasons behind this behavior:
- Users are much more familiar with the business applications of Office 365. Also, these business apps are available in a wide range as compared to the G Suite apps.
- Office 365 provides synchronization between its offline and online applications which is a major factor for its popularity.
- Office 365 plans are much more flexible and user-friendly because of their variety. One can choose any of the plans as per preference. While G Suite has a limited plan structure.
These are a few reasons why most of the users want to perform step by step data migration from G Suite to Office 365.
Table of Contents:
Click to go to the relevant section.
Now let’s start with the manual guide followed by the step-by-step automated DIY solution.
Step By Step Guide for Data Migration from G Suite to Office 365
Before switching from Google Apps to MS Office 365, the user needs to move the IMAP Gmail mailboxes to O365 first. It provides an overview of the entire transferring process. Afterward, for migration from G Suite mailboxes, the usage of a setup wizard in the MS Office 365 admin center to transfer IMAP is necessary.
G Suite is now called Google Workspace. The discussed methods also applies to this rebranded application suite.
#1: Understand Manual Process for G Suite to Office 365 Transition
For completing the conversion process, follow the steps listed below:
Step 1: Check Whether User Owns a Domain
Firstly, the users need to check and verify to Office 365 that the domain they are using for the G Suite account and opt for the domain registration.
Step 2: Add Either One or Multiple Accounts to Outlook 365
It is completely dependent on the user for adding one user or multiple users as per requirement. While adding the data, the users always make sure that the license is included in the Office 365 plan. Additionally, every user should have mailboxes on Exchange Online to perform the process of export.
Once verified the domain & created the mailboxes in O365, close to the wizard, and do not proceed with the Setup Domain.
Step 3: Make Gmail Mailboxes Export List
For data migration from G Suite to Office 365, create a migration file comprising a list of Gmail Mailboxes, one of the easiest ways out is going to an Excel sheet. When the user makes an entire list then the need for the password for each Gmail mailbox is preferred first on the list. If a user is not dependent on a password, then he/she can also assign a temporary password by resetting the password for every mailbox. A user can add maximum of 50,000 mailboxes in the migration file & the file can have 10 MB large size. For creating a list, the users can follow the steps below:
- Firstly, sign in to the G Suite admin console through administrator’s credentials i.e., username and password
- Select Users option and choose user and identify the user’s the mail address
- Sign in to Office 365 admin center and browse to the User >> select Active users and find out User Name column and keep MS Office 365 window open
- Start MS Excel and make use of the screenshot above for creating transferring file into Excel
- Begin with the row 1 headings and make sure whether it matches properly with the above screenshot. The name of headings are:
-
-
- Email Address
- UserName
- Password
-
- Enter the email address, username, and password for respective mailbox
- Save the file as CSV and then close the Excel sheet
Step 4: Connect Microsoft Office 365 and Gmail Mailboxes
Proceed with these steps for the transition from G Suite to Office 365 involves connecting the two application suites.
- Open Exchange Admin Centre and browse to Recipients >> then, Migration >> More… >> and Migration endpoints
- To create a new migration endpoint, select the New + option
- Select IMAP on Select the migration endpoint type page
- Set the IMAP server to imap.gmail.com on the IMAP migration configuration page and keep the default settings the same
- Press the Next button, and an Enter general information page opens
- Open the Enter general information page, enter the Migration endpoint name and leave the rest of the two boxes
- Click the New option and create a new migration endpoint.
Step 5: Open Gmail Mailboxes Conversion and Create Batch Migration
- First of all, Open MS Office 365 Admin Center and go to Admin Centres >> then Exchange
- In the EAC, open Recipients >> and then Migration
- Click on New + >> Migrate to Exchange Online alternative
- Choose IMAP migration and hit on Next
- Finally, from the Select the Users page, Navigate to the file created in MS Excel and Office 365 validate it
- Once the transferring or exporting file, Microsoft Office 365 gives a display of the total number of users present in the file to move or migrate G Suite to Office 365
- Opt for the Next button
- Select migration endpoint
- Accept default values on IMAP configuration page >> Next button
- Enter the name of the migration batch >> Move the configuration page and finally click on Next
- Now, starting the batch page provides users with two options:
-
- Browse migration reports for sending a replica to the other users
- Choose Automatically start batch >> New option, and initiate the migration process after completion of the synchronization
Step 6: Route Gmail Directly to Office 365 and Update DNS Records
DNS records are termed MX records and their main purpose is to deliver emails. To begin the process follow the steps below:
-
- Sign in to Office 365 Now, go to the Domains page
- Select a domain and Fix issues
- Choose What do I fix?
- When added records, the message is previewed showing the domain is properly set up.
Step 7: End Synchronization With Gmail
Once verified that all the emails are routed to Office 365, users can delete the process in batch and stop Gmail and Office 365 syncing.
To delete a migration batch:
- In EAC, browse to Recipients and then Migration
- Open the migration dashboard select batch and hit on Delete button
For Verification:
- Open Recipients >> then, Migration in EAC >> verify that migration batch is no longer listed in the dashboard.
This manual method only migrates mailbox emails. It cannot migrate G Suite contacts to Office 365. And the same is true for calendars and drive data.
#2: Automated Solution for Data Migration from G Suite to Office 365
It is clear from the manual guide that it is a lengthy and cumbersome process. Furthermore, since the manual process uses IMAP for the migration, it transitions from G Suite to Office 365 only emails or mailboxes. Hence, there is a need for an automated technique that has proved itself at the enterprise level.
Google Apps to Office 365 Migration Tool is a proven, end-to-end cloud migration, enterprise-level application to migrate emails, contacts, calendars, and documents to Office 365.
It supports the transferring of multiple accounts of the G Suite domain to Office 365 at once. It has date-range filter options that help users selectively migrate G Suite emails, contacts, and calendars to Outlook 365. The entire process can be done in a few simple steps. The Delta Migration feature allows the G Suite admin to move / transition newly acquired data to Office 365 without duplication of data.
Working Steps of the Enterprise Tool:
- Firstly, download and run the transition tool on your Windows system.
- After that, select the Source and destination account and select the category for the migration.
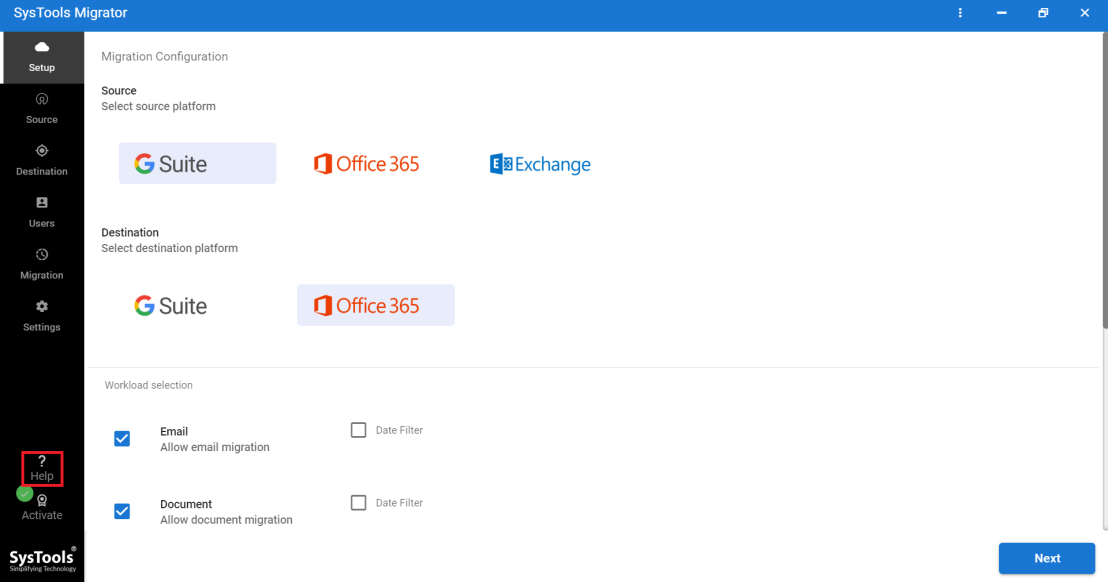
- Then, enter the G Suite admin ID, app ID, and certificate file path in the Source window, then validate them.
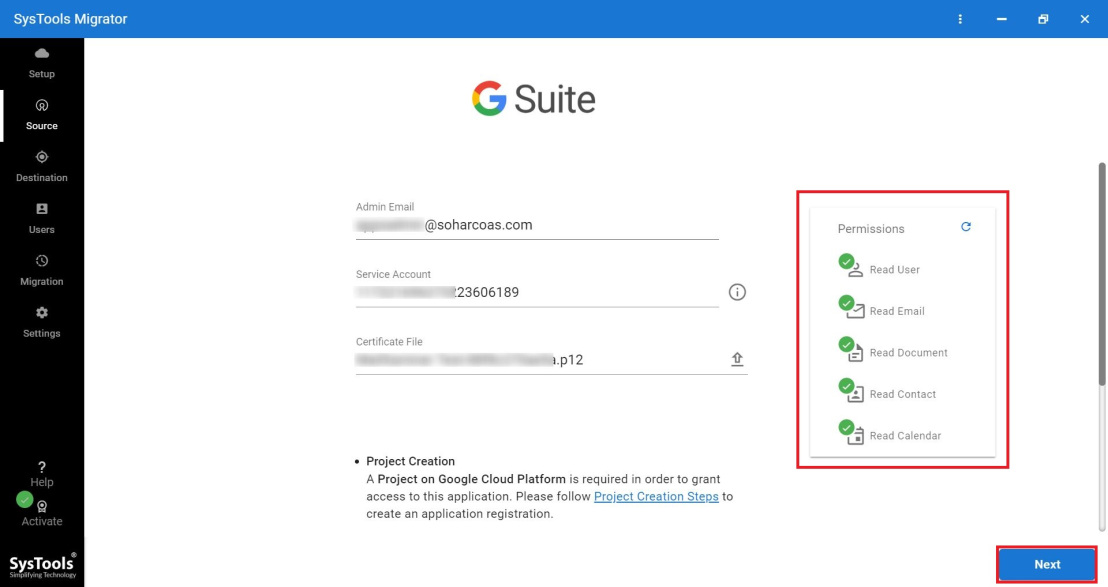
- Similarly, input the Office 365 ID and application ID in the Destination windows, then validate them.
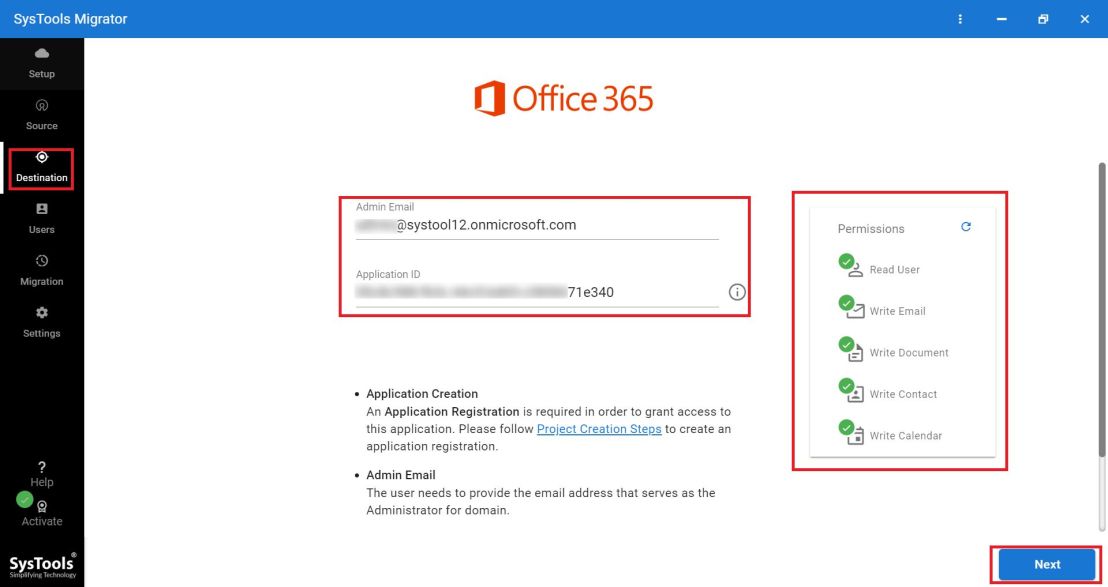
- After that, choose the option to import the user list in the user mapping window.
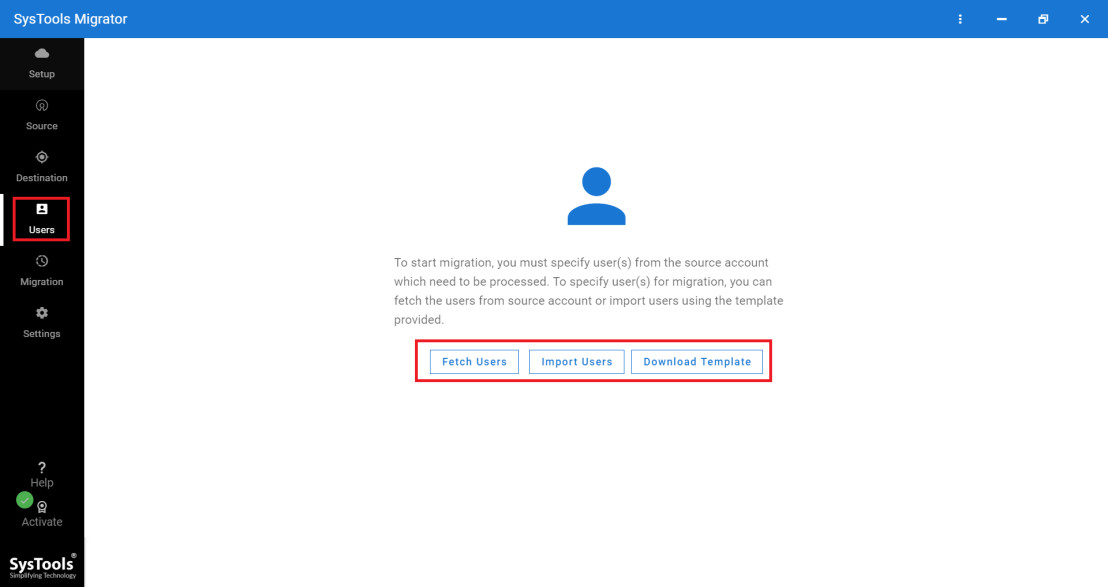
- Finally, validate the user accounts and click the Start Migration button to start data migration from G Suite to Office 365.
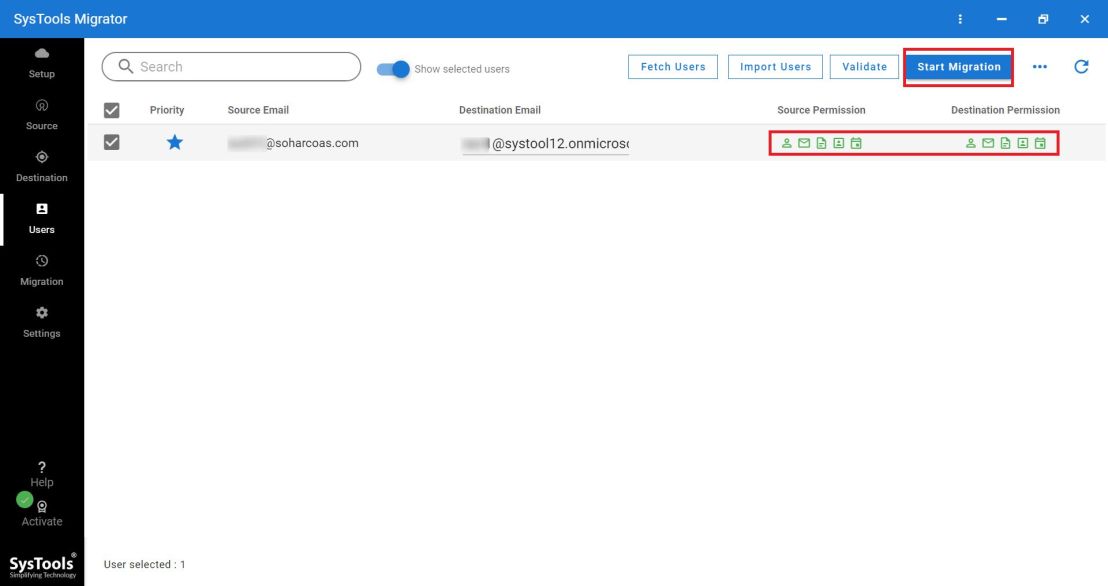
Conclusion
The above write-up solely declares that the entire matter can be followed for preferable results. One can consider the above-explained Google Apps to Outlook 365 migration guide as proper informative steps and perform data migration from G Suite to Office 365 user account. This describes the various procedures briefly with images so that the user can easily follow each step accurately. This article describes two methods one is a lengthy manual procedure and the other is a direct DIY automated tool.