Migrate Emails From On-Premise Server to Cloud – Quick Procedure
Sometimes, when you plan to migrate emails from On-Premise server to cloud, the steps of the process might become quite confusing. This blog explains how you can perform the migration task in just a few clicks.
There are a few methods to undertake while transferring emails but all of them are pretty complicated and require technical expertise which not every user has.
Hereby, we have the perfect method to be used for migrating On-Premise emails to cloud that has the ability to complete the process in just a few clicks and as quickly as possible.
We will be explaining how this solution will be of benefit to the users along with the step-by-step procedure. Let’s jump right into it.
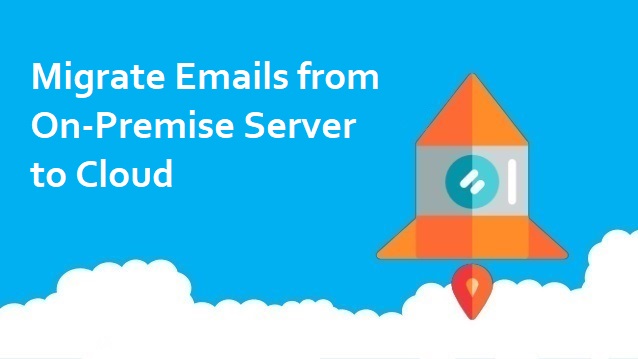
How to Migrate Emails From On-Premise Server to Cloud?
The solution that we have here to migrate the emails is an advanced mechanism that has the capability to easily export the data that you want.
Make use of the tool to migrate Exchange On-Premise Mailbox to Office 365 without losing any data or any modifications being made to it. This utility is a top-rated tool by the experts worldwide and is the most reliable and secure way out to migrate the data.
It offers various amazing features that can be used for the benefit of users that are going to be discussed in the following segment.
Features Offered for Migrating On-Premise Emails to Cloud
There are a number of features that are provided, following are only a few of them:
1. Quick Migration
The software as mentioned offers the benefit of performing the exportation task without any hindrances. You can transfer your emails to O365 all at one shot without having to run the migration again and again. It has been tried and tested with a migrating speed of 40GB per hour.
2. Original Folder Hierarchy Maintained
This tool is able to keep the folder structure same even after the migration process. It is made sure that the data is kept intact and the structure of the folder has been maintained in the same form as the user had it before the transfer.
3. Selectively Migrate Data
Some users may want to migrate emails from On-Premises server to cloud which is why this application has a Category option. This option allows you to choose the items that you want to transfer eliminating the need to move entire mailbox data.
4. Multiple Account Data Transfer
There is no limitation on the size of the user accounts to be added. You are free to migrate any amount of accounts from Exchange 2016, 2013, 2010, and 2007 without facing any trouble. Export accounts of large sizes with no fear of the data being lost or damaged.
5. Set Priority for Early Migration
Another amazing feature offered by the tool is that you can set the priorities of which account to export first. You can set an order of migration and the software will migrate On-Premise emails to cloud according to that.
6. Real-Time Progress Report
You can check out the live status of the migration process on the interface of the tool. The process is shown as three stages: Pending, Progress, and Completed. Also, there is an option to check the on-going process by clicking on All Tab.
These are the key features of the tool. Let’s now check out how it helps with the migration process.
Procedure to Migrate Emails from On-Premise Server to Cloud
Following steps will show the process:
1. Download and launch the software and make sure it is activated. Click on the Setup tab and select the Source as Exchange and Destination as Office 365.

2. Choose the Category as Emails and apply filters. Enable User Group Mapping option if required and hit Next.

3. Fill in the details for Exchange in the source window, hit Validate and select the Next button to move further.

4. Enter the admin credentials for Office 365 in the destination window, Validate it and choose Next.

5. Start the Fetching Process by choosing the Fetch Users option and hit Continue.

6. Set Priorities if so needed, Validate it and hit the Start Migration option to finish the process.

Wait for the tool to finish the process and once it is done, you can choose to download a Summary Report – to generate a summarized form of your transfer process. Or, Detailed Report – to generate a detailed report of each and every email in a .csv file.
Once you finish migrating On-Premise emails to cloud, you can Re-Run Migration and select from the three modes the tool offers:
- Retry Failed Items: This option is to migrate the items that might have been failed or skipped during the previous process.
- Re-Run Full Migration: If any of the user is not satisfied with the migration process and wants to go through it again can choose this option.
- Delta-Migration: Every time you receive new data, you can only export the recently received data to avoid duplicity.
Also, the User Group Mapping feature allows the users to set a path for mapping the source to the destination.
This Shall Be All!
There are various users who might want to migrate emails from On-Premise server to cloud but do not have any expertise in it. Well, this is why it is recommended that you go for a solution which is capable of doing the work for you.
The tool to migrate the data has all the features that help the users perform easy and quick migration with the help of its easy-to-use interface. Also, the tool has a lot to offer which makes it the best solution.

