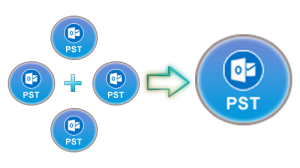Linking Outlook PST Files 2016|2013|2010|2007 in Windows
The process of linking Outlook PST files can be simply described as the combining, linking or uniting of two PST files. Users always face some difficulties when it comes to the PST files management if they are large in number. While putting some light on this issue, a third party tool to link PST files is the first thing that comes as a solution to user’s mind. Since PST files are of utmost importance for an Outlook user. So, the process of linking PST files should be executed properly and safely.
Need for Linking Outlook PST Files 2016/2013/2010 & 2007
If the PST files are present in quite a large number on the user’s computer, then it gets difficult to handle them. So in order to reduce the number of those difficulties a new concept is introduced that is linking Outlook PST files. By using this feature, users can link all the Outlook data files into a single PST file by following few simple steps. Sometimes, managing many different PST files is quite difficult for the users when they need to search for any particular information. Because then users have to search all the files. At that particular point of time, users feel the need of consolidating multiple PST files into a single PST file, so that they can easily get access to the particular PST file that they are looking for.
Manual Approach For Linking Outlook PST Files
The manual approach to link PST files, allows users to join PST files one by one. This can be done simply by just “creating a new blank Outlook data file” and “importing all Outlook PST files into the newly created (blank) Outlook data file”. Below given are the steps that will help users to know how to link multiple PST files into one manually:
Step#1 Create New Blank Outlook PST File:
- Open Microsoft Outlook→ click New Items, from the drop down menu, select More Items → choose PST File option.
- After the above instruction is executed properly, select the location to save new MS Outlook PST file, give a name to the new Microsoft Outlook PST file → click OK.
Step#2 Importing all Outlook files into new blank file
- Open Outlook and click File → select the Import option for importing all the PST files into the newly created Outlook data file. Users can navigate Import PST File option using few simple steps:
- Open File and then select Open & Import.
- Import and Export Wizard will appear on the screen and choose Import from another program and then click Next.
- Now choose the file type you want to import from and click on Outlook PST File and then click Next.
- Browse and choose the file that you want to import and then Check mark the box stating Do not import duplicates and now, click Next.
- At the end, Select the folder from which you want to import the file. Check mark the box that includes sub folders as well as Import items into the same folder and then clicks on Finish.
Manual Method: Limitations
Manual Process to unite two Outlook data files is a slow linking process because in this, users have import PST files and as a result of which this process consumes a lot of time. This process used for linking Outlook PST files may corrupt or damage your data while moving files from one place to another.
Trouble-Free Alternative:
“SysTools PST Merge software” used for Linking Outlook PST Files gives a very quick solution to merge multiple PST files into one. It helps users to link the files securely. This utility runs perfectly on all Outlook versions. Professional tool to link PST files is much more efficient and provides the satisfactory results as compared to the above mentioned manual solution. This provides a secure way to link files in Outlook.
Features Of Automated Tool:
- Capable of linking Outlook files with all items like emails, contacts, calendars, etc.
- Provides 3 combining options: Join PST file; link multiple PST & consolidate contacts
- Capable of removing duplicate items while linking Outlook PST files
- Can split Large-sized consolidated PSTs into smaller ones
- Capable of adding Outlook files of any size
- Consolidate Unicode and ANSI PST into single Unicode file
Conclusion:
When it comes to linking of PST Files then users can link PST files either by using the manual method or third party tool. In the manual technique, users are required to follow each and every step very carefully. But if users have large sized PST files in Outlook folders then, the manual solution won’t be able to work effectively result and users are required to approach any third party tool for linking Outlook PST files 2016/2013/2010 & 2007.