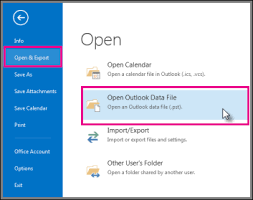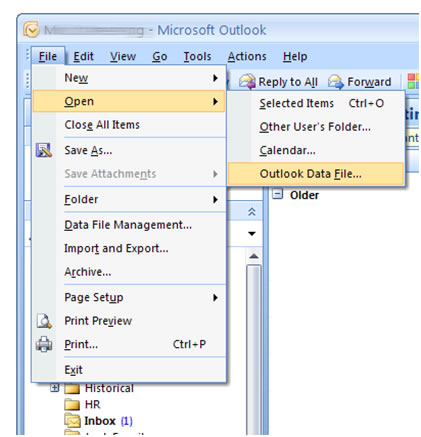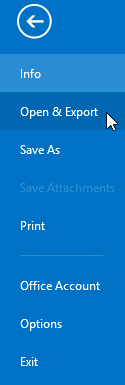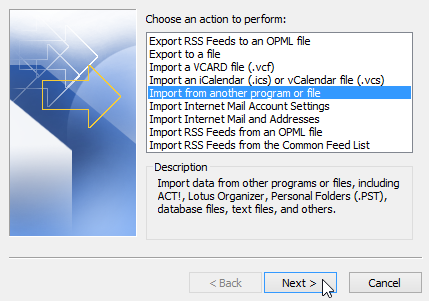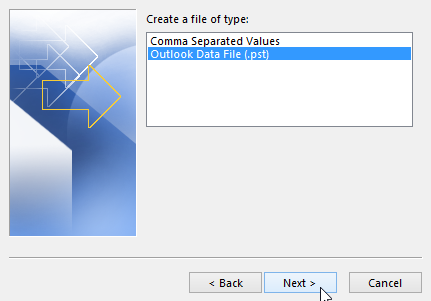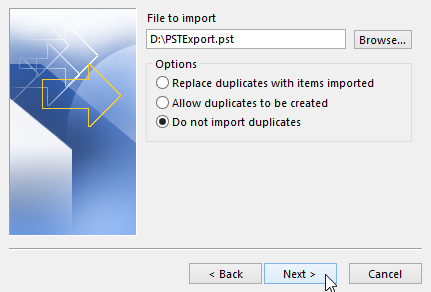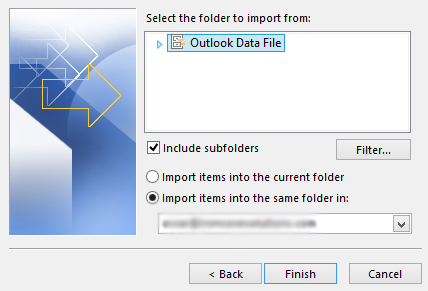Understand How to Open & Import PST File in Outlook 2010, 2013 & 2016, 2019?
Nowadays, Outlook emerges as a reliable and popular email client among the users. It is the topmost choice of a user that comes to the user’s mind when it comes to opting for an email client. It mainly offers an emailing service along with various other facilities like calendars. Microsoft Outlook uses two types of file formats to store data files. One is the OST or Offline Storage Table and PST or Personal Storage Table to save mailbox data. Sometimes, users who are new to Microsoft Outlook do not know how to open and import PST file in Outlook 2010, 2013 & 2016, 2019? Therefore, in this blog, simple steps to open and import PST file to Microsoft Outlook without any expert help are discussed.
What is Personal Storage Table (PST)?
Personal Storage Table is a file format used by Microsoft Outlook to store copies of mailbox data like emails, contacts, calendars, etc. It is the file format created by all versions of Outlook for Windows. However, it has file size limitations based on the version of Outlook. In Microsoft Outlook 2007 and below version PST file is of ANSI type with 2 GB file size limit. After that, Outlook 2010 and the above versions support the UNICODE type PST file with a 50 GB file size limit. Apart from all this, another benefit of the PST file is that it reduces data storage on the email server.
How to Open & Import PST File in Outlook?
If you are looking for a solution to open Outlook PST file in Outlook, then no need to worry. It is a simple few steps procedure discussed below. Apart from this, how a user can import PST file in Outlook 2013, 2016, 2019 is also covered in this section of the post.
Steps to Open PST File in Outlook 2010, 2013, 2016, 2019
To open PST file in Outlook 2010 and all above version, follow the steps given below:
- Open Outlook 2010 & above version, click on File >> Open >> Open Outlook Data File
- After that go to the location of Outlook PST file
- Now, click on Open button to open the .pst file
Steps to Open PST file in Microsoft Outlook 2007, 2003 Version
In order to open PST file in Microsoft Outlook, one needs to follow the steps given below:
- First of all, click on File >> Open >> Outlook Data File
- After that, choose the PST file that you needs to open and click on the OK button
Note: In order to have a direct and effortless solution, use PST Viewer Pro to Open PST File without Outlook.
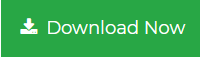
Steps to Import PST File in Microsoft Outlook 2016, 2013, 2010
To import .pst file a user just need to follow the steps listed below:
- To start, open Microsoft Outlook and click on File >> Open & Export
- After that, go to Import & Export Wizard and click on Import from another program or file >> Next
- Now, choose Personal Folder File (.pst) option >> Next
- Then, select the PST file that you need to import by clicking on Browse button and click on Do not import duplicates Options >> Next
- Choose the folder to import the PST file data and check include sub-folders option
- In last, click on the Finish button
Tip: In the case of corrupt Outlook data file (.pst) first repair it and then, try to open and import it.
Wrapping it up
Outlook is one of the commonly used email client, which uses PST file format to store the data. But, sometimes when a user tries to import PST file to Outlook and gets confused. Therefore, in this post, after understanding the requirement of the users we have discussed simple and easy steps of how to open and import PST file in Outlook 2010, 2013 & 2016, 2019. A user simply needs to follow them to open and import any PST file in any version of the Outlook.