Import Outlook PST File Error – Error Removal Guide
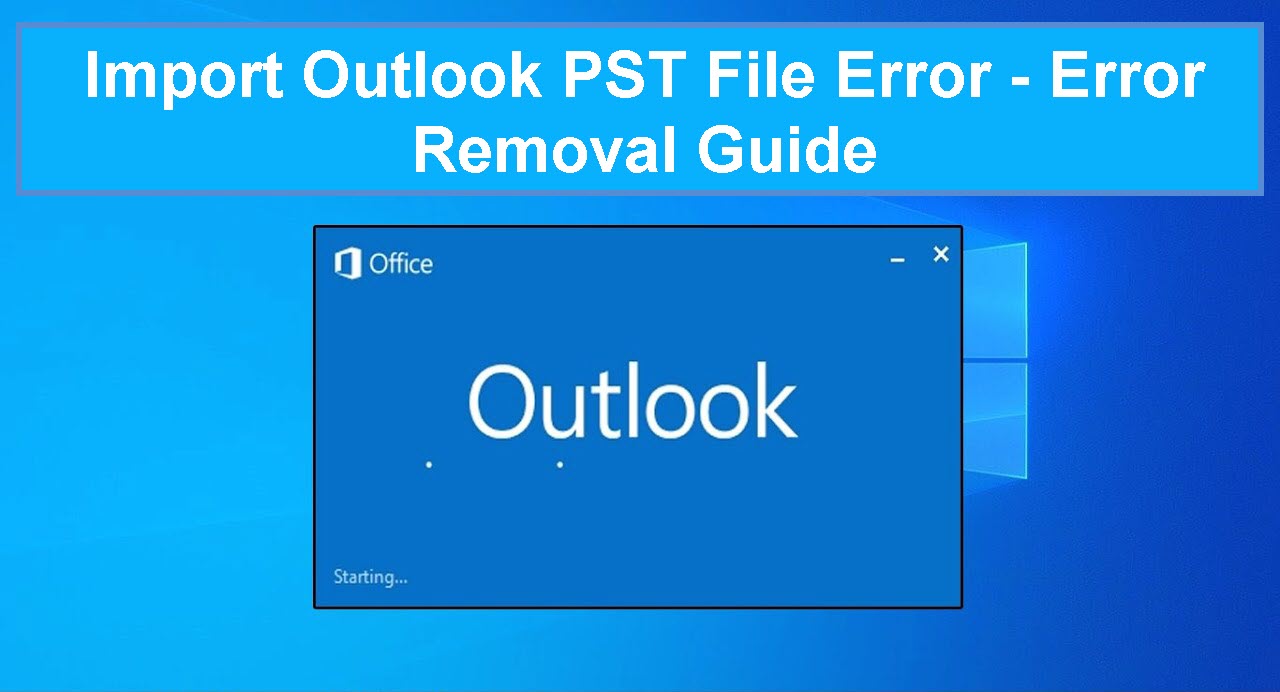
We all know that Outlook works on a PST file, which contains all of the data elements of Outlook like emails, contacts, calendars, tasks, and other mailbox data. In addition, Outlook is one of the most used email clients around the globe. Hence, many users switch towards Outlook because it is trusted by many ones and also provides various features to users.
Now, any users reported that while moving from another email client to Outlook or just importing their Outlook PST file to Outlook in another system, then they are facing an unusual error and getting Import Outlook PST file error. Basically, users face various error messages such as:
“You do not have permission to access the file”
“The source and destination folders for this operation cannot be the same”
“Could not complete operation because the service provider does not support it”
The above messages are some examples of the error messages that are faced by Outlook while importing PST files in Outlook. Now if you are facing an error message like and getting an import Outlook PST file error, then here in this blog we are going to discuss some of the best techniques to fix this error. So, keep reading the blog or bookmark the blog for future reference.
Quick Note: During our research, we have found that PST corruption is one of the major reasons behind import Outlook PST file error. So to repair the PST file in effective way you can try PST Repair Tool. The tool full fill all the limitations and hurdles that will find during the manual PST repairing process.
How to Fix Import Outlook PST File Error
In this section, we are going discuss all the possiable way to fix the same. And if you failed in one, then go for the next one.
# Method 1: Restrict Antivirus Settings
Some of the antivirus applications interfere the operation of Outlook which is why Outlook users face the same error. So, in such a situation, check your system to determine whether an antivirus program is present or if the Windows firewall settings have interfered with Outlook. If this is the case, change your antivirus or Windows firewall settings to avoid import Outlook PST file errors. Then, antivirus software and the Windows firewall will not play a role in the 0x80004001 problem.
#Method 2: Use Import/Export in the Correct Way
Due to a lack of technical knowledge, many users use the Import/Export option in a wrong way hence, they have to face this type of error while importing the PST file. Now, to use the Import/Export option in a correct way follow the below steps:
1. Open Microsoft Outlook on your System.
2. Select Open & Export from the File menu.
3. Click the Import/Export button to open a new window.
4. Click Next after selecting Import from another program or file.
5. After that, select Outlook Data File (PST) and then Next.
6. Select the PST file to be added by selecting the Browse option.
7. Choose the Replace Duplicates with Imported Items option.
8. Next, choose Account, and finally, click the Finish button.
9. The PST file will be loaded successfully.
# Method 3: Examine the Properties of the PST File
If the PST file just contains a few settings then, it will not import. So, before importing it, double-check the settings. And to do so, follow the steps below.
1. Navigate to the location where the PST file is stored.
2. Right-click on PST and select Properties.
3. Go to the Read-Only option and uncheck it if it is selected.
4. Click OK and then close any remaining boxes.
5. Try importing the PST in the same way as was previously stated.
#Method 4: Repair Outlook PST Corruption
Well, an import Outlook PST file error is happening due to PST corruption. Because if your PST file is corrupted, then during the importing process you will face an error message. And we also know that PST files might be corrupted very easily, thus it is critical to take care of it.
Now, if we talk about the causes of PST corruption, then there are numerous, such as power outages, software issues, and huge PST files, and many others. It can also result in hardware issues, unexpected Outlook shutdown, malfunctioning networking devices, virus/malfunction invasion, and other issues.
Moreover, to repair the small corruption of the PST file, use the Outlook Inbox Repair Tool, commonly known as Scanpst.exe. Now, in order to run this inbox repair tool, follow the instructions below:
Note: First Find the Location of PST FIle and to do that follow the below path as per your Outlook versions.
For Outlook 2019: C:\Program Files (x86)\Microsoft Office\root\Office16
For Outlook 2016: C:\Program Files (x86)\Microsoft Office\root\Office16
For Outlook 2013: C:\Program Files (x86)\Microsoft Office\Office15
For Outlook 2010: C:\Program Files (x86)\Microsoft Office\Office14
For Outlook 2007: C:\Program Files (x86)\Microsoft Office\Office12
1. Once you are able to locate the Scanpst.exe, then double click on .exe file to open it.
2. Now, click on the Browse button to add the PST file
3. After that click on the Start button to start the scanning process.
4. Now, during the scanning process if scanpst finds the corrupted files or folder, then click on the Repair button to fix the corruption.
#Professional Way to Repair PST File
As we all know that, Scanpst.exe is capable of only repairing minor corruption like only able to repar header parts of the files. Now, in the case of major PST corruption, it will be unable to repair the damage as well as not able to fix the corruption of PST file
Now, in such a situation you can try, one of the most efficient ways to repair Outlook PST files i.e., Outlook PST Repair Tool. The tool is not only for repairing the corrupted PST file but the tool is also capable to recover data from corrupted files for PST. In addition, one can save the recovered and repaired PST files into various file formats such as PDF, EML, MSG, HTML, and other formats.
Now, let see the five simple steps to repair corruption of PST file using an automated tool.
1. First, download and install the tool on your system

2. Once the installation is done open the tool and click on the Add Files option

3. Select the Scan option

4. Select the export option such as PST

5. At last click on the Export button to complete the process.

Wrapping Words
Well, now it is time to warp up the things we hope that you will be able to find the answer to your query “import Outlook PST file error”. Basically, here we have discussed the top four ways to resolve the query.


