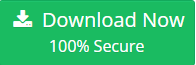How to Export Specific Emails from Outlook: Collection of Multiple Methods
Are you planning to export individual emails from Outlook in other formats but do not know how to? You search ends here as this blog will depict how to export specific emails from Outlook.
If you are an MS Outlook user then you might be aware of the fact that your complete Outlook data is saved in PST format on the local system. But this file format is only compatible with outlook and you will not be able to access this file in any other application. For this reason, many people want to know how to export specific emails to Outlook. If you are having the same requirement, this blog is the right place as it brings you all the best methods to export individual Outlook emails.
Who Do People Need to Export Specific Emails from Outlook
Outlook is being used in both personal and business levels. In both cases, users might exchange hundreds and thousands of emails. But not all of the emails bear equal importance. Exporting all the emails from an Outlook profile or account and saving them in the external hard drive or cloud storage for backup will not only take a lot of disk space but also cost a fortune. Users will face the same problems if they attempt to share all Outlook emails to someone.
How to Export Specific Emails from Outlook: Top Methods
There are multiple methods that can be used to save or export emails from Outlook individually. In this segment, we are going to discuss some of the proven approaches.
Attention: No wonder MS Outlook lets you extract individual emails, but the methods are tedious and demand constant attention. Sounds really inconvenient, isn’t it? PST Converter empowers you to export specific emails from Outlook in a few simple steps. Now saving individual Outlook emails will be everyone’s cup of tea!
Method 1: Save Individual Emails from Outlook
MS Outlook offers its users the feature to export selected emails. as a single text file / HTML file. One can avail this feature using the below-mentioned steps:
a. Open Outlook and open the email that you want to export.
b. Click on File and select Save As.
c. A dialog box will appear. There, choose the folder for saving the exported file, add a file name and Select Plain text or HTML as the Save as type.
d. Click on Save button to export an email from Outlook. To export specific emails from Outlook in bulk, you have to repeat this process.
Tip: How to Export Multiple Selective Emails from Outlook?
If all your required emails are stored in the same folder, you may use this trick to save them together. Instead of opening the email, select the necessary emails together by pressing CTRL key while selecting the emails by clicking. If the emails are located adjacently, you may press Shift key and click on the starting email to last email to select all the emails in between.
Method 2: Export Specific Emails from Outlook to PST
If you are going to open the exported data in Outlook, then you may choose this method to save the Outlook emails in PST format.
a. Open MS Outlook and select all the emails you want to export by pressing CTRL key and selecting the emails with cursor.
b. Right-click on the selected emails and hover the cursor on Move option. Then click on Copy to Folder option.
c. Copy Items dialog box will appear, click on New button from the right and name the folder. Choose where to locate the new folder and click on OK to create it.
d. The emails are saved in the new folder now. Go back to the Home screen of Outlook.
e. Click on File -> Open & Export -> Import/Export. (If you are using Outlook 2010 or older versions, try File -> Open -> Import options.)
f. When Import and Export Wizard appears, click on Export to a File, move to the next screen.
g. Choose select Outlook Data File (.pst) and then click on Next.
h. Expand the tree folder structure of your Outlook profile and select the folder that contains necessary emails.
i. Browse to select destination location and click on Finish button.
j. You can access the exported specific emails now.
Method 3: Export Selective / Individual EmaiIs from Outlook with Automated Tool
In case you are looking for a quick fix to this issue and do not want to get involved in unnecessary time-consuming processes, then PST Converter is the tool for you. This application will let you select Individual emails and then export specific emails from Outlook to multiple file formats. Users can choose from EML, MSG, PDF, Plain Text, HTML, MHT, DOCX, RTF, and DOC format based on their requirements. When it comes to selecting the emails, you can choose individual emails for export, or apply date filter for saving emails sent during a specific date range. Follow these steps to successfully export selective emails from Outlook.
Step 1: Launch the software and click on Add File.
Step 2: Once PST file is added to tool, email preview will be available.
Step 3: Individually select the emails you want to export and click on Export Selective button on the top-right corner to export specific emails from Outlook.
Step 4: On the next screen, select your desired file type for export and apply additional settings if needed.
Step 5: Click on Export button and all the selected individual emails will be exported from Outlook.
Conclusion
People who want to export individual emails from Outlook find themselves in a situation when they need to choose the right method for individual email export. For them, we have stated multiple methods while answering how to export specific emails from Outlook in this blog. The mentioned software will save your time and effort along with exporting emails from PST file without Outlook installation. But, if you are not interested to spend any money and have only a few emails to export, choose the native Outlook options.