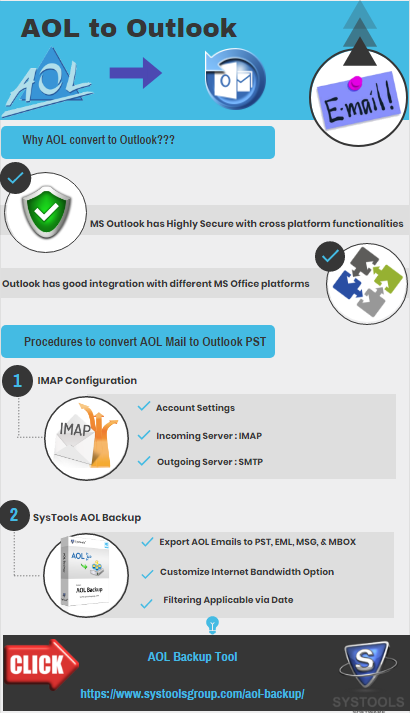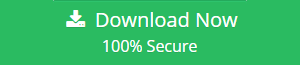How to Convert AOL Mail to Outlook PST in an Ideal Manner
AOL is one of the most popular email clients which store information in its server, whereas Microsoft Outlook stores information in PST file format that is personal storage table file locally. Due to this data storage variations, a user cannot access AOL Mail emails directly in the Microsoft Outlook account. So, there is a need to convert AOL mail to Outlook PST. From this write-up, you can get the methods to export AOL email to PST Outlook. Once a user asked about this migration process:
“I used an AOL account for the last few years. Now I have one new account in Microsoft Outlook. But I don’t know how can I perform this process. Could you help me with exporting AOL email to Outlook so that I can retain all my data without any information loss.”
Reasons to Convert AOL Mail to Outlook PST
MS Outlook provides some unique features so because of these features most of the peoples trying to forward AOL to Outlook. Some of the efficient features of Outlook are:
- Highly secure with cross-program functionalities
- Provides good integration with different MS Office applications
Manual Solutions to Transfer AOL Folders to Outlook
Add AOL Mail to Outlook Using IMAP
Step 1: Open MS Outlook
Step 2: Click on “File–> Info–> Add Account” to open the Add new Account window.
Step 3: Choose for “Manual setup or additional server types” and then click on “Next”.
Step 4: Select IMAP/POP from the list of options.
Step 5: Verify the server information section:
– Account Type: IMAP
– Incoming Mail Server: imap.aol.com
– Outgoing Mail Server: smtp.aol.com
Step 6: In the login, information section enters the following:
– User Name: email address of AOL account
– Password: AOL email password
Step 8: Click on “More Settings”.
Step 9: Click on the “Outgoing Server” from the Internet E-Mail Settings screen
Step 10: Check “My Outgoing server (SMTP) requires authentication” box and enable “use same settings for incoming mail server”.
Step 11: Click on “Advanced” and verify the details:
– Incoming Server: IMAP – Port 993
– Incoming Server encrypted connection – SSL
– Outgoing Server: SMTP – Port 465
– Outgoing Server encrypted Connection – SSL
Step 12: Click “OK” button.
Step 13: Click on “Next” button. If everything you entered is correct then you can get one congratulations message, close it then you can use your AOL account through Outlook.
Limitations
The issue with the manual method to migrate AOL mail to Outlook is that you may get stuck at the configuration testing stage. In some cases, it is seen that with all the server configuration setting correct, the verification fails.
Alternate Solution to Import AOL Email into Outlook
Another method available to easily export AOL emails to Outlook file is known as AOL Backup Tool. It can easily transfer AOL folders to Outlook data file. This utility has many facilities to migrate AOL mail to Outlook file in various forms.
Steps to Convert AOL Emails to Outlook Data File
Step 1: Download and Run AOL Mail and Login with AOL account.
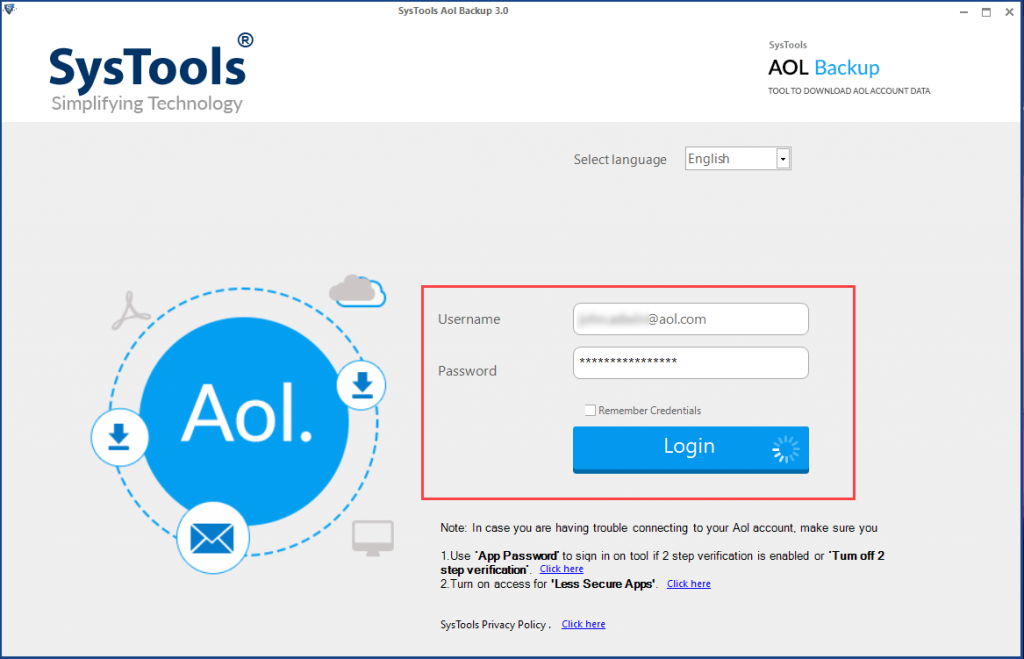
Step 2: Select PST option to export AOL emails.
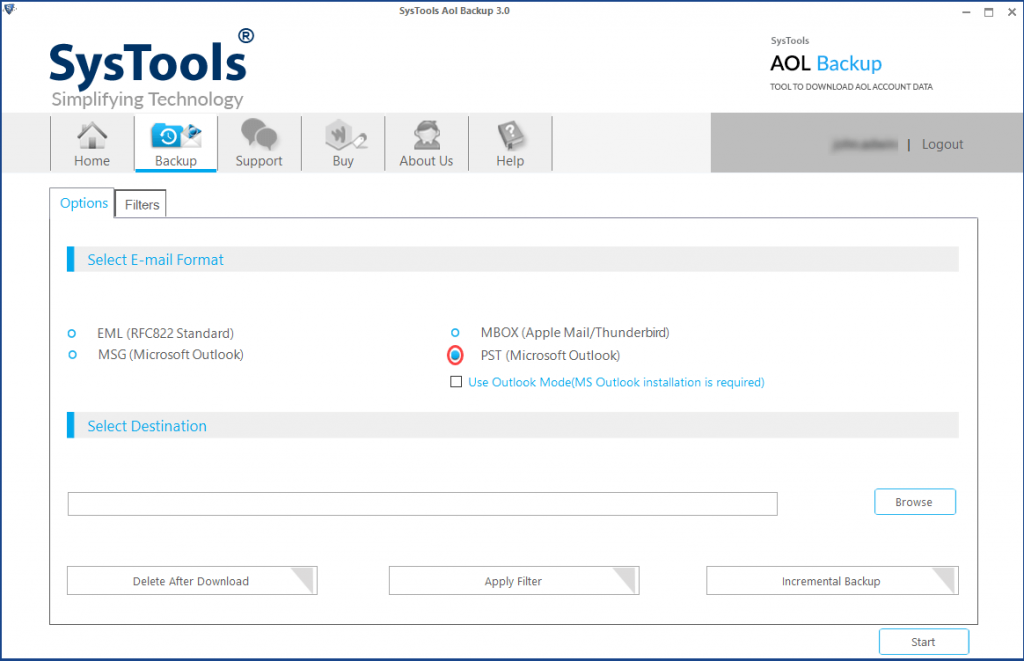
Step 3: Browse a location to save the Outlook PST file.
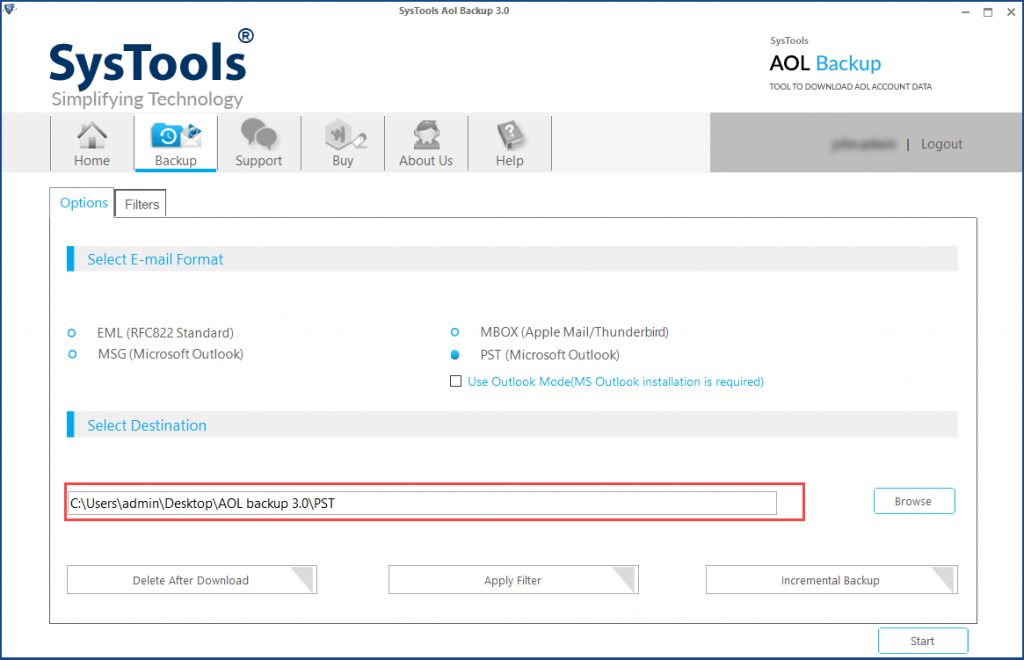
Step 4: Start the AOL to Outlook conversion process.
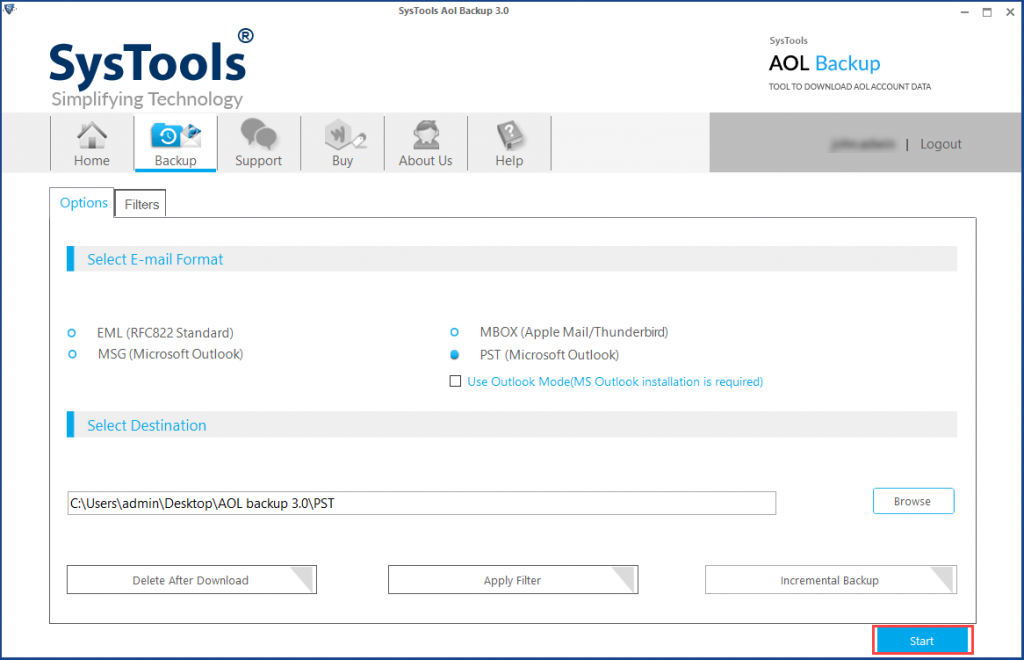
Conclusion
From this write-up, we can conclude that the query how to export AOL mail to Outlook have more searches due to the great unique functionalities of Outlook. Most of the users prefer to use automated solution instead of using manual one, because of its shortcomings. So to get the perfect solution within a small span f time you can directly choose AOL backup tool mentioned here.