How to Backup Thunderbird Emails? 3 Quick Techniques for Backup
Summary: In this guide, I will walk you through the various methods using which you will be able to learn how to backup Thunderbird emails in a safe place, free from any data loss. Also, the explained procedure for the best technique to do the same. Let’s get started.
Mozilla Thunderbird is always included while discussing the best email clients. Many customers from all around the world rely on this excellent email service provider for their day-to-day needs.
When so much reliance is placed on an email client, it becomes critical to safeguarding the emails and attachments that are sent regularly for future use.
You may want to backup Thunderbird emails if you wish to:
- Protect your emails against data loss due to corruption, hacking, or virus.
- You might want to switch to another email client, such as Outlook.
- For keeping it safe in case of accidental deletion.
- Or maybe to free up certain amount of space in your mailbox.
There are n number of reasons for which you might want to create an archive of your data. We will now be moving towards the methods to perform this operation.
How to Backup Thunderbird Emails Effectively?
Since Thunderbird lacks an in-built backup mechanism, you must either use the manual procedures outlined below or the expert-recommended approach.
We are aware that Thunderbird stores its files in the .mbox format. However, you should be aware that it is not a readable file format, necessitating the user’s conversion of the files to other file formats.
The advantage of using an automated method is that you will be able to export your backed up files in any file format you choose.
Method 1: Backup Thunderbird Emails Manually
To manually generate a backup of your messages, follow these steps:
Step 1: Open the Start Menu or Windows Explorer and navigate to %appdata%.
On most Windows systems, the complete path will be “C:\Users\username\Appdata\Roaming”
Step 2: Locate the Thunderbird folder by scrolling down.
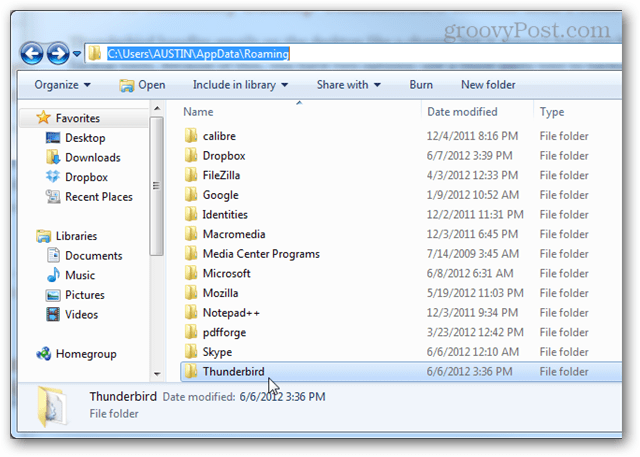
Note: If you don’t see the AppData folder, make sure Show Hidden Files, Folders, and Drives are ticked under Folder Options.
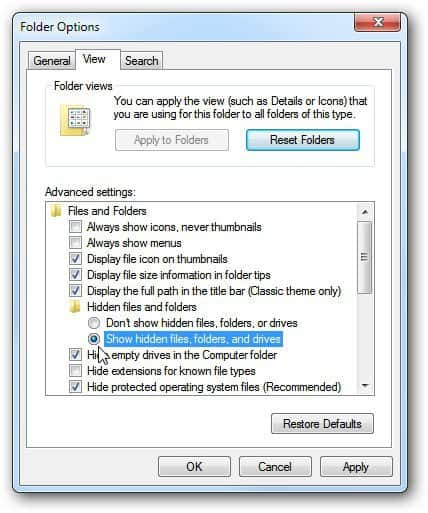
Step 3: Select Send to > Compressed (zipped) folder from the Thunderbird menu to learn how to backup Thunderbird emails.
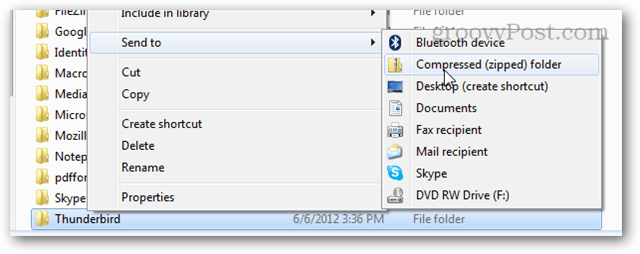
Step 4: Wait for your Thunderbird folder to be copied and compacted into a zip archive. Keep in mind that your original folder will stay exactly where it was; the zip file is only a duplicate.

Step 5: You now have a full backup of your data files. So, if something goes wrong, all you have to know is how to restore your files from the backup.
If not this, you can make use of another method that is explained below.
Method 2: Alternative Manual Method on How to Backup Thunderbird Emails
Individual emails may be saved as EML files using Thunderbird settings. To manually backup an individual mail folder, follow these steps:
Step 1: Launch Thunderbird and navigate to any email folder you wish to backup, such as the Inbox or another folder.
Step 2: Choose your emails. Press Shift and click to choose several emails for backup, or Ctrl+A to select all emails for backup.
Step 3: Next, right-click on the emails and select Save as.
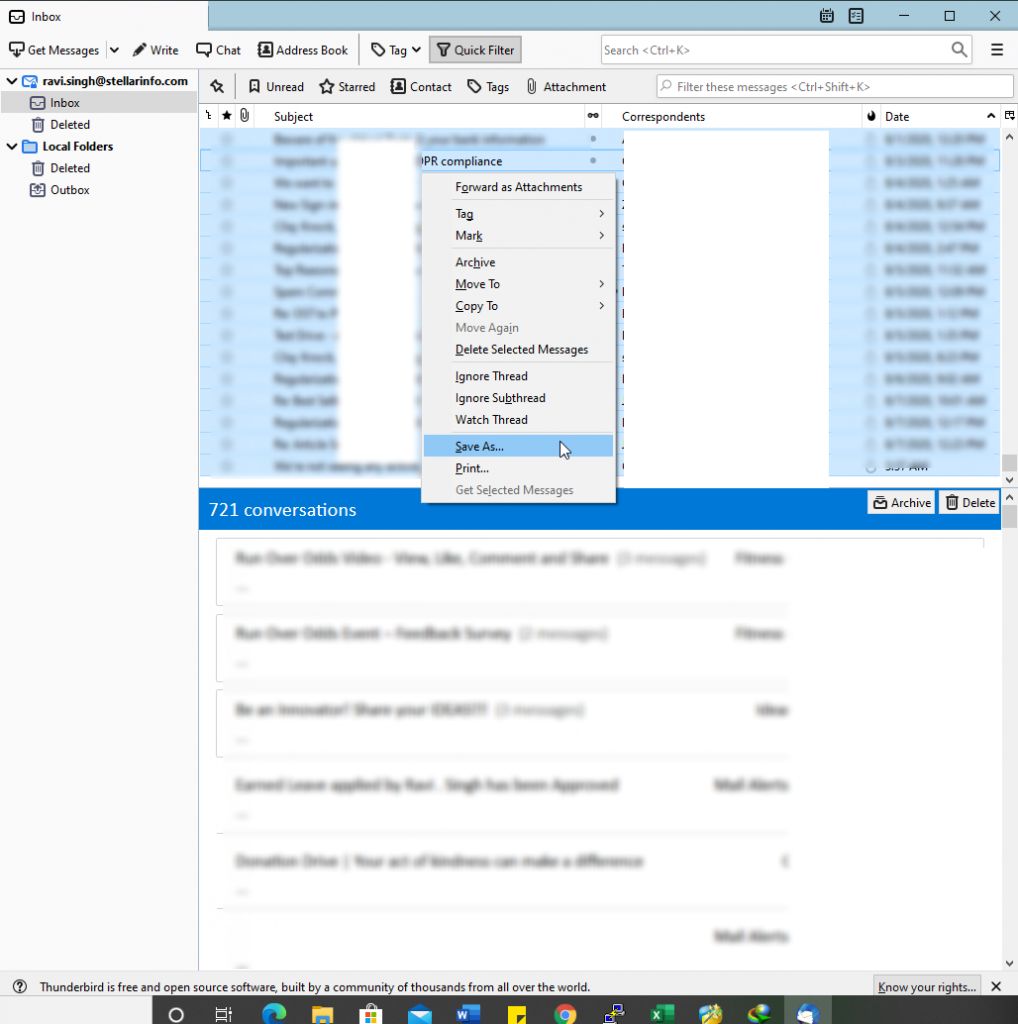
Step 4: Navigate to the folder where you wish to backup Thunderbird emails and click on the ‘Select Folder‘ button.
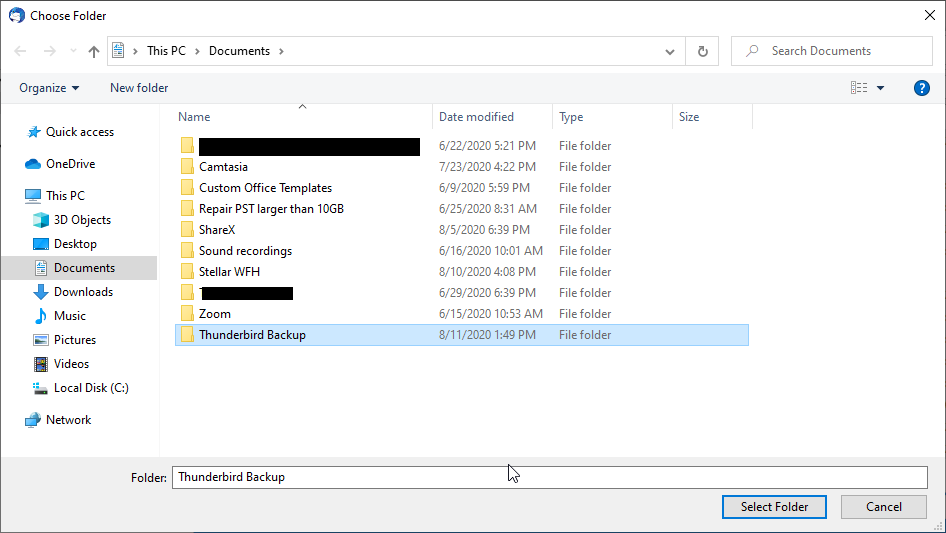
Step 5: This will save certain emails in a folder as .EML files, which you may access and view in any email client app.
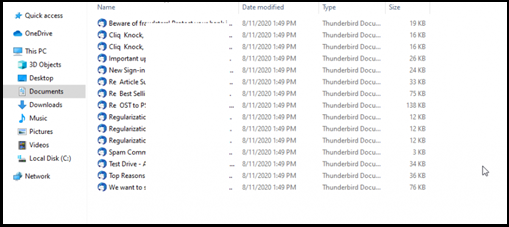
Method 3: Best Method to Save Emails in Different Formats Locally
Since all the data of Mozilla Thunderbird is stored in MBOX file format, the best tool to use here will be the MBOX Converter Tool.
This tool makes it easy for you to learn how to backup Thunderbird emails to any file format you desire in seconds.
The tool removes your hindrance by allowing you to export your messages to any file format you like- PST, MSG, EML, PDF, NSF, or HTML.
Follow the given steps to understand how the process works:
Step 1: After downloading and installing the tool, click on the “Add File” option to select desired files.

Download this tool for Mac OS machines:
Step 2: For conversion, get data from the “Default Profile” or “MBOX file.”

Step 3: View the emails with attachments in the converter and choose the Export button to backup Thunderbird emails.

Step 4: Select the file format as per requirement and choose the destination location by clicking on the Change button.

Step 5: Finally, click on the “Export” button to convert your data files.

1. You may use the application to convert a large number of MBOX files into a suitable file format by selecting one of two options:
- File Mode: This mode is used to add a single file at a time.
- Folder mode: This option allows you to understand how to backup Thunderbird emails from a folder at the same time.
2. The tool is capable of converting MBX or MBS files.
3. After selecting the Export button, the software gives a separate option to combine files.
4. You can even recover an MBOX file with attachments even after it has been permanently deleted.
5. An Additional point of this utility is that it allows you to extract attachments from your files.
6. The software is also capable of supporting all current Windows OS versions.
Wrapping Up
You should always know how to backup Thunderbird emails as Mozilla Thunderbird is a popular email client that is used by people all over the world. Since it includes vital information it is necessary to back them up regularly. Backup also aids in the restoration of emails if they get corrupted or deleted because of hard disc failure or system breakdown.
As a result, this article includes both manual and third-party solutions. Because the manual tool is difficult to use and does not allow you to convert your files into various file formats, the automated program is recommended.


