Google to PDF Converter | Tricks to Convert Google Email to PDF Format
Google webmail service is one of the most renowned email services – it’s free, provides generous storage space, user-friendly interface, helpful applications, etc. However, increasing technology has attracted hackers towards these email clients. Due to this demand of Google to PDF converter comes in picture to have a local copy of important emails.
Sure, we can secure our account with additional security but it safe to have a copy of important emails & documents on your computer for safekeeping. To get these, a user needs to convert Google to PDF format, so that they can access emails in offline mode.
How to Convert Google Emails to PDF Format?
Manually it’s impossible to convert emails to PDF in bulk. Hence, it is recommended to take the help of an automated third-party tool. However, there are multiple applications available in the online market which makes it complex for the Google user to choose the right one for the task. Moreover, picking the right tool is very important for the safety and integrity of your data. Use the Gmail Migration tool, it is specially designed software for such purposes, i.e., to convert Google mailboxes and its attachments in PDF files. It helps the user to access their emails in Offline mode in case of an emergency. The tool is created by the experts which make it user-friendly and even a non-technical person can easily handle with ease.
How Does Google To PDF Converter Works?
Below is the conversion process of Google emails in both brief and elaborated forms. Follow the guide to implement the process as per the understanding:
Step by Step Working of Google to PDF Converter:
- Step 1: Run Google to PDF Converter Tool on windows system.
- Step 2: Login into your free Google Account using email id & password.
- Step 3: Select the Category as “Emails” and email-format as “PDF”
- Step 4: Browse the destination location of store the converter pdf file.
- Step 5: Finally, click on Start button to begin the conversion process.
Detailed Steps for Conversion are as follows:
Step 1: First, download the tool and Install it on your windows machine.
Step 2: Next, launch the tool and choose the desired tool language. After that enter Email id & password for login into the tool.
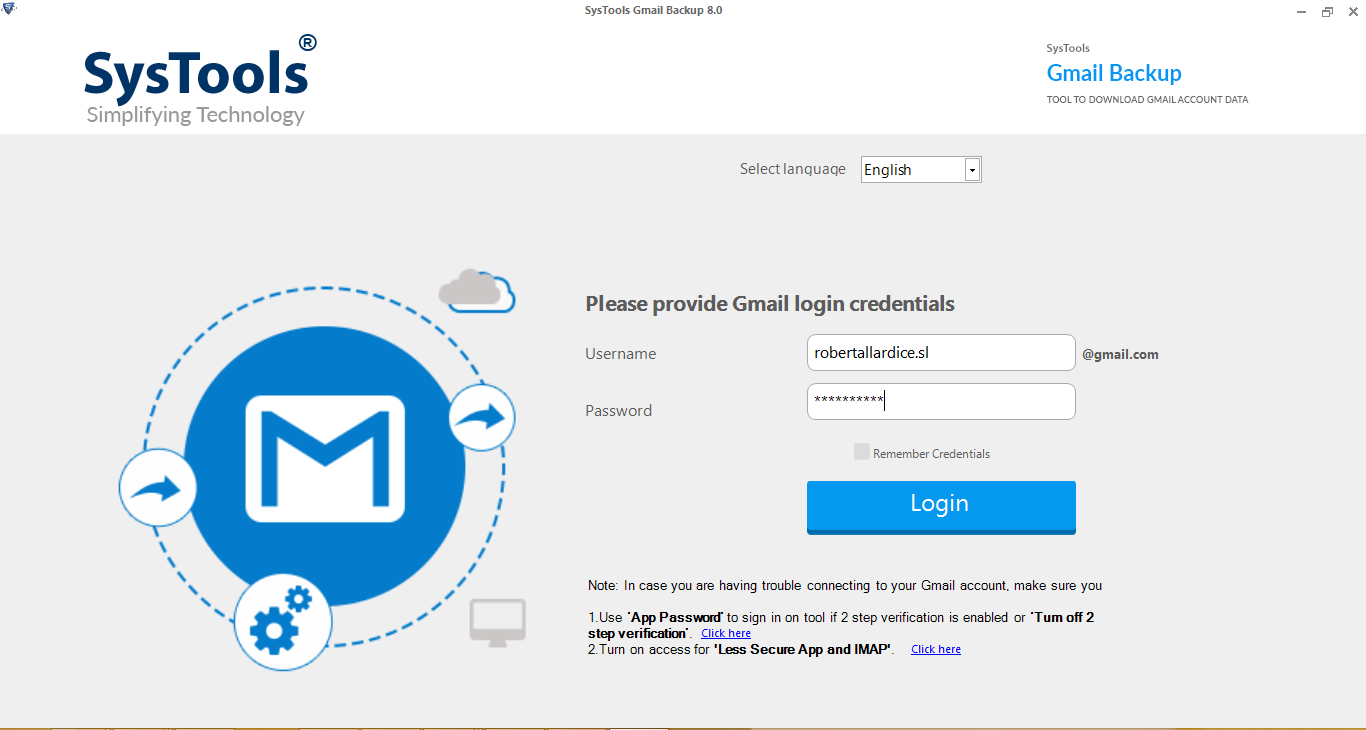
Step 3: To convert complete Google account emails and use all features of tool, Activate the tool first. Click on the Activate button to provide the activation code or click on how to activate it to know more.
Note: The non-activated version of the tool allows to convert the first 100 emails and 25 items of each category for free in the desired file format.
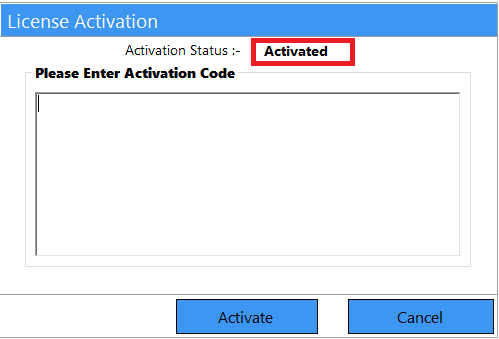
Step 4: For conversion of emails and their attachment, select the category as “Emails”. Also select other categories in order to download other Google data such as contacts, calendars & documents on local computer.
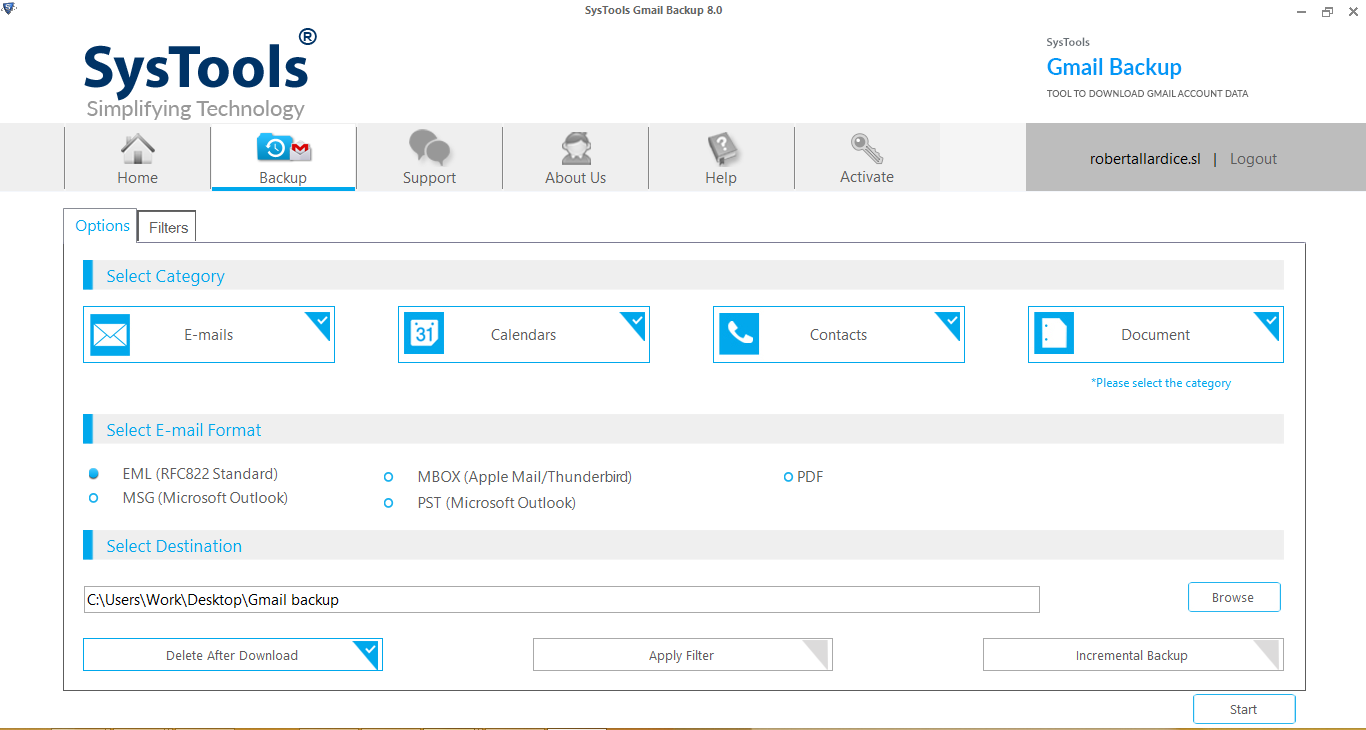
Step 5: To convert Google to PDF format, select the email-format as PDF from the list of other options.
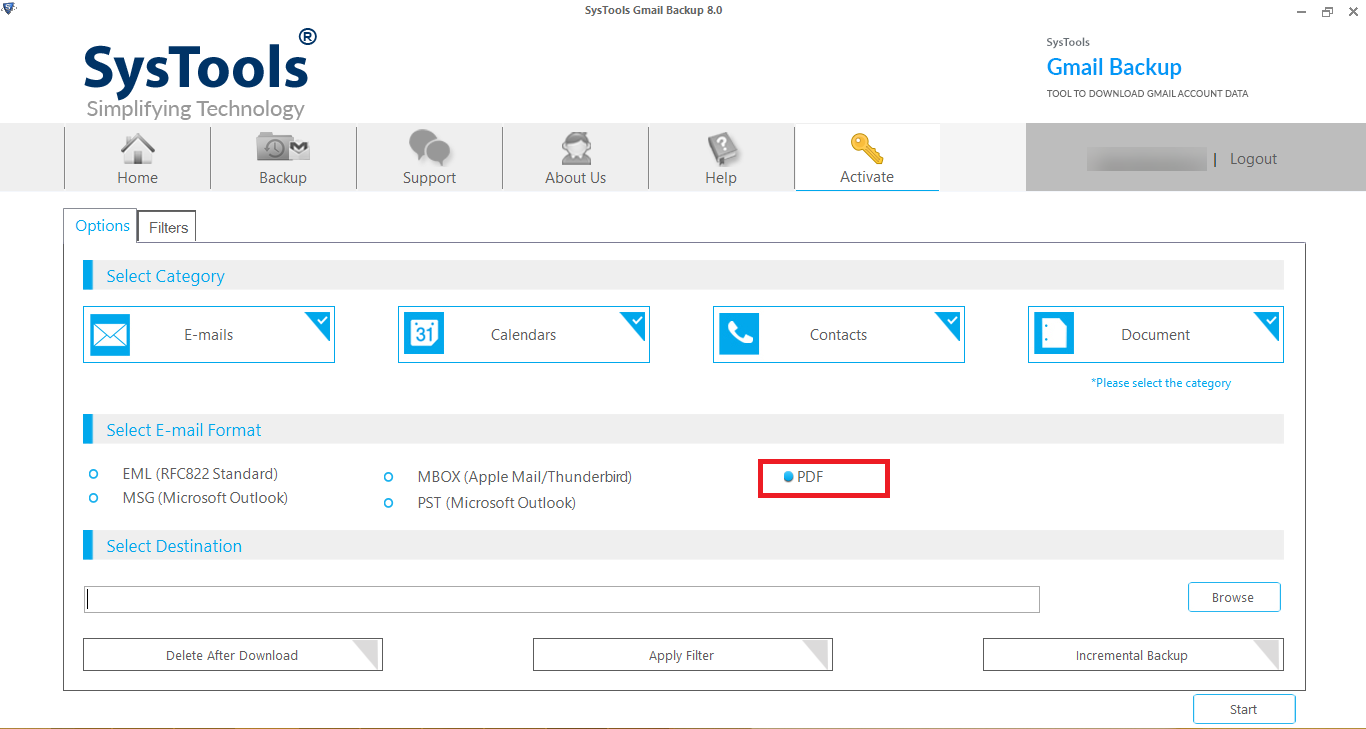
Steps 6: Click on browse button to select a location where you wish to save the converted Google pdf files on your computer.
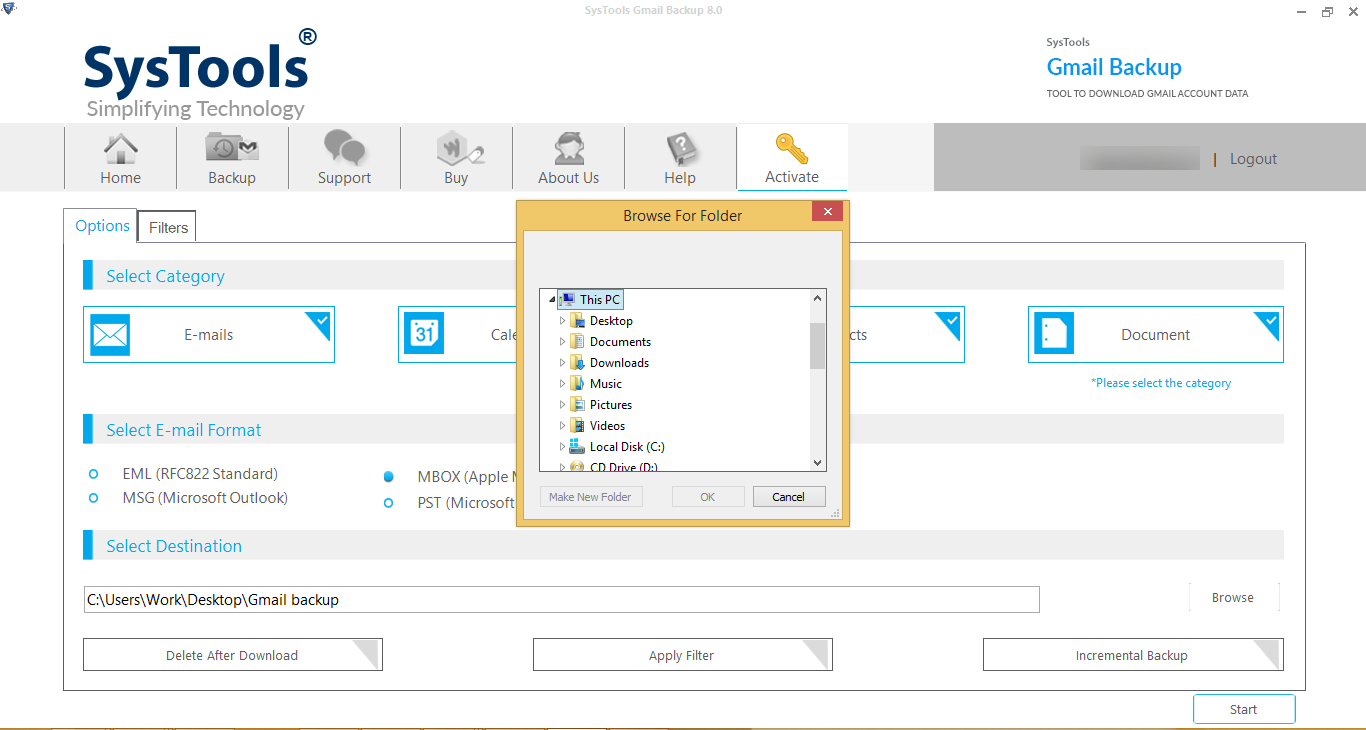
Step 7: For the conversion of specific folder emails of Google account, click on Apply Filter option. It will allow you to select the folders/mailboxes and also to set the Date-range filter.
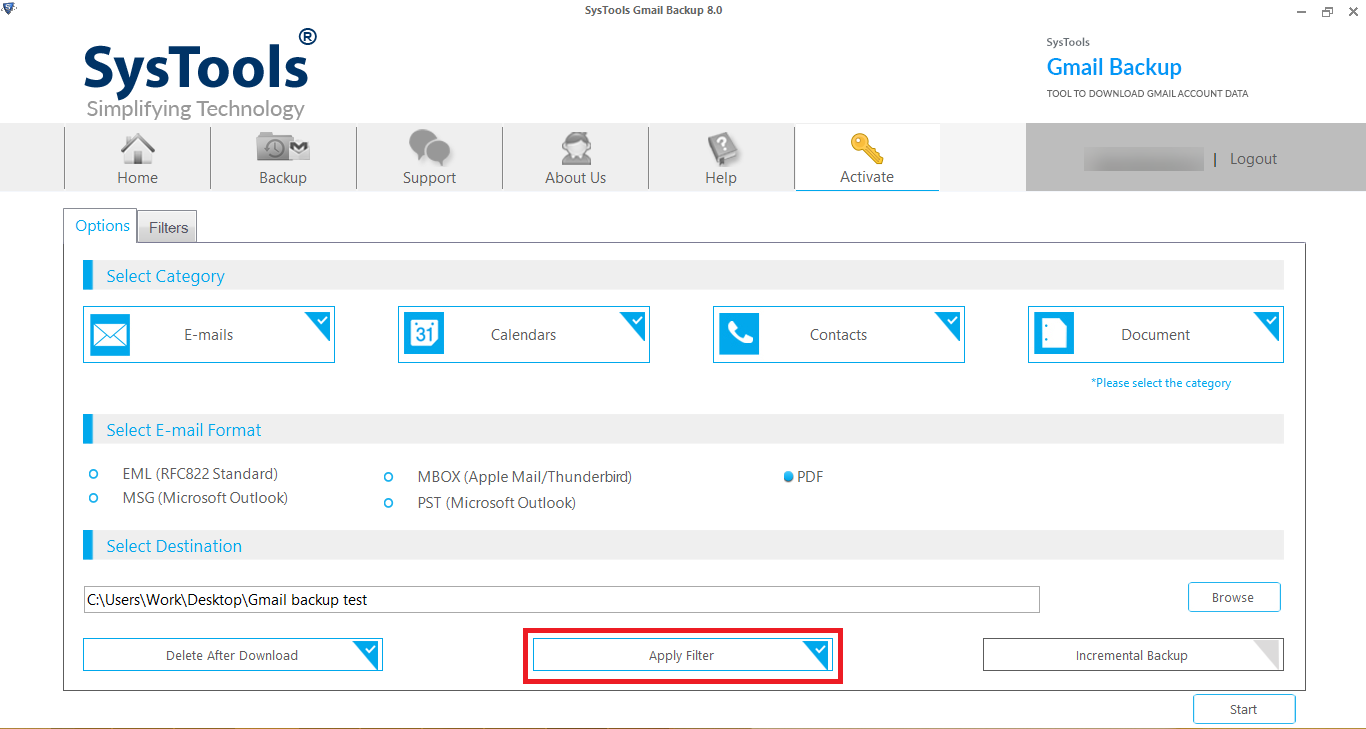
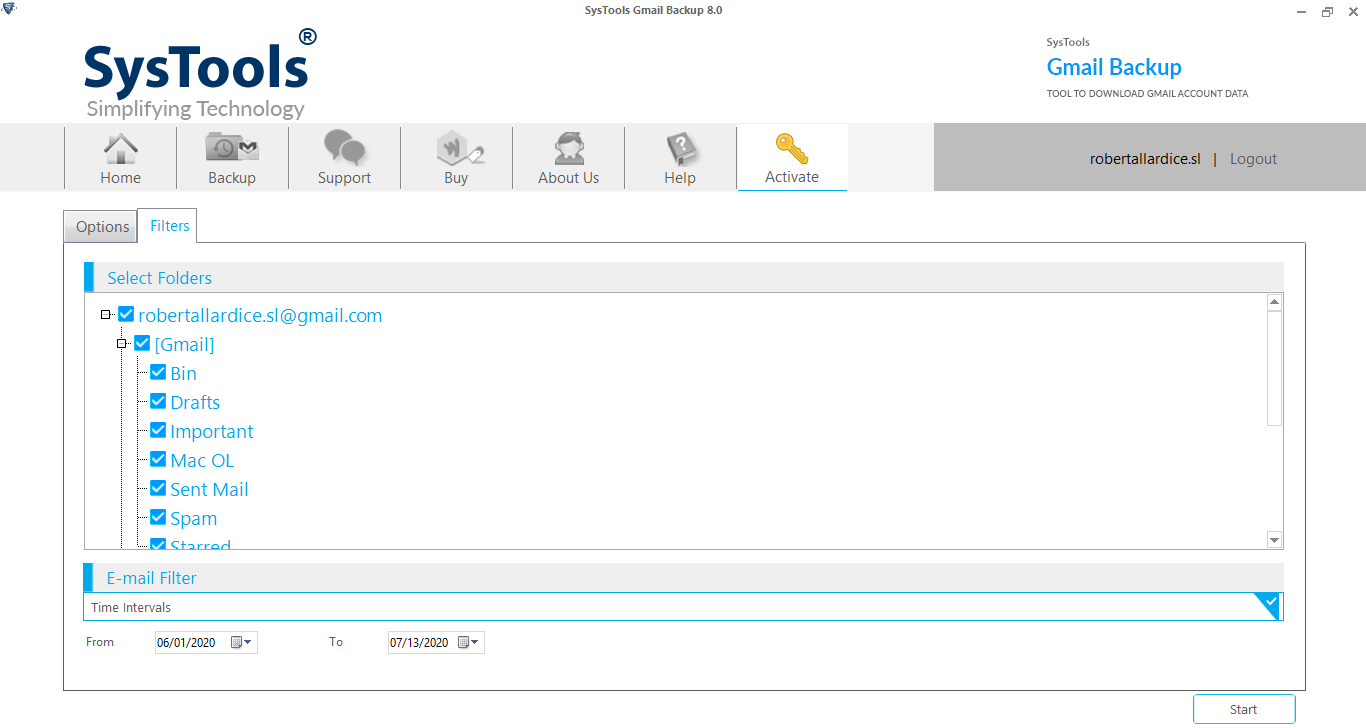
Step 8: During the emails conversion, the tool offer some additional features such as:
Incremental Option: This feature will be helpful in the second attempt of conversion. After successful Google to PST conversion in the first attempt, in the next attempt, the tool will convert only newly received emails that were not converted in the last attempt.
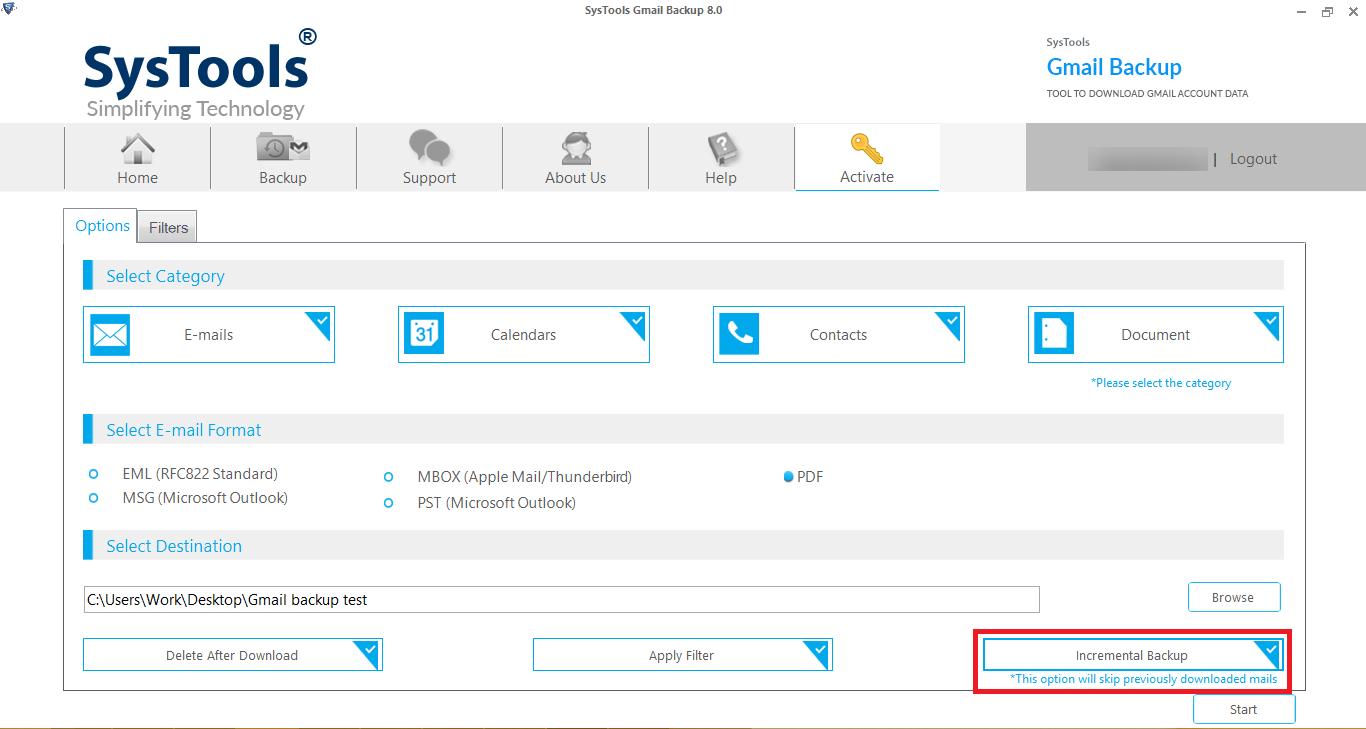
Delete After Download: This option can be used to free up some space on your Google account. Upon enabling this feature, it will delete all the emails from the Google server while converting the emails in the desired format.
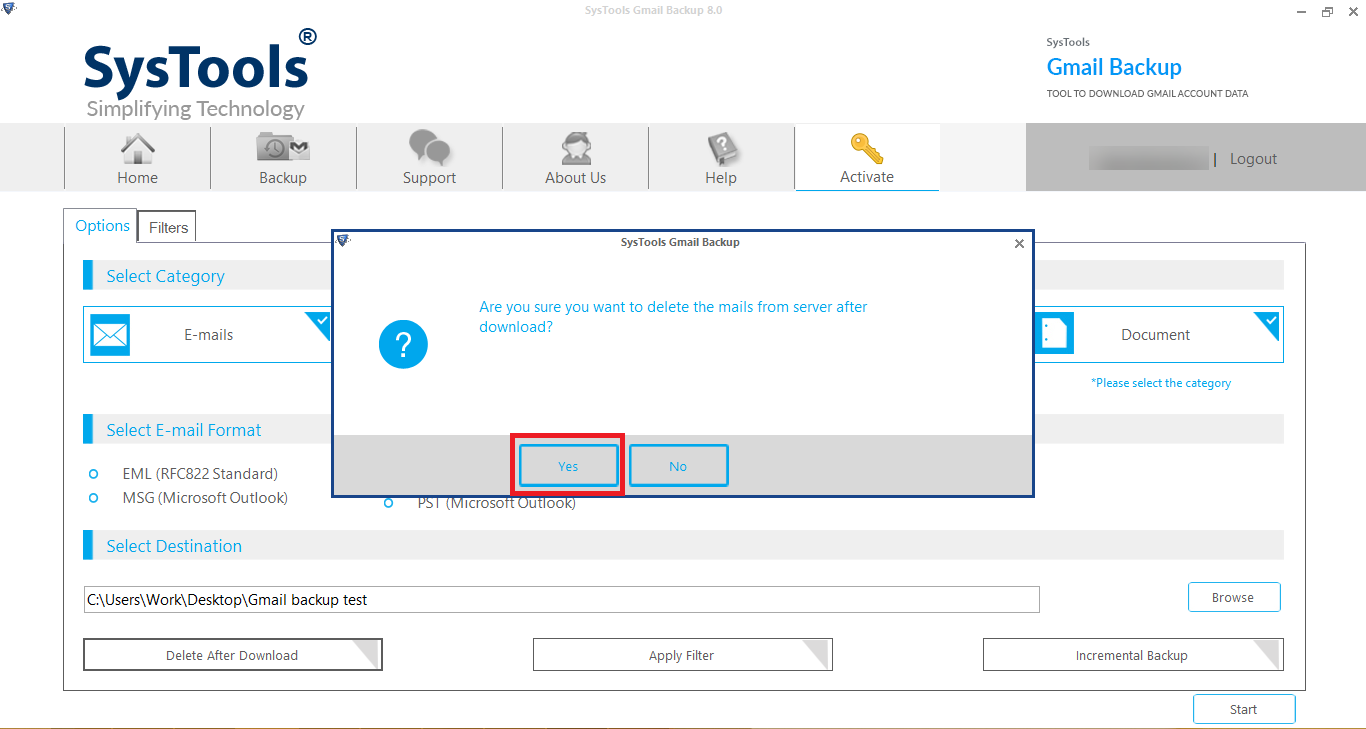
Step 9: Finally, click on the Start button of the tool to convert all Google emails into PDF format.
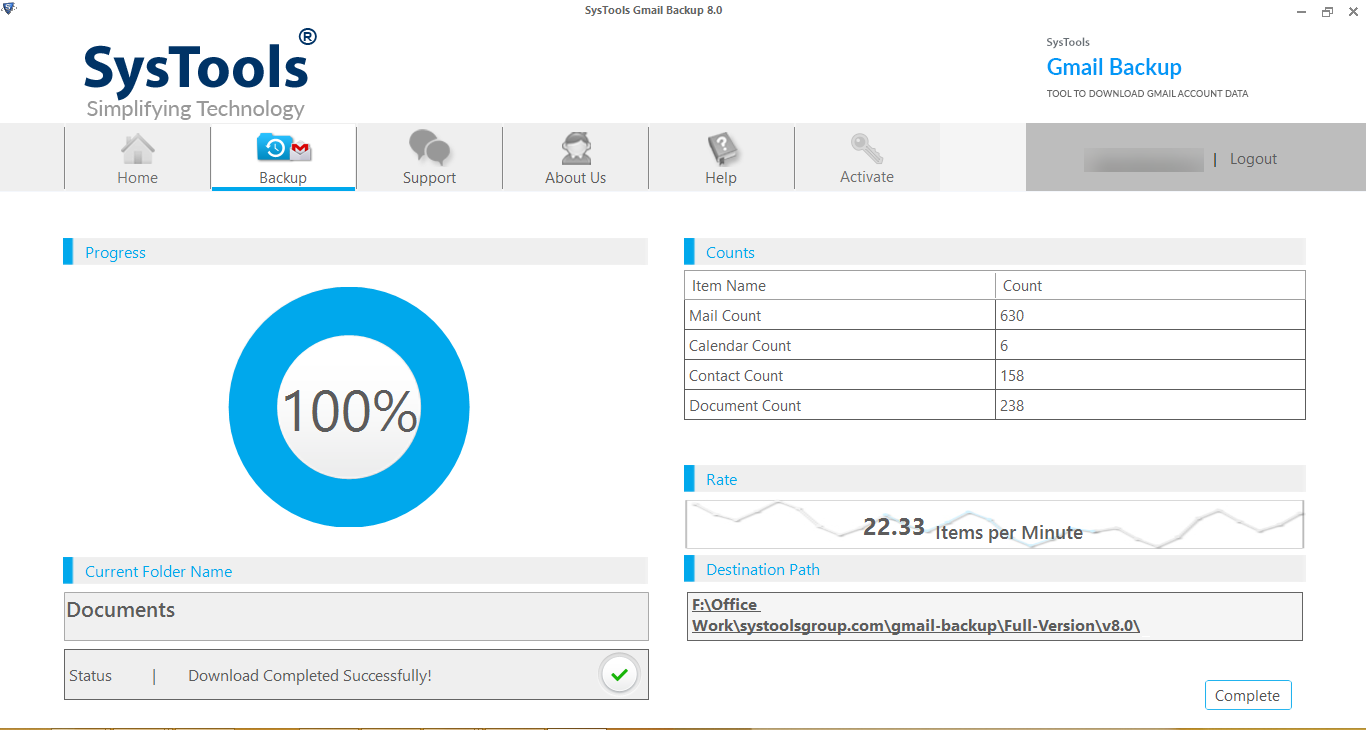
Step 10: After completion of the conversion process, the tool will automatically create a report and save it in your system.
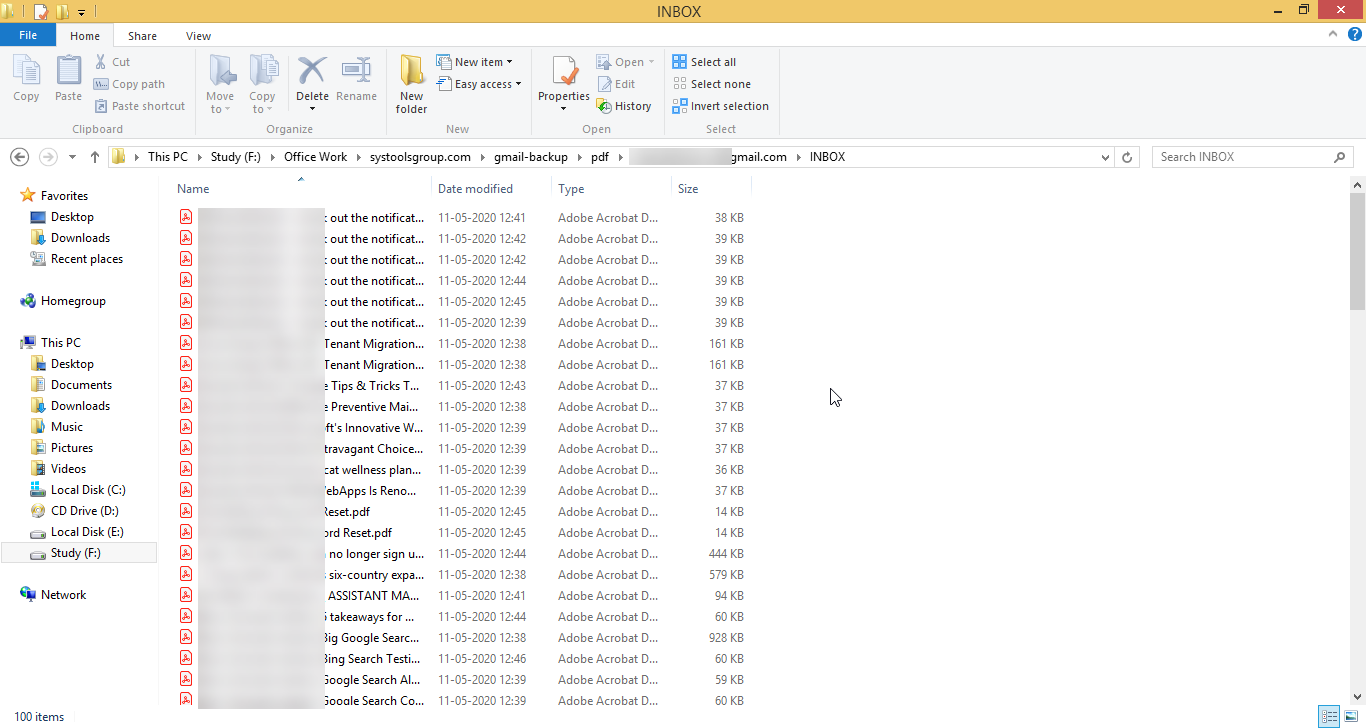
Summary
In this blog, we have discussed some of the most demanding solutions by Google users, i.e., convert Google to PDF format. We have disclosed a comprehensive tool that is Google to PDF Converter. Automated software is the only means for converting emails in such a format. You can test the tool for free and convert first 100 emails in PDF file format and download 25 other items for safekeeping.

