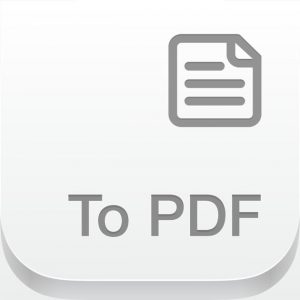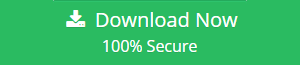How to Export Multiple Emails from Apple Mail to PDF Like a Pro
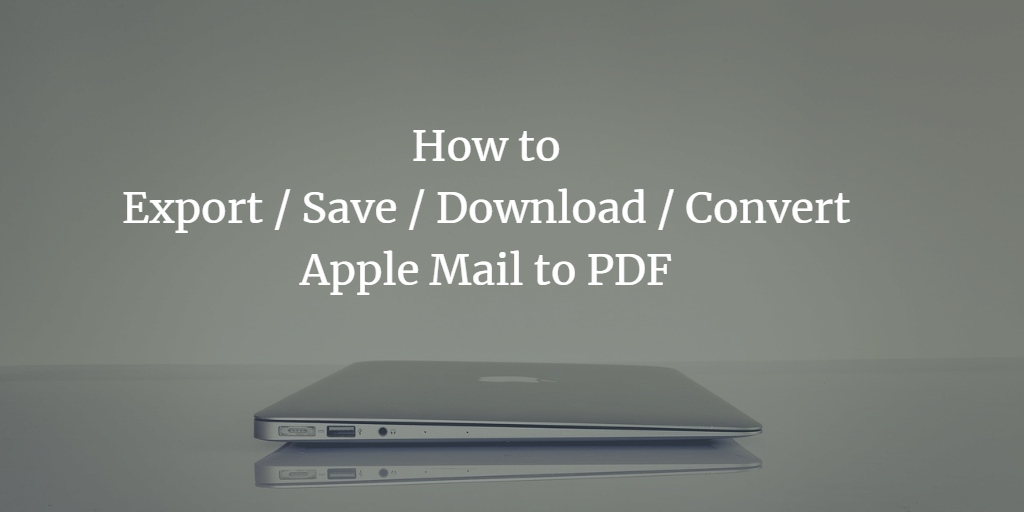
Mac Mail is the default desktop email application from Apple that comes along with Apple Inc’s OS X Operating System. This mail client can store all its email data into .mbox file format. Moreover, users may receive all emails from someone on Mac, which comes with free email application installed on every Apple computer. If users wish to save a copy of the file as a PDF format file, so they can use it on a different system. In the following section, we will discuss various steps to be followed out by users while exporting multiple emails from Apple Mail to PDF document.
Consider the following scenario that will help to understand the migration more clearly:
“I am working on Mac mail and I have found some mailboxes, which can view the wrong number of messages. For instance, a mailbox contains 200 messages, but my Apple Mail reported only 150 emails. Why my Mac mail is not showing all the messages at a time? Please suggest any reliable solution through which I can view my all emails properly.”
Reasons to Convert Apple Mail to PDF File
Let us now discuss the advantages of PDF files to understand how they differ from Mac Mail. Let us discuss the following key points about PDF include:
- PDF file is a globally accepted standard document format
- PDF document can be shared in a secure manner during file sharing
- The important feature of PDF is its cross-platform support
- Portable document (PDF) is very helpful to maintain the layout across different devices
- PDF files are preferred as legal documents
- A PDF file can contain hyperlinks, images, & other non-text elements
Due to the above-stated reasons, many users prefer to save their emails in a document format i.e., PDF format.
Manually Export Mac Mail Messages to PDF
- Due to the availability of advanced features, users want to migrate all emails from Apple Mail to PDF document. Here, the following method can be followed to export Mac mail to PDF files efficiently:
- Step 1: First, you need to Download & Install the Apple Mail application on Mac platform
- Step 2: After this, double-click on an email message from the Mail application wizard to open it
- Step 3: Now, choose the Print option from the Mail menu.
- Step 4: Select the PDF drop-down list, and then, click on the Save as PDF option
- Step 5: Next, Click the desired folder on Mac where users want to save their email message as a PDF document. Next, enter the name of the specific PDF in Save As text box, and click the Save button.
- Step 6: Finally, the email message has been successfully exported into the PDF file
One of the major drawbacks of this method, Mac platform must be required. Without Mac platform, users cannot Export Multiple Emails from Apple Mail to PDF document. Moreover, a novice user can not perform this conversion process without having any expert help.
Manual Method to Batch Convert Apple Mail to PDF
- Open Apple Mail email client.
- Select one or more messages.
- Go to File and choose Export as PDF.
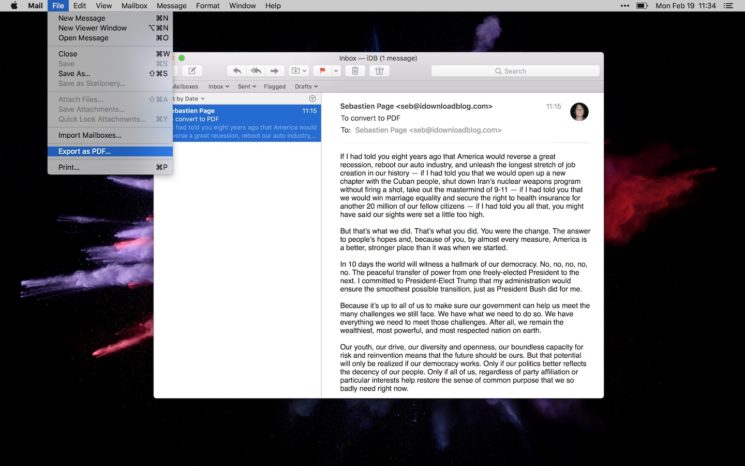
- Select a location to save the files.
This method does save multiple Mac Mail emails in PDF file format. However, you may need to repeat the steps for each mailbox folder in each email account.
Flawless Solution to Export Multiple Mac Mailbox Folders At Once
There are various limitations that users may face while using the manual approach. To overcome them, users are advised to take the help of a smart approach named as Mac MBOX Converter tool. This software transfers email messages of multiple Mac mailbox folders in PDF file format along with attachments. It is an excellent utility to export Apple Mail to PDF documents without any data loss.
This tool is for Mac system ONLY. However, if you require an application for Windows, you can go to the provided link (above paragraph) and switch to the Windows tab to grab your preferred tool.
The steps for Apple Mail to PDF conversion are:
Step 1: Export Mailboxes from the Mail app by selecting the mailbox folders and opting for Mailbox > Export Mailbox from the menu.
Step 2: Convert the mailboxes into PDF using software:
- Launch the software on Mac system.
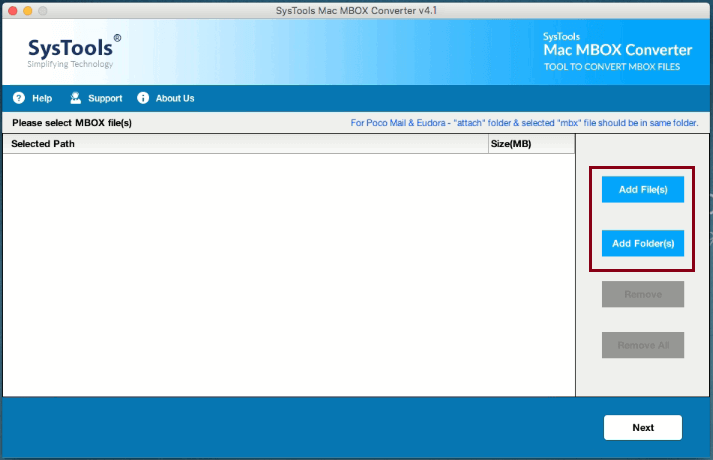
- Use Add folder to import multiple Apple Mail files at once.
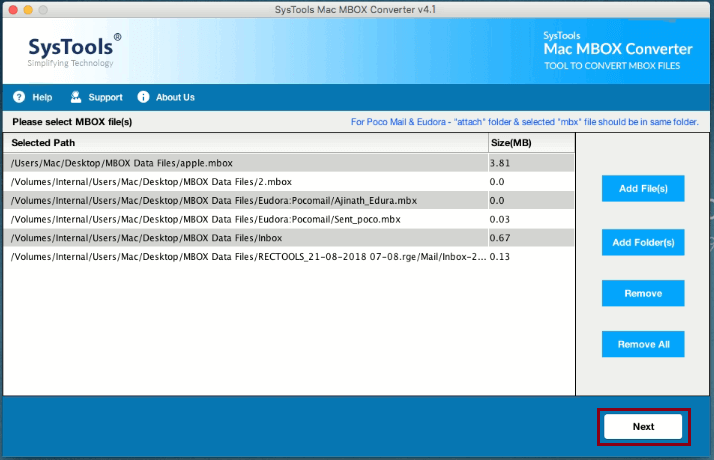
- Select PDF and opt for advance settings.
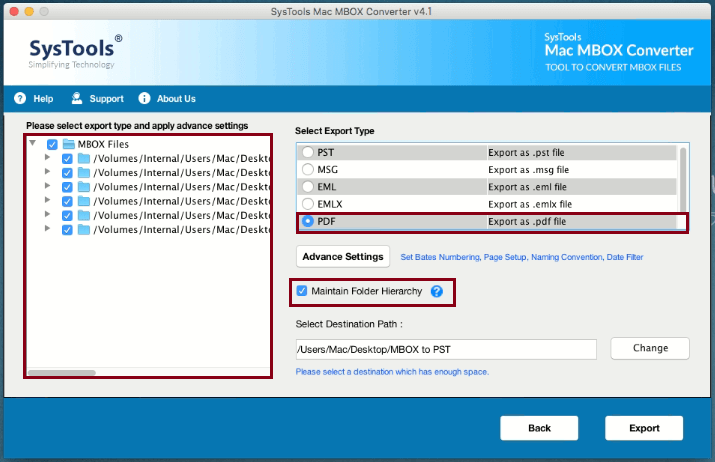
- Save Advanced settings.
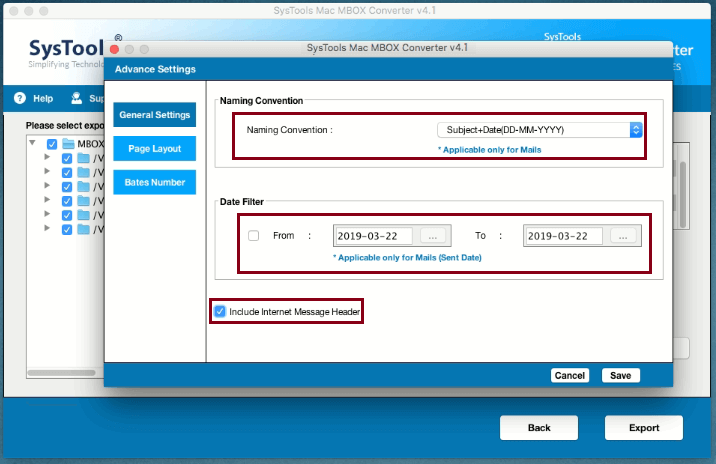
- Click Export and the emails are successfully converted to PDF documents.
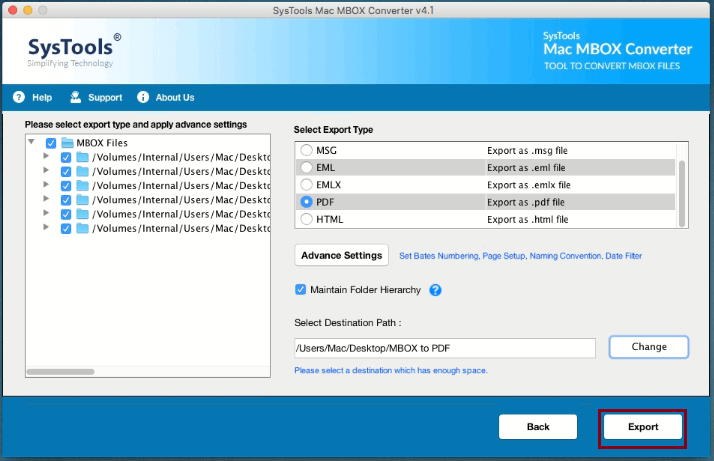
The Advance Settings provided in the application are:
- Page Margins for Top, Bottom, Left and Right side of PDF page.
- Paper Orientation i.e., Portrait and Landscape mode.
- Page Size such as A3, A4, Envelope, etc.
- Bates number and format
- Date Filters
- Naming conventions
Wrapping it up
Nowadays, performing the migration from one application to another is the most common task for all individuals. Along with this, we have mentioned many reasons and two free manual ways to export Mac Mail to PDF file format. To convert multiple mailbox folders of Apple Mail at once in PDF format, we have also introduced an automated solution. Users can opt for this tool to convert multiple MBOX files into PDF documents for portable data in a convenient way.