Exchange Online Archive Mailbox Not Showing in Outlook – Solved
Sometimes, we delete an important email and regret it later. And, when we search for such an email, we face trouble finding it. When the mailbox size increases due to the increasing number of emails, it becomes difficult managing the emails. Also, it causes in slowing the speed of Outlook. But, there is an Archiving feature in Exchange Server that reduces our hardships by creating a discrete mailbox similar to our primary mailbox. This mailbox keeps the old emails that we move from the primary mailbox.
Archive mailbox can also be accessed like any other mailbox and any email can be searched and accessed easily.
After creating the Archive mailbox and moving emails to it, sometimes it doesn’t show in Outlook. This becomes a worrying scenario. In this case, troubleshooting becomes necessary. Microsoft has provided some workarounds for fixing the issue of Exchange Online Archive Mailbox not displaying in Outlook.
Corruption in EDB files can also result in Archive Mailbox showing in Outlook. In such a case, users can take help from third-party software to export their emails to PST file format and have access to those files in Outlook. Exchange Mailbox Recovery Tool can be used to restore corrupted Exchange Mailboxes in an efficient manner. It can even retrieve deleted emails.
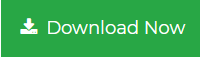
Let’s move to the various solutions explained to overcome the issue: Exchange online Archive mailbox not showing in Outlook.
Solution 1 – Ensure User has Full Access Permission
The user requires full access permission to access the Archive mailbox of another user because only the user with full access permission can see the primary and Archive mailbox. For this, the Administrator is required to grant full permission. Follow the steps given below to assign permission:
1. Go to “Recipients” in “Exchange Admin Center”. You’ll find 3 options to choose from that you can choose – Mailboxes, Resources, and Shared
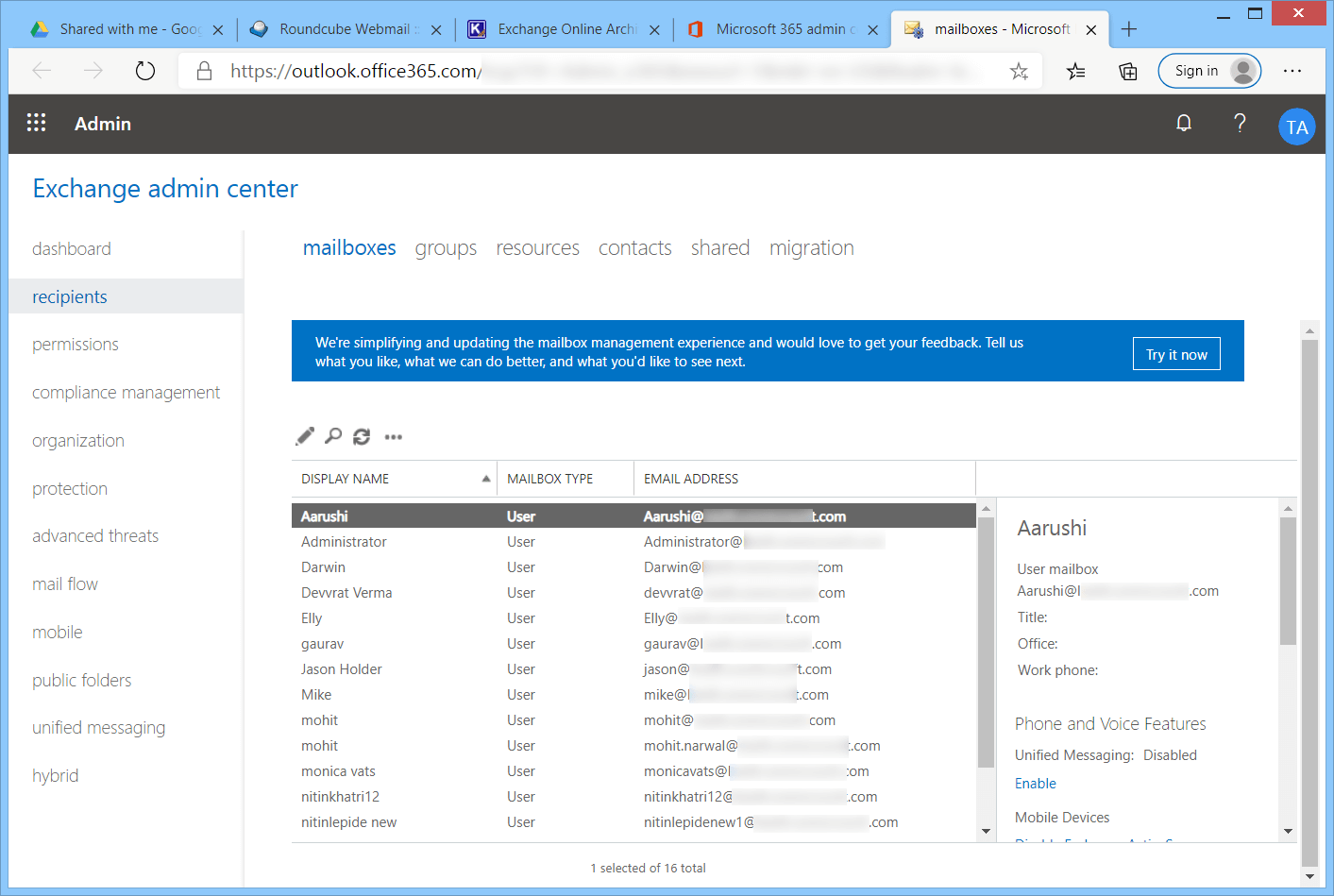
2. Select the “Mailboxes” option and select the mailbox you want to have access to. Click on the “Edit” icon
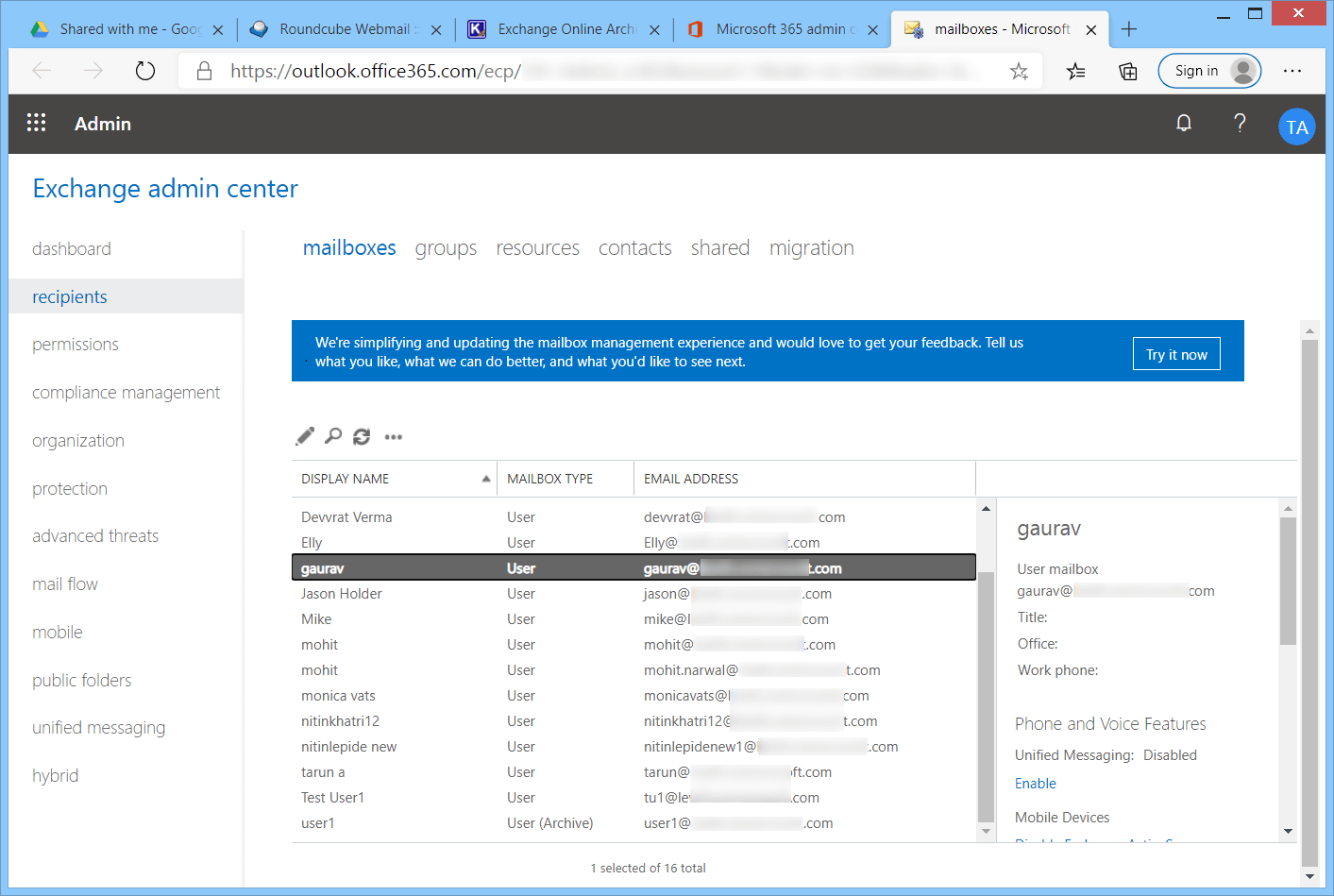
3. You will be redirected to a page of “Mailbox Properties”. Hit the “Mailbox Delegation” option and click on the “Full Access” option
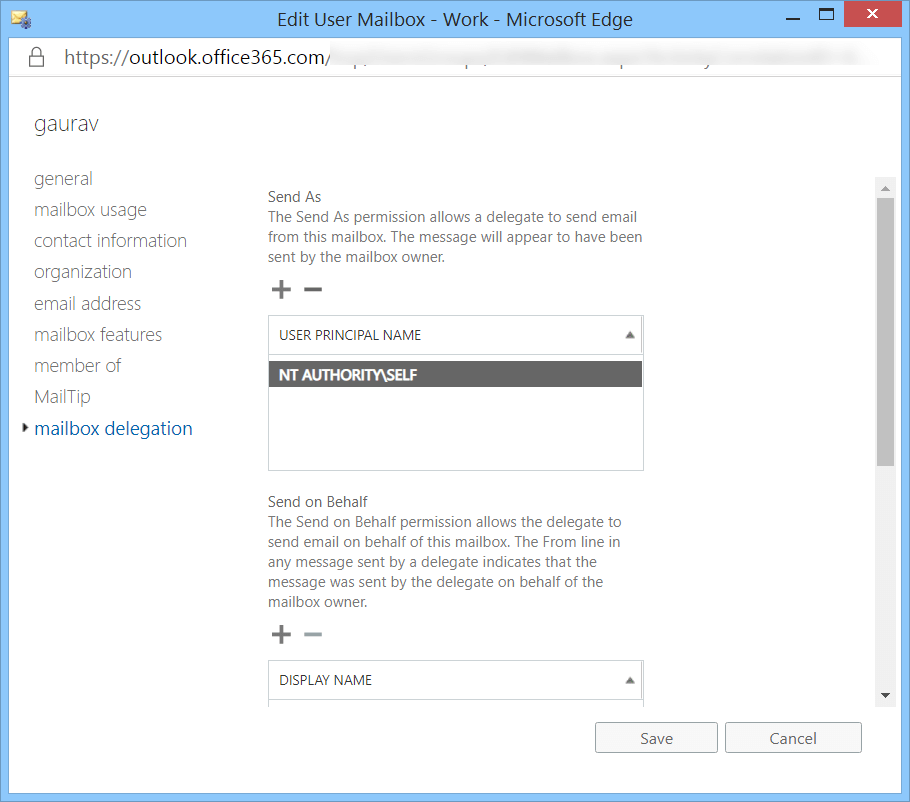
4. Choose the mailbox you wish to have full access to in the “Full Access Category” and click on “Save”
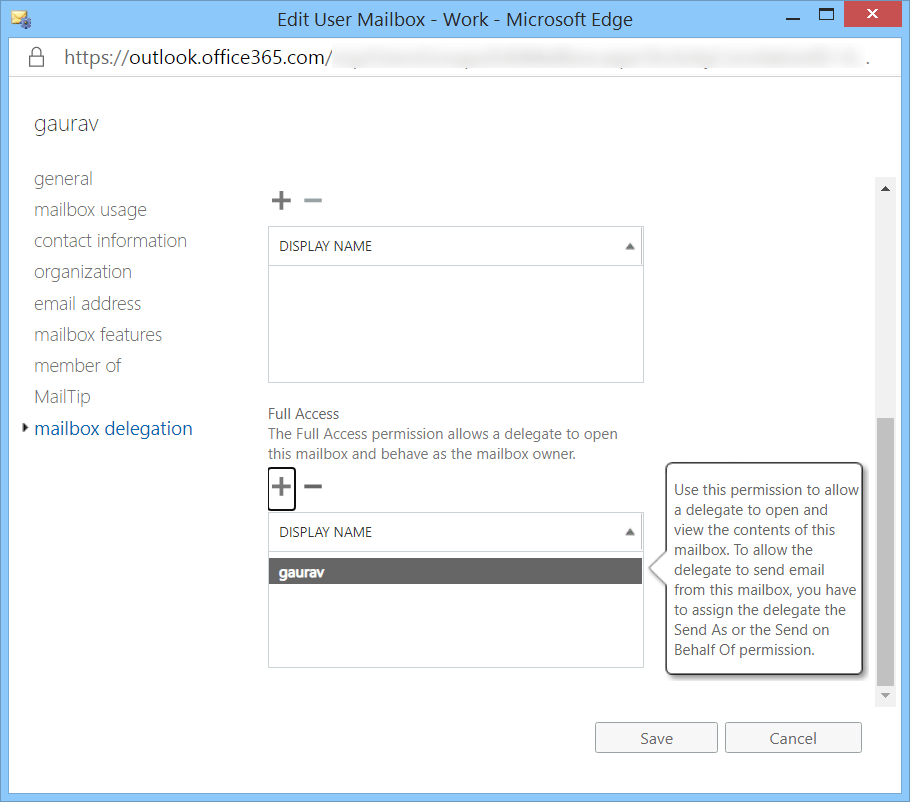
5. You will receive a message showing the changes have been saved. Click on “OK”.
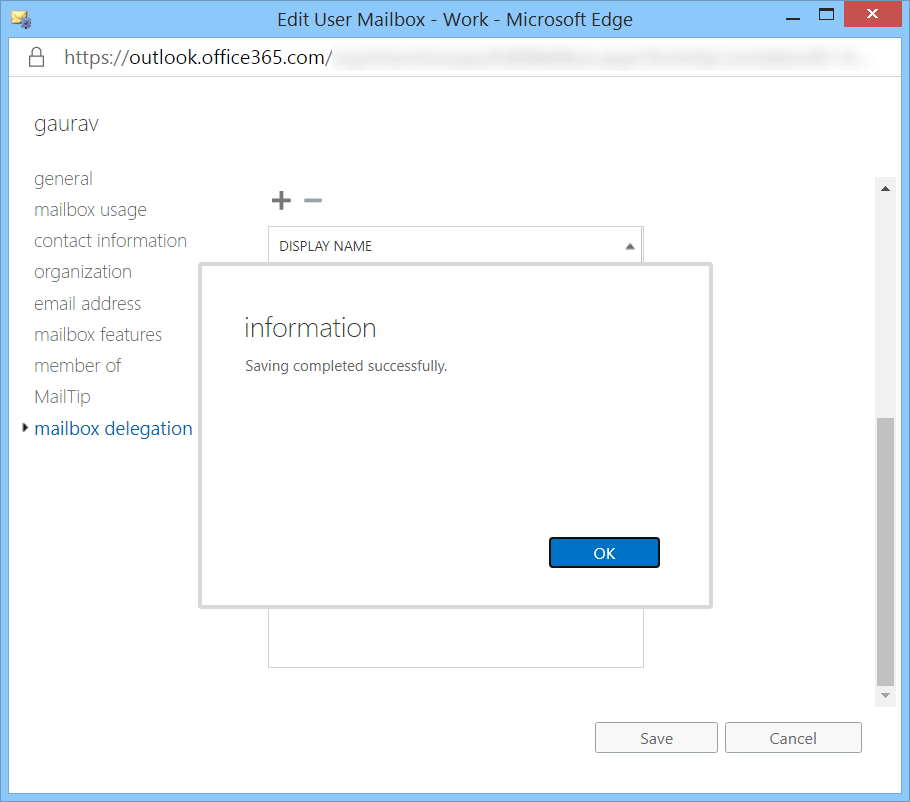
Solution 2 – Verify Account License
The user should have the license to access the Exchange Online Archive mailbox for Office 365 ProPlus. Go to Office 365 Admin Center to check the user license type and make sure the user has the adequate license type.
Solution 3 – Make sure your Outlook is Updated
You may not be able to see the Exchange Online Archive mailbox in an older version of Outlook. You need to update Outlook to the latest version to check the availability of the Archive mailbox in it.
Solution 4 – Use Exchange Mailbox Recovery Software
The Exchange Mailbox Recovery Software is capable of recovering Exchange Mailbox to Live Exchange Server, Office 365, and MBOX. The software provides an option to repair Microsoft Exchange Pub.edb, Priv.edb, & Stm files. It can also restore data from Dismounted and Offline Exchange EDB Files. This tool is compatible with 2019, 2016, and lower versions of Exchange Server. Let’s take a look at the steps to fix the corrupted EDB files.
1. Launch the software and click on the “Add File” option to choose single or multiple files
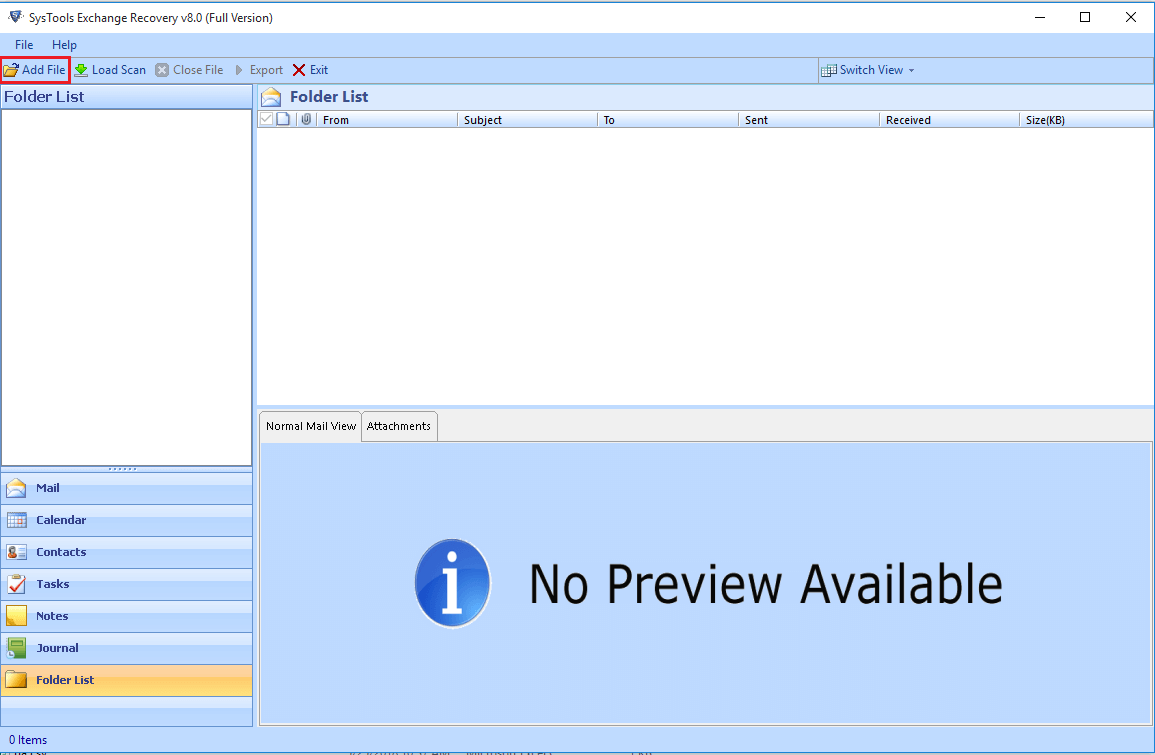
2. Choose the “Export” button to migrate all selected emails. Choose the export type as PST
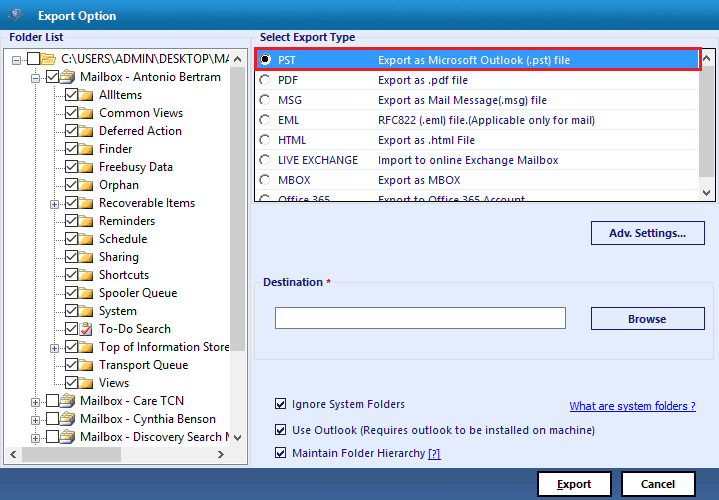
3. Configure the settings by clicking on the “Advanced Settings” option and click on “Save”
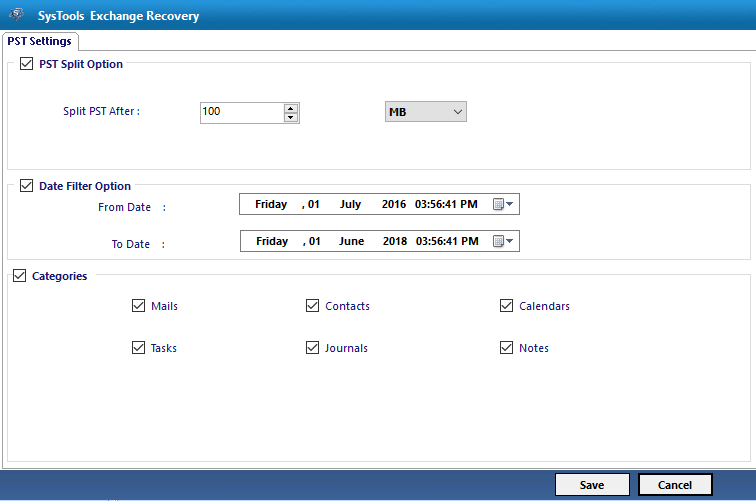
4. Hit the “Browse” button to select the desired location for resultant PST files, click on “OK”
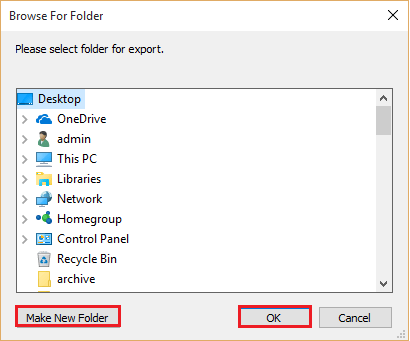
5. Click on the “Export” button and your files will be saved to your selected location.
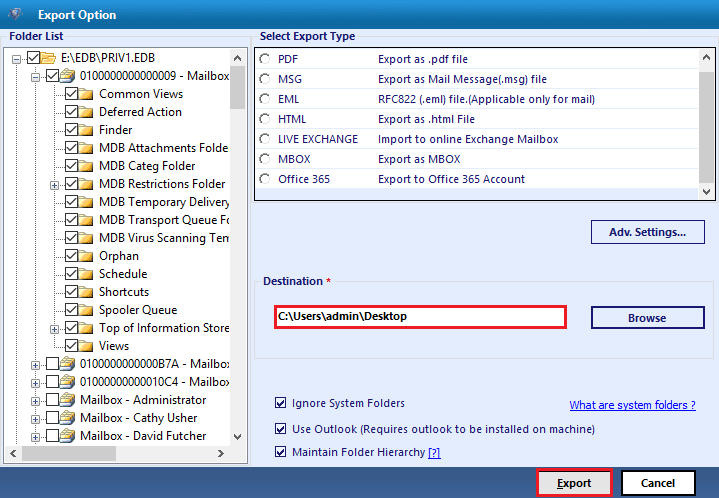
Your corrupted EDB files will be fixed and saved to the location you want. You can also save the exported file by choosing the “Save” option in CSV format.
There is an option; “Advance (Customized) Recovery” option that you can choose if your files are highly corrupted. We have used the “Simple Exchange Recovery” option.
A user can convert his/her files to various other file formats than PST such as EML, HTML, MSG, PDF, and MBOX. In the PST file format, the settings provided are as follows:
- PST Split Option: Users can split large PST files to the required size.
- Date & Time Filter Option: This filter can be applied to set a specific time period to retrieve desired mailbox items.
- Categories: Using this option, the user is allowed to choose the desired items like Emails, Calendars, Contacts, Tasks, Journals, and Notes.
You can also create a new folder by choosing the “Make New Folder” option in the “Browse For Folder” Window to save the resultant file.
Final Words
The issue of Exchange Online archive mailbox not showing in Outlook can be a stressful situation for users. That is why we have mentioned the various possible solutions to the problem. This blog holds information which can help the users to overcome the issue. You can use the Manual method provided, also, check the version and license for your Outlook. If none of these solutions work, use the third-party software, Exchange Mailbox Recovery Tool to convert your EDB files to PST and various other file formats. This solution will work for sure and solve the issue.

