How to Convert Multiple JPG to PDF Format in Windows ?
“I have 50 images which are in JPG format, but they occupy more disc space. Due to which I want to convert JPG to PDF in Windows 10 OS. So, is there any trouble-free method to convert images to PDF ?”
Unlike PDF documents image files can be easily altered and don’t leave an electronic footprint of any changes, that were applied to the file. This means any person can make changes without leaving any traces and claims to be an authorized person.
On the other hand, PDF files cannot be easily changed or misused. They can be easily protected by setting password and security restrictions. However, the company logo or an advertisement saved in JPG or any other format. Which appears to be more crisp and clear on your computer screen.
But, after printing, it can lose the resolution. While PDF files preserve all visual elements and are absolute for sharing, printing, or uploading. Moreover, there are several other advantages to convert multiple JPG to PDF which are described below section.
Read More: How to Convert Multiple Images into One PDF File Extension
Advantages of Converting Images to PDF
There are various benefits to convert JPG to PDF files. Some of them are discussed below-
Prevents From Modifications:
PDF files are read-only and they cannot be altered without leaving a digital footprint. Due to which people want to convert their documents into PDF file format. In addition to this PDF files are acceptable as electronic evidence in a court of law in most of the developing countries.
Prevents From Unauthorized Users:
Users can add passwords in PDF files which prevent unauthorized users from opening the document. PDF provides the facility to set the security restrictions at the document level also. However, the ability to protect the document which restricts reading access, made PDF popular incorporates.
Set PDF Restrictions:
Apart from password security, a user can also add PDF restrictions such as copy, edit, print, etc. Depending upon the requirement, the user can customize to what extent PDF should be protected.
Manual Solution 1# Convert JPG to PDF in Windows 10
- Firstly, open the quick-access menu by pressing Windows key +X key together.
- Click File Explorer.
- Navigate towards the Photos folder.
- Choose the Images you want to convert to PDF.
- Then, Right-click on the selected photos to choose Print.
- On the Print Pictures window, set the Printer to be Microsoft Print to PDF, Paper size, and Quality as you want.
- On the same window, you select the place to save PDF from the left pane.
- Enter the file name of your PDF file.
- Click Save to create PDF.
Manual Solution 2# Export Pictures to PDF by Adobe Acrobat
With the help of Adobe Acrobat, the user can change snapshots to PDF files. This Adobe Acrobat is an application software which is developed by Adobe Systems to open, read, view, print, and manage files in PDF format. However, by using some simple steps user can convert JPG to PDF –
- First, locate the Image which you wish to change into a PDF.
- Then, the user has to Right Click on the Image.
- Then, choose to Convert to Adobe PDF.
- You will notice, Image will appear as a new PDF file.
- Then, click on the Save icon.
- Save your file in the desired location.
Note: When users convert JPG images to PDF on Windows 10, it might be possible that the image quality and resolution get affected. Also, Adobe Acrobat installation is necessary to complete the conversion process.
Automated Approach to Convert JPG to PDF
In order to export pictures to PDF instantly, it is recommended to use third-party software i.e. Image to PDF tool as it is the best image converter for Windows 10. This software easily converts multiple images to PDF. However, images could be of any format like GIF, JPEG, JPG, PSD, BMP, etc they can be exported to PDF.
Benefits of Using Professional Software
1- One of the best features of this tool is, it provides two options to save images. The first is ‘Save All Images Into Single PDF’ and the other is ‘Save An Image Per PDF File’. The user can select any of the options at their convenience.
2- While converting images to PDF this tool maintains image quality. Moreover, it protects images from getting blurred by maintaining image resolution and pixels. Additionally, there is no risk of losing the image quality on saving them into PDF.
3- To convert JPG to PDF format, the user can set certain restrictions and passwords on the PDF file for the safety and protection of the data.
4.-The software will display a preview of multiple JPG images before converting images to PDF format.
5.The tool permits the user to save the PDF files in a desirable location. Furthermore, you can create a folder from the tool/software panel to export the PDF files.
6. The Print option on the software allows you to print multiple images directly without losing any data or information.
Step Wise Guide to Export PDF files from JPG Images
Step-1 Install and run the software to convert JPG to PDF format.
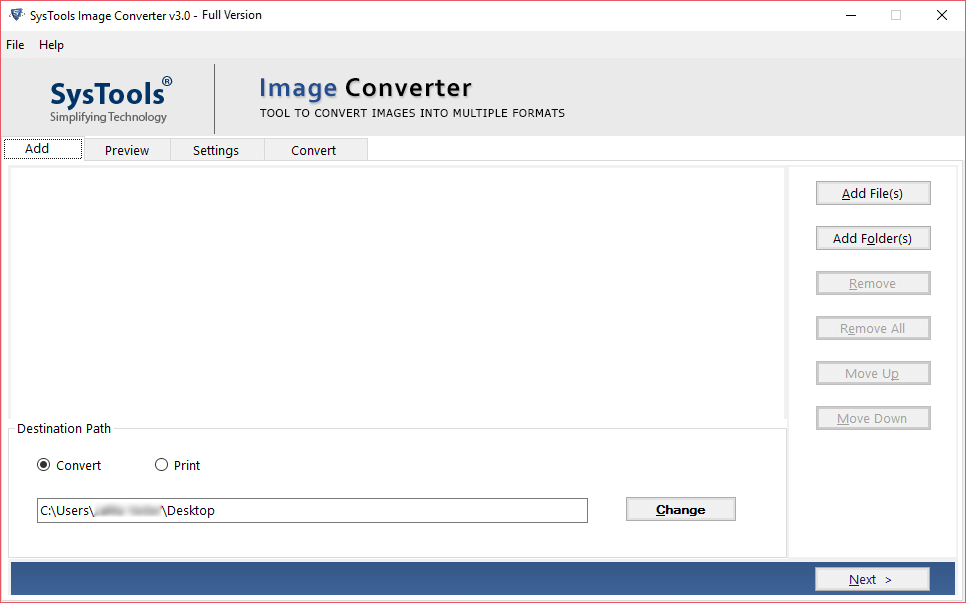
Step-2 Now click on the Add File or Add Folder option to add single or multiple JPG images.
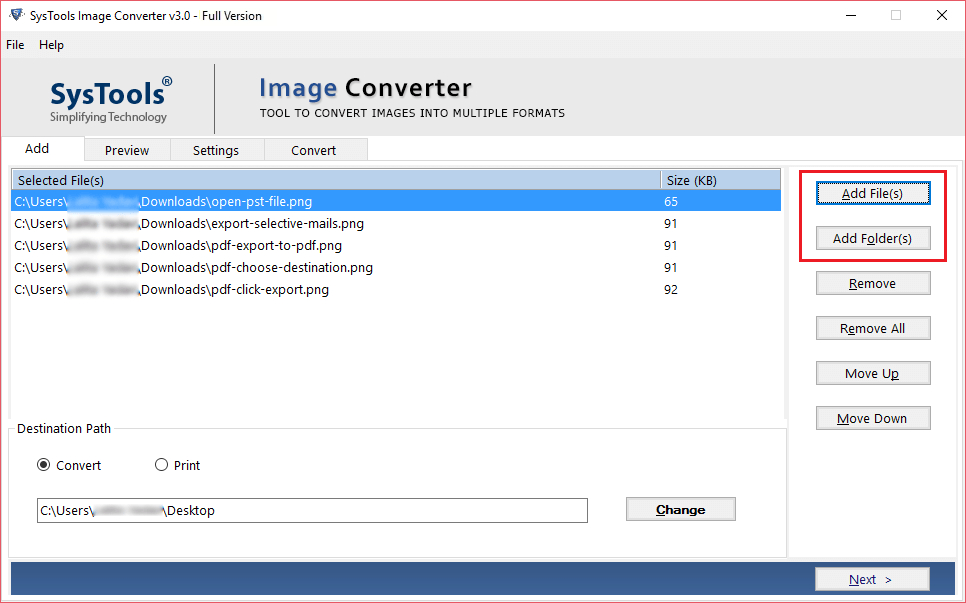
Step-3 Arrange the images accordingly by selecting the Move Up and Move Down button.
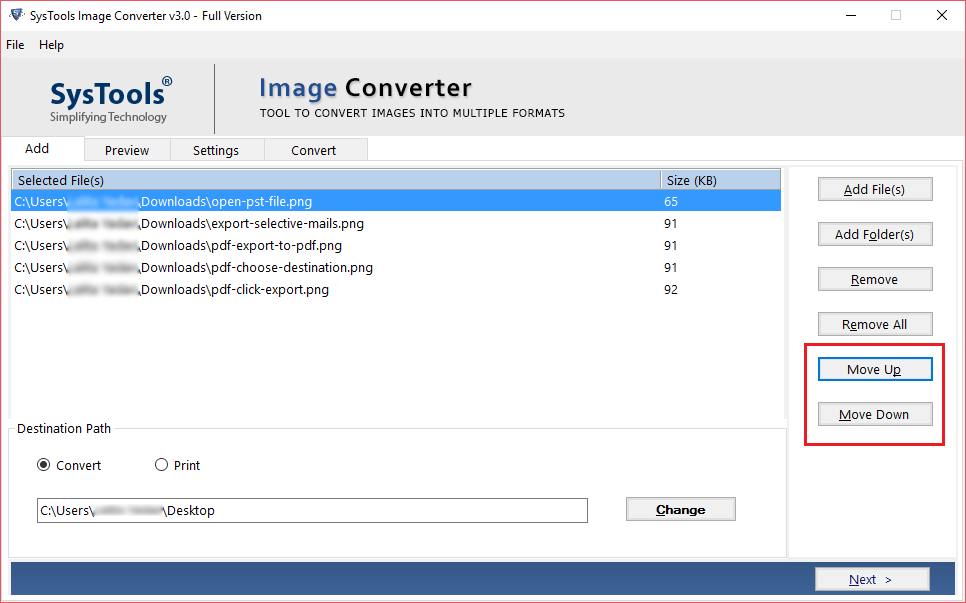
Step-4 Now click on the Change button to select the desired path to save PDF files.
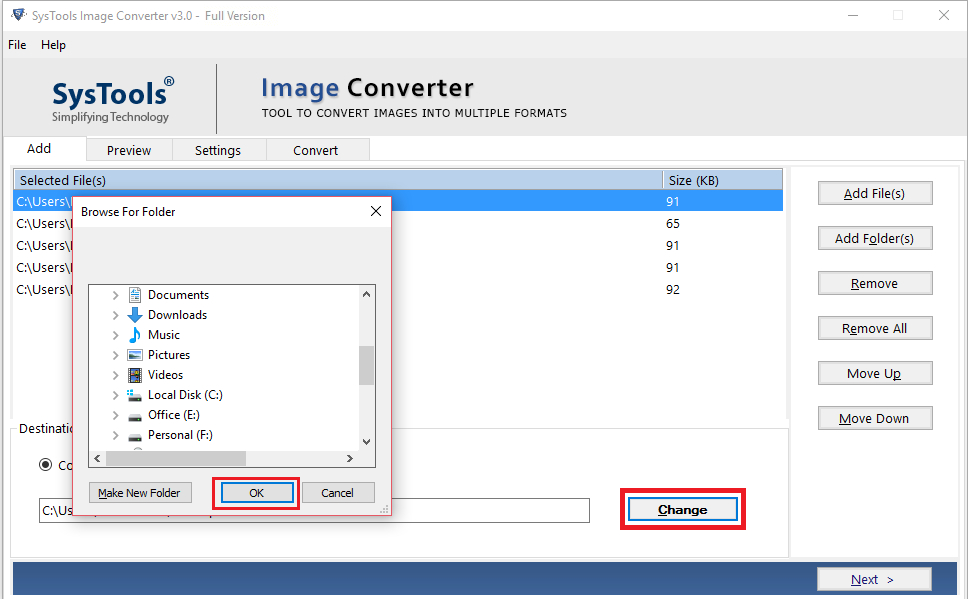
Step-5 Then select the PDF option from the Export formats.
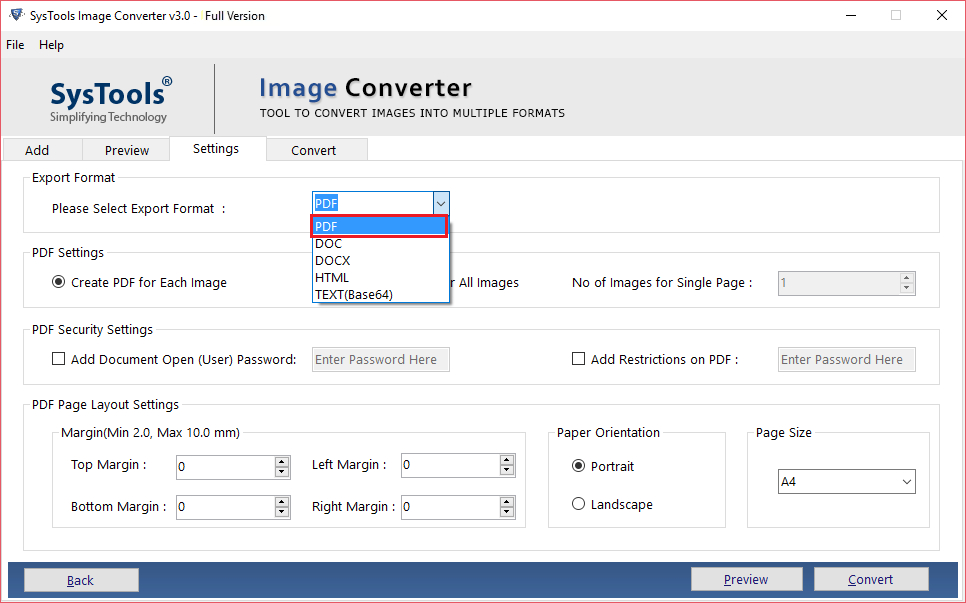
Step-6 Select the Create PDF for Each Image option to create a PDF file for a single JPG image.
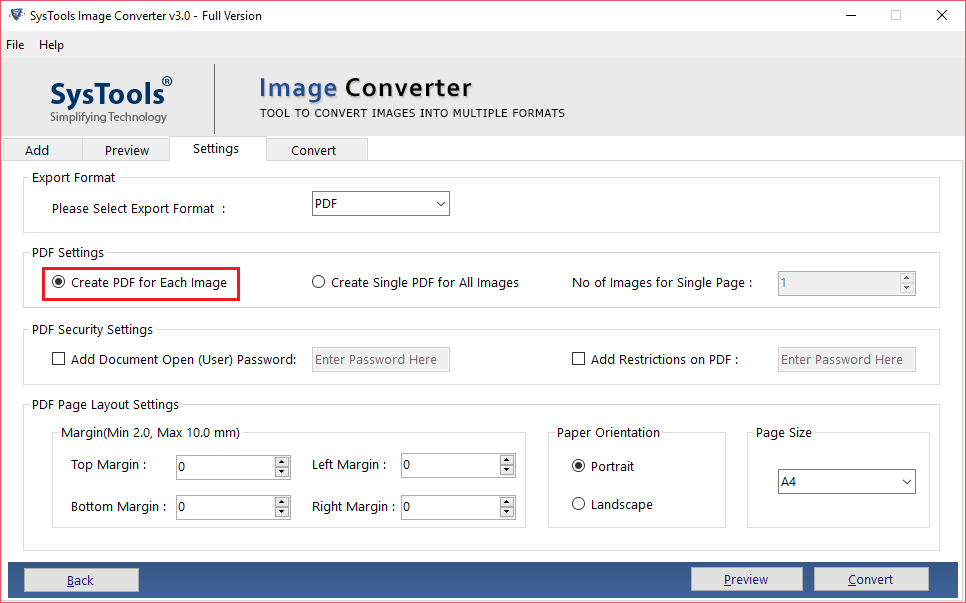
Step-7 You can also save multiple images on a single page by selecting Create Single PDF for All Images option.
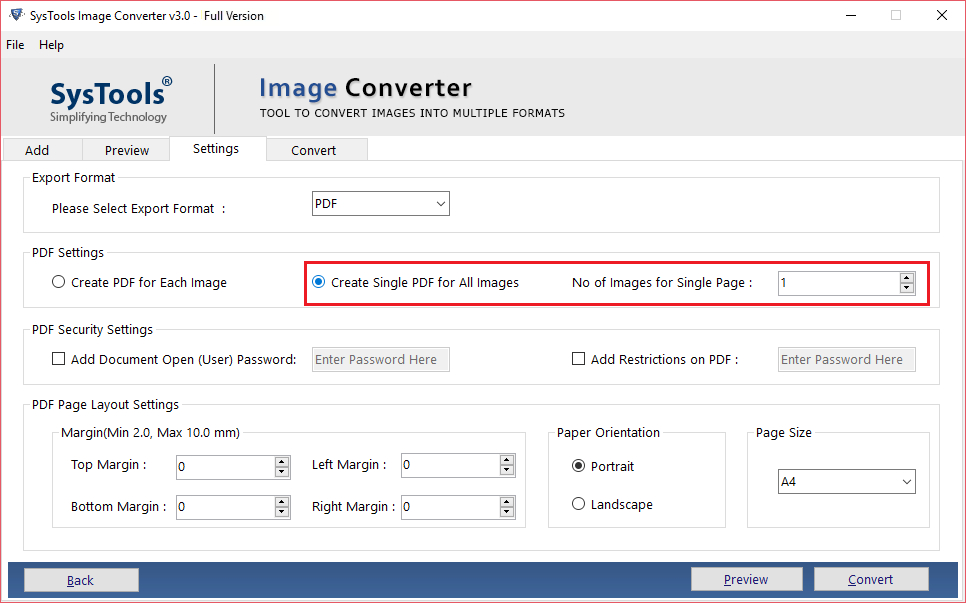
Step-8 Now you can implement several restrictions as well as passwords from PDF security settings.
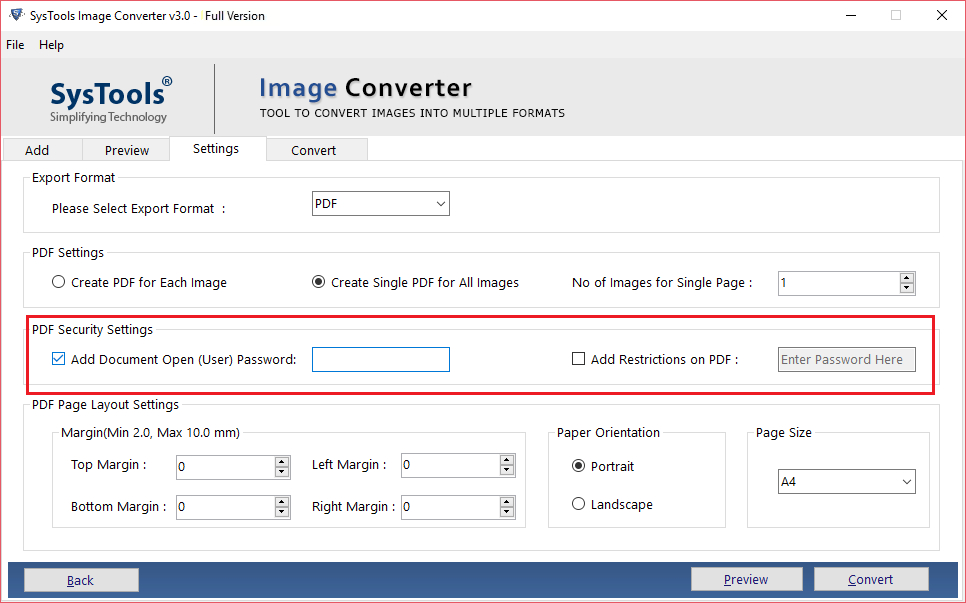
Step-9 You can also set the page margin, size as well as page orientation according to your needs.
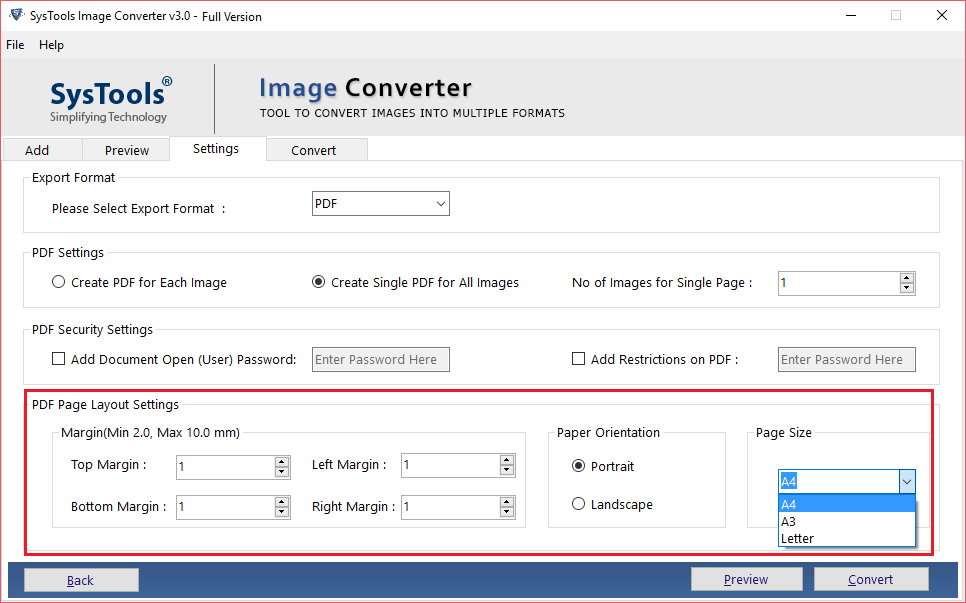
Step-10 Click on the Convert button to start the process.
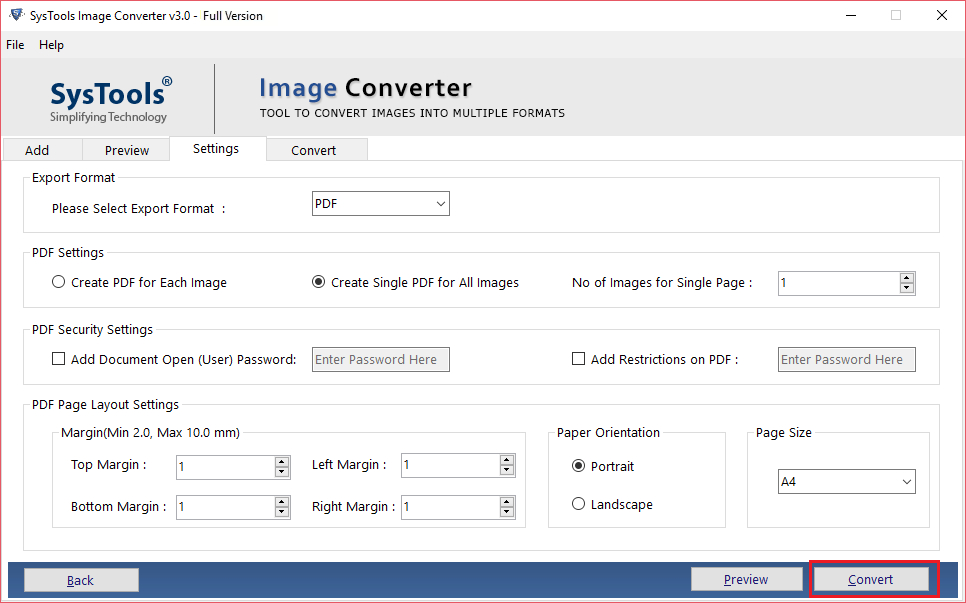
Conclusion
In this article, we have seen various advantages of changing images to PDF format. Moreover, we have also described different manual solutions, but it has various limitations such as mandatory installation of Adobe Acrobat. In case, if the user is not having the application or Adobe Acrobat then they are unable to convert JPG to PDF. Therefore, to overcome the drawbacks we have discussed the trouble-free method which can convert multiple images to PDF at a time.

