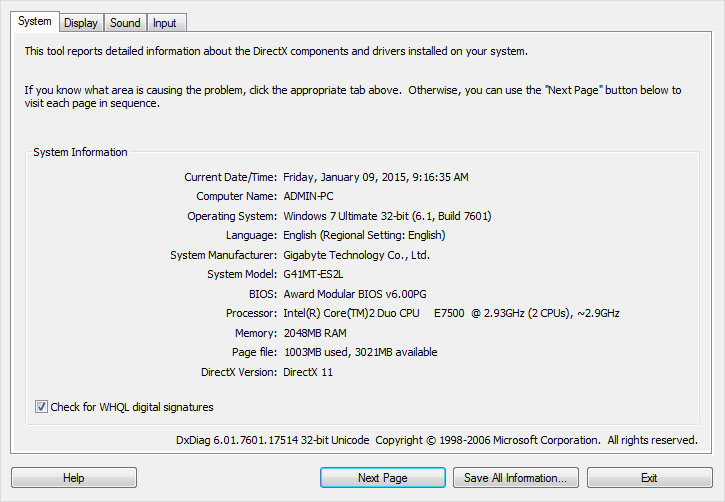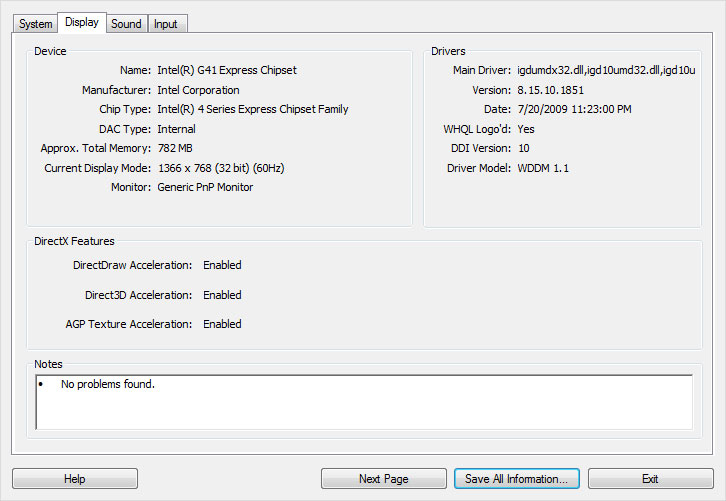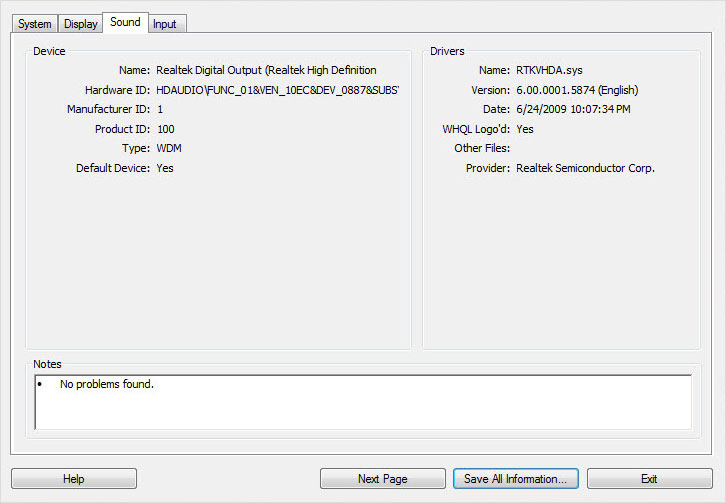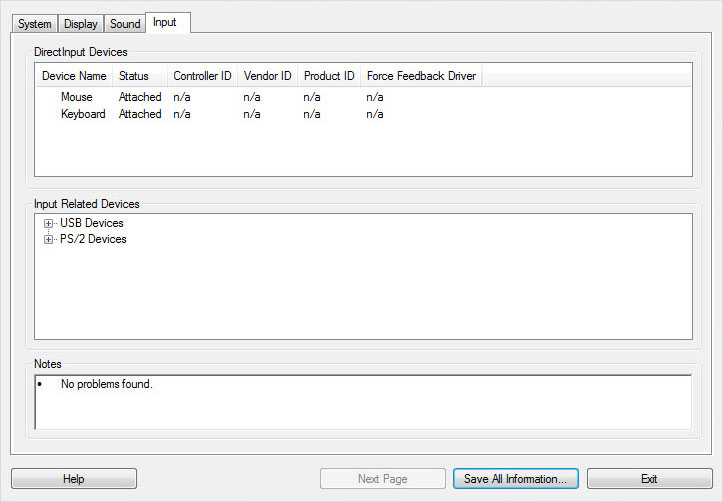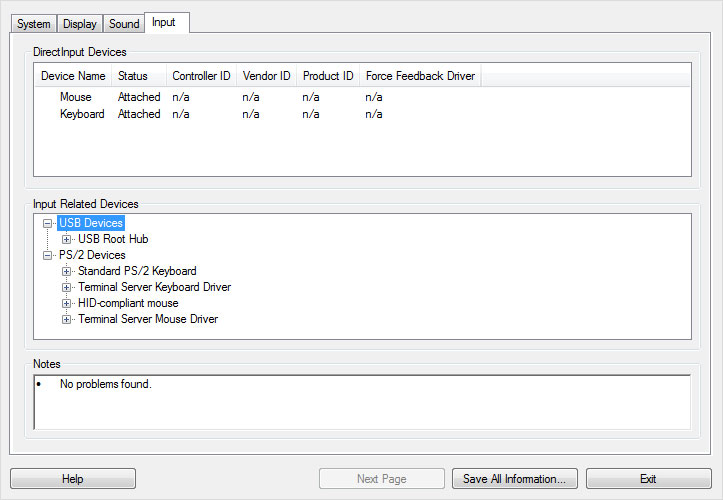How to Check System Configuration in Windows 7 Using DirectX Diagnostic Tool
DirectX is an application that runs in the background of your system and greatly enhances its capacity to handle audio and visual contents.
If you ever need to check out your system specifications, the DirectX Diagnostic Tool (DxDiag) comes handy at those times. DirectX Diagnostic Tool is an inbuilt tool of Microsoft Windows systems used to diagnose the DirectX functionality and to troubleshoot the sound or display related hardware problems in the system. In layman language it can be said that you can check system configuration of your computer using DirectX Diagnostic Tool.
NOTE: DirectX is an application while DirectX Diagnostic Tool is used to diagnose the DirectX functionality.
To Run DirectX Diagnostic Tool
The DirectX Diagnostic Tool is located at %systemRoot%\System32. Follow the mentioned steps to run the tool:
1) Click on Start and select Run option.
2) In the Run dialog box type dxdiag.
3) Click OK.
Multiple Functions Of DirectX Diagnostic Tool
Once you run DirectX Diagnostic Tool the window shown here will be displayed. Four tabs present on the top – right corner of the window gives detailed description of your computer which includes:
- System
- Display
- Sound
- Input
You can click on the tabs to select a particular tab or you can click on the Next Page button present at the bottom of the window to get a sequential view of each tab.
NOTE: You can also save the information for future use by selecting Save All Information button. The tool saves all the collected information in a Notepad file.
SYSTEM
System tab provides the system information and also specifies the version of DirectX Diagnostic Tool at the bottom of the list. Other specifications that are provided by the tool:
- Current Date and time.
- Name of the computer.
- The Operating system installed in your computer.
- The language used for all the functioning.
- The name of the system manufacturer.
- The model number of your system.
- Name of the BIOS installed in your computer.
- The type of processor used in your computer.
- The space occupied by RAM
- The memory used and left in the Page file
- The version of the DirectX installed.
BIOS or Basic Input/Output System is a combination of persistent memory and program coding which is used during the booting process of computers that are compatible with IBM computers.
Page file is a reserved part in your hard disk and it is an extension to the data in RAM that is not been in use recently.
DISPLAY
The Display window is sub-divided into 3 sections:
- Device
- Drivers
- DirectX Features
Device Section: The Device section gives a description of the display device of your computer. If the computer has multi-display monitors then DxDiag will display separate tab for each monitor. If there are any issues in the computer display, the DxDiag tool will show a message in the Notes column at the bottom of the window. In case of no issues No problems found is displayed. Other specifications include:
- Name of the display device.
- Manufacturer of the display device.
- Type of the chip used.
- The type of Digital to Analog Converter used.
- The total memory of the graphic card.
- The enabled display mode.
- The type of the monitor in your computer.
Drivers Section: This section becomes visible only when the display drivers in your computer pass Windows Hardware Quality Labs (WHQL) testing. The information given by this section includes:
- Configuration of the main display driver.
- Version of the display driver used.
- Date when the display driver was installed.
- Logo of the Windows Hardware Quality Labs display Yes when WHQL digital signatures are present
- Version of Disk Driver Interface (DDI).
- The model number of display driver.
DirectX Features Section: This section is used to check whether the DirectDraw Acceleration, Direct3D Acceleration and AGP Texture accelerations are enabled or disabled in your system.
Direct3D Acceleration: With the help of this application it is possible to view animation in your computer. It is designed to provide a path between the video card and the software program that can show 3D objects.
DirectDraw Acceleration: This application is responsible to produce 2D visual effects on the computer. DirectDraw is used by video cards and software to communicate before sending the visual to the monitor.
SOUND
It shows the information about the computer’s MIDI (Musical Instrument Digital Interface) settings. The Sound tab is divided into 2 sections:
- Device
- Drivers
If there are any issues in the sound system of the computer the DxDiag tool will show a message in the Notes column at the bottom of the window. In case of no issues No problems found is displayed.
Device Section: This section shows the configuration of the audio devices connected to the computer. The following information about the audio device is shown in this section:
- Name.
- Hardware ID
- Manufacture ID
- Product ID
- Type
- Whether it’s the default device
Drivers Section: This section becomes visible only when the audio/sound drivers in your computer pass Windows Hardware Quality Labs (WHQL) testing. The information given by this section includes:
- Name of the sound driver.
- Version of the sound driver used.
- Date when the sound driver was installed.
- Logo of the Windows Hardware Quality Labs to check WHQL digital signatures presence.
- Provider /manufacturer of audio driver.
INPUT
The input tab displays information about the input devices connected to your system like keyboard and mouse. It is divided into 2 sections:
- DirectInput Devices
- Input Related Devices
DirectInput Devices Section: It displays following information about the connected devices:
- Name of the device
- Status if its attached or not
- Controller ID
- Vendor ID
- Product ID
- Force Feedback Driver
Input Related Devices Section: It is further divided into 2 sections:
- USB Devices: The root hub of the USB is displayed.
- PS/2 Devices: It shows the information about
- Standard PS/2 keyboard
- Terminal server keyboard driver
- HID compliant mouse
- Terminal server mouse driver
CONCLUSION
Although, DirectX Diagnostic Tool is used for viewing the configuration of Windows systems like; Windows 7 but it does not support customization or any hardware testing of the system itself. Windows Vista onwards, DxDiag only displayed system configuration information and no longer supported the hardware testing and testing of other DirectX components. Thus, it should be kept in mind that the DxDiag tool just takes a snapshot of your machine and cannot be used for the testing purpose.