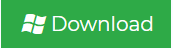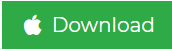How Do I Import PST Contacts to iPhone? – Query Resolved Here
Are you an Outlook user who has stored contacts in PST file format? Owned an iPhone and looking for a solution to import PST contacts to iPhone? If so, then you will get the proper answer to your request here.
This blog also explains the successful method that helps you to import contacts from PST to iPhone without Outlook. To do so, you only need to convert PST to VCF file format using the automated software mentioned below.
iPhone is a mobile device developed by Apple Mac. It supports GPRS and Wi-Fi technology to use the Internet and accomplish the task of sending e-mail and other tasks from anywhere, anytime.
PST stands for Personal Storage Table. It is one of the most popular email formats used by Outlook. Several emails are stored in the PST file along with contacts, calendars, notes, tasks, events, and other personal information.
Methods to Import PST Contacts to iPhone.
There are three methods that can be used to transfer Contacts from PST to iPhone.
Note: Before starting with all three methods, it is recommended to backup the Outlook PST file.
Method 1: Sync Contacts from Outlook to iPhone using iCloud
First, download and install the iCloud Control Panel on the computer. After that follow the below instructions to perform this task:
- Sign in your iCloud ID and Password.
- Copy the default Outlook.pst file to iCloud, and set iCloud.pst as default.
- Select Contact with Outlook, and then click on “Apply” in iCloud primary window.
- Now, go to settings >> iCloud and sign in your iCloud account, then turn on the contacts to enable syncing with Outlook.
Method 2: Sync or Import PST Contacts to iPhone using iTunes
Before starting this method, make sure that iCloud is disabled. Then follow these steps:
- Connect your iPhone to the computer and launch iTunes
- Select the icon for your device by going to the device entry
- In the left pane, click the Info tab.
- Review the items to sync and select Sync contacts with >> Outlook.
- Click “Apply” and you’re done.
Method 3: Add Outlook Contacts to iPhone using Exchange
- In iPhone, go to Settings> Email, Contacts, and Calendars.
- If this is your first time implementing this to set up items in this area, just choose Exchange. Otherwise, choose Add Account> Exchange.
- Enter your email address, username and password and click “Next”.
- Now your iPhone contacts the Exchange server and enter the server address.
- Select the required information to synchronize with the Outlook account from the options “Email”, “Notes”, “Calendar”, “Contact”.
Alternate Solution to Import PST Contacts to iPhone
If you don’t want to implement the process by going through this tedious method, then there’s nothing to worry about. You can choose the alternative method that is the third-party tool. You can use the PST Conversion tool that allows you to save all contacts in vCard file format. This software is intelligently developed by experts using an intelligent algorithm. It is reliable, handy, and has a user-friendly interface so that non-technical professionals can easily use the tool to get the job done. By clicking some simple steps, you can get all your contacts in vCard with accurate details.
For Windows
For Mac
Here are the steps to export contacts in VCF file format:
Step 1. Download and install PST Converter on your system.
Step 2. Add PST contacts file in software panel.

Step 3. Select VCF format from the multiple Export options.

Step 4. Choose the desired path for saving the resultant file.

Step 5. Click on the Export button to save contacts as VCF.

The conversion process will start immediately and once it is completed you will receive the completion messages on the screen. Now you can import VCF file to iPhone and complete the task to import PST contacts to iPhone.
Steps to Import vCard File in iPhone via iCloud are;
Step 1. Go to iCloud and in the sidebar, click the Action pop-up menu, then choose Import vCard.
Step 2. Select vCard file to import.
The vCard contacts are added to the All Contacts group in Contacts.
Highlighted Features of PST Converter Tool
The software offers multiple features that help users to accomplish this task. Some of them are:
- Provides a user-friendly interface for beginners
- No Outlook installation to export Outlook contacts
- Transfer complete contact information with no loss
- Supports all versions of MS Outlook for conversion
- Compatible with all Windows platforms including Win 10
- Option to save the resulting file in the desired location or folder
- Converts unlimited PST contact files
- Advanced feature to scan and fix all PST file corruption issues
- Export contacts from an ANSI and UNICODE type PST file
- Option to select and convert specific items from PST
- Provides a preview of all PST file data items with all information
Author Suggestion
In this blog, we have covered the most searched question “How can I import PST contacts to iPhone?”. Here we have discussed three manual methods that can be used to transfer contacts from PST to iPhone. If you don’t want to do it manually, you can use the alternative solution. In this way, you can easily transfer all your contacts into vCard and import them to iPhone.