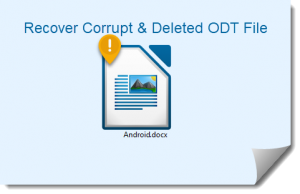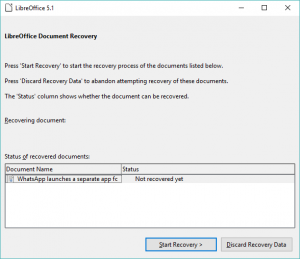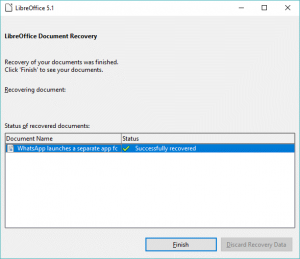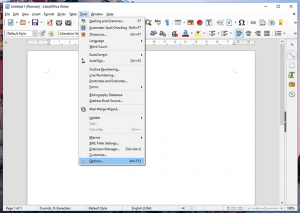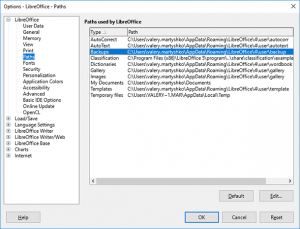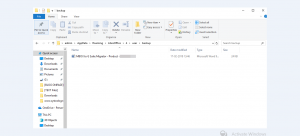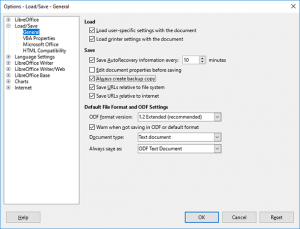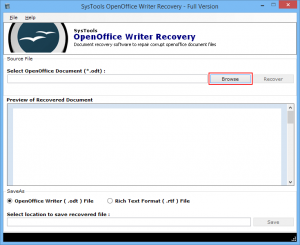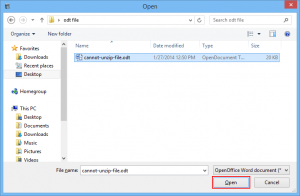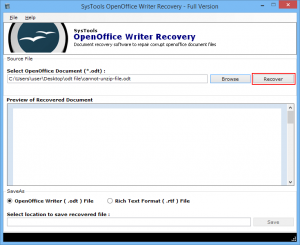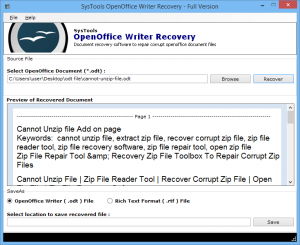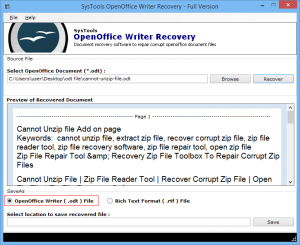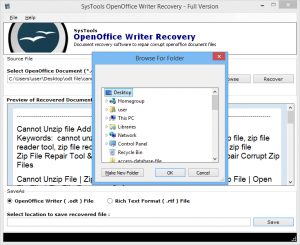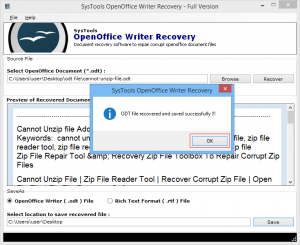How to Recover Deleted or Corrupt ODT File of LibreOffice Document
Are you seeking for the way for data recovery to recover an unsaved or lost document created in LibreOffice? Do you need a simple and reliable solution? Do not worry, you are on the correct page. In this blog, step by step method is discussed using which a user can easily recover deleted ODT file. There are many reasons behind the deletion of ODT file sometimes due to sudden power closure or unnecessary deletion of ODT file etc. There are several methods using which a user can recover unsaved or by mistake removed ODT file. Therefore, to make recovery process easy for users multiple methods to recover ODT files are explained below. Also using which you can recover corrupt ODT file also.
Quick Glance on ODT File
ODT file is an OpenDocument Text File. These files are mostly created by the OpenOffice Writer program.
Methods to Recover Deleted ODT File & Corrupt ODT File
Some of the methods to recover deleted ODT file & Corrupt ODT File are discussed below:
Method 1: In Case of Sudden Shutdown of System
1. First, you have to open the document which was closed without saving
2. Now, the program will suggest recovering the document which was not saved
3. You will see a dialog box with Document Name and Status ‘Not recovered yet’
4. Click on the Start Recovery button and the document will start recovering
5. After few seconds, your document will be recovered and you will see the status ‘Successfully Recovered’
6. Finally, click on the Finish button
Sometimes users face situations in which the program do not suggest an auto-recovery option for an auto saved file. Then, in this case, you can select backup option to recover your document.
Method 2: Recover Deleted ODT file with Backup Option Within LibreOffice
1. First, you have to open a LibreOffice Writer on your local machine
2. Then, click on the Tools option and then choose Options by clicking on it
3. Now, a window will open then Click on Path option and then click on Backups
4. You will see the path where your files are saved. Go to that location and open file.
5. In the similar window, you have to click on Load/Save option
6. Then you have to click on General
7. After this, check the box next to Always create a backup copy
8. By clicking Save AutoRecovery information every option you can set the time for recovery
By default, the option to create autosave copies is disabled. To enable it, follow the steps given above.
Note: In case of the Backup option is not enabled by then switch to Method 3.
Method 3: Recover Corrupt ODT File of LibreOffice
By default, the backup option is disabled the user has to enable it first to create auto save copies of files. But sometimes, the situation occurs in which backup option is not available then in this case a user can go for OpenOffice Writer Recovery. Using this utility the user will be able to recover and save the corrupt ODT file in ODT or RTF format. Moreover, no file size limitation is associated with this software. Steps to recover corrupt ODT file by using OpenOffice Writer Recovery application are given below:
1. First, download and install OpenOffice Writer Recovery software
2. Now, click on the Start Menu and then click on Program and select OpenOffice Writer Recovery
3. The software window will open, now you have to click on the Browse button and select the ODT file you want to recover
4. After selecting the ODT file which you want to recover click on Open
5. Now, you have to click on the Recover button and the software will start the recovery process
6. You will able to see a preview of recovered items after the scanning process
7. Select the file format in which you want to save your recovered file: ODT or RTF
8. Now, choose the location where you want to save your recovered ODT file
9. Click on the OK button
10. Now, your file will be recovered and saved at the location selected by you
Conclusion
Creating backup of the file is very necessary so that a user can recover a file when required by him/her. In the above-stated blog, we have discussed the easy and efficient methods using which a user can recover deleted ODT file. In case you have not created backup earlier then you have to choose OpenOffice Writer Recovery to recover and retrieve your deleted ODT file.