USB Stick is Not Recognized – Resolved Error
“My computer is not recognizing my travel USB flash drive. Usually, when I connect my flash drive to my computer, it gets recognized, but when I come home from outside today and try to connect the flash drive to my computer, it is showing that USB stick is not recognized. What’s the problem? When I troubleshoot and it shows a message saying there’s no error with flash drive.”
Context – There is not a single reason that can make the USB drive unrecognizable and throw an error message saying “USB stick in not recognized”. There are various reasons and their respective solution are mentioned right here.
But in case the USB drive itself is corrupted due to physical or logical technical issues and you are concern about the data saved in the USB drive.
Steps to Recover Lost or Damaged Files from USB Drive
You can simply follow these four steps to recover deleted data from USB.
- Download USB drive recovery solution.
- Attach the USB drive and click on Refresh view to detect the drive on the recovery home page.

- Scan the drive by clicking on the scan option to recover deleted files from Sandisk flash drive.
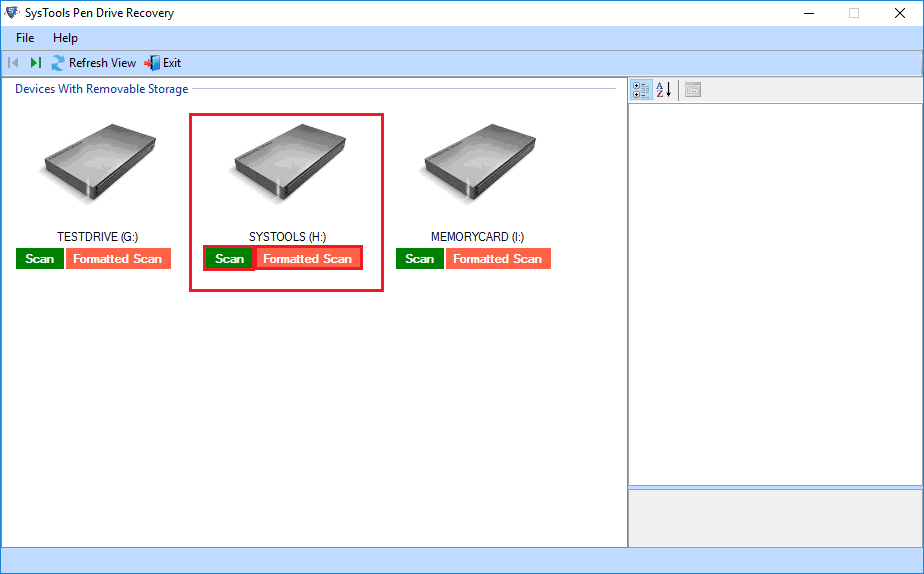
- Select the files and export recovered data from corrupted USB drive to a save destination location to use them further.

Below mentioned manual methods can influence the data stored in it. So follow them only if you are assured that the USB drive data is irrelevant to you. Otherwise, go for them after recovering deleted audio files from pen drive.
Cause: USB Driver Has Corrupted or Become Unstable
Solution – Uninstall the Driver and Reconnect the USB Flash Drive
Follow these steps to fix the corrupted / unstable USB drive.
- Click on Start key >> Type “Device Manager” in the Search column.
- Open Device Manager and select the USB drive from enlisted hardware.
- Right-click on the USB flash drive which is showing “USB stick is not recognized” and select uninstall option.
- After the uninstallation, unplug the USB drive.
- Wait for a few minutes and reconnect the USB flash drive. The driver will load on its own automatically.
- Now open Windows Explorer and check if the USB drive is recognized by the system or not.
Various reasons are there cause USB flash drive not showing up Windows 10. We tried to include the solution and cause for this problem.
First Cause: Outdated Windows Updates
Solution – Install the Latest Windows Updates
After installing the latest windows updates will equip the window with the latest device drivers for USB flash drive.
- Click on Windows key >> type “Windows Update” in the search column and select Windows Update from the result.
- Then select “Check for Updates”. After scanning is complete, select the Review optional updates.
Note: If the Windows shows that it is already up-to-date then you will need to move to the next section to fix the “USB stick is not recognized”. - Then select the check box in the updates, and click on Install Updates.
- On the redirected page, click on “I accept”.
- Follow the instruction and download & install the updates.
- After completion of the installation, reboot the computer.
If none of the above methods are inefficient to recognize the USB drive on the file explorer then move to the next solution.
Second Cause: USB Controllers Might be Corrupted or Become Unstable
Solution: Reinstall the USB Controllers
If the currently loaded USB driver is corrupted or unstable due to any technical reason then you can reinstall the USB controllers.
1. Select Start >> type “Device Manager” and choose the Device Manager option from the returned result.
2. Expand USB controller (Universal Serial Bus Controllers). Right-click on the device and select the uninstall option. Repeat for each USB controller.
3. Next, restart your computer. When the system will restart it will automatically install the USB controllers.
Third Cause: Selective Suspend is Enabled for the USB Drive
Solution – Disable USB Selective Suspend Setting
This Suspend setting feature prevents the system from using too much unnecessary power by putting certain USB port(s) in a low power state also called suspend state and return “USB stick is not recognized”. Disable this option to fix this issue.
- Click on the Start button >> type “power plan” in the search column and select the “Choose a power plan” option from the result pane.
- Select the Change Plan settings >> Change advanced power settings option.
- Select the box and expand the option choose USB settings >> USB selective suspend settings.
- Choose Plugged in, and from the drop-down menu, select the disabled option.
Note – For laptop users select Battery and using the drop-down menu select the Disabled option.
- Lastly, Apply >> OK option.
If USB is unrecognized due to low power usage then it will fix the issue. If the problem remains unresolved go to the next section.
Fourth Cause: Outdated PC Motherboard Driver
Solution – Install the Latest Chipset Drivers for the Motherboard.
If an obsolete motherboard driver is putting hurdles to recognize the USB drive, then follow these steps.
- Check out the computer system documentation and find out the motherboard manufacturer’s name.
- Go to the manufacturer’s support official website.
- Find the correct drivers for the motherboard. In lack of adequate knowledge contact to the computer manufacturer customer support.
Concluding Words
The USB stick is not recognized error message can terrify any user. Users cannot access the data unless this error is not fixed. We mentioned all the solutions to resolve this issue. But before attempting any of them it is strongly recommended to recover the files, as these solutions fix the problem from the root and can impact the data adversely.


