Unable to Import vCard to iCloud: Issue Resolved
Summary: Facing an error “Unable to import vCard to iCloud”? You are not alone, who is searching for the same solution, multiple numbers users search for the same solution. Here in this guide, you will get all the answers to questions. We describe the best solution with all the information.
iCloud is the cloud storage facility provided by Apple Inc. A large number of subscribers use this service for the safe storage of emails, contacts, and all other files. Sometimes, iCloud users face an error while importing vCard to iCloud. The error says “cannot Import vCard to iCloud ” This error causes a lot of inconveniences if users do not know the techniques to fix the import VCF to iCloud error. This post will share techniques to resolve common errors like “Can’t move vCard contacts to iCloud”.
User Query
“Yesterday, I tried to import some contacts from my old phone to iCloud. Strangely, an error message keeps popping up on my screen saying “ Unable to import vCard .” I did not realize the reason as the message does not mention the reason. Later, a friend told me that it is caused by the unsupported version of vCard. I want to know how to fix error while importing vCard to iCloud. Someone, please suggest me ways to resolve this error “cannot transfer vCard file to iCloud account”.
Do not worry we have the answer to the issues related to errors while importing vCard to iCloud.
Approaches to Resolve “ Unable to Import vCard to iCloud ” Error
This error can be fixed using different approaches. This post will elaborate two approaches to solving import VCF to iCloud error. Users can choose between the methods according to their necessity.
Method 1: Manual Approach to Fix “ Cannot import vCard Contacts File to iCloud ” Error
This approach changes vCard versions. Follow the instructions to manually resolve this error.
- Open a blank Word Pad file or any other text editor on your system.
- Drag all VCF files into the Word Pad window. If you have a large number of contacts, try to process them in different batches.
- Now open the ‘Replace window’ by clicking on ‘Ctrl+H and enter details as below.
Find what – (VERSION:2.1)
Replace With – VERSION:3.0 / VERSION:4.0
Also, choose ‘All documents’ under ‘Scope.’ Click Replace All.
- Save all the files by clicking File>> Save All
- Go to Start>> Run>> CMD.
- Type cd c:\vcf and enter. If your VCF files are stored in any other drive, replace C with that drive name.
- Enter this command copy *.vcf combined.vcf
- All VCF files will be combined into a single VCF file. You can easily import it to iCloud by dragging it.
Note: As iCloud does not support vCard 2.1 version, that’s why when a user tries to import VCF to iCloud, the following error “Could not import vCard to iCloud or Unable to import vCard invalid contact data ” arises.
Drawbacks of the Manual Approach
The manual Approach has a lot of drawbacks. In this section, we are going to tell you and explain the drawbacks contain in this manual procedure.
Time-Consuming: This is a time-taking approach in all senses. Users have to spend a considerable amount of time fixing this error.
Manifold Process: The process contains multiple numbers of steps. Users have to be very careful to execute all the steps with caution.
Limited Functionality: This method will only change vCard version. This technique cannot be applied if the error is caused by other reasons.
Success Not Assured: The success rate of this method is quite low. Most of the time, this method cannot change the vCard version properly.
Method 2: Reliable Approach to Resolve “Unable to Import vCard to iCloud” Error
If the user has multiple VCF files and tries to import them into iCloud, then there are chances to generate the error “ Unable to Import VCF File to iCloud ”. It is not an easy task to merge VCF files. So, we bring you an approach vCard Viewer Pro Tool.
This utility will solve your queries related to how to move vCard contacts data to iCloud. This software provides an option to merge multiple VCF file in bulk. The UI of this program is so user-friendly that even people without any technical knowledge can use it. This application can also import images included in the vCard. Here are some of the top features of this software:
- Opens, Reads, and views multiple VCF files in a batch.
- Processes VCF files with both single & multiple contacts.
- Option to combine VCF and split VCF file.
- Previews all information of vCard files including images.
- Contacts can be viewed both vertically and horizontally.
- Supports different vCard versions like 4.0, 3.0, and 2.1.
- Compatible with Windows 10 and all below versions of it.
Step-by-Step Process to Fix ‘Unable to Import vCard to iCloud ’ Issue
The first part of the process will differ depending on the vCard type. After you process your vCard, import it to iCloud. Users can follow these steps to fix this error using this program.
Part I: Fix error “ Unable to Import vCard ” With single or Multiple Contact VCF File
Users have to apply different methods at this stage based on the number of contacts in a vCard.
- Download and Run the Software.

- Browse VCF or vCard Files or Folders one time.

- Choose the Radio option for the merge vCard or VCF file, and click on the “Explore” tab.

- Click the “OK” button in the program’s user interface.

- Now, choose the “Export” option to start the export process.

Part II: Import VCF to iCloud
- Log in to iCloud using your credentials and click Contacts.
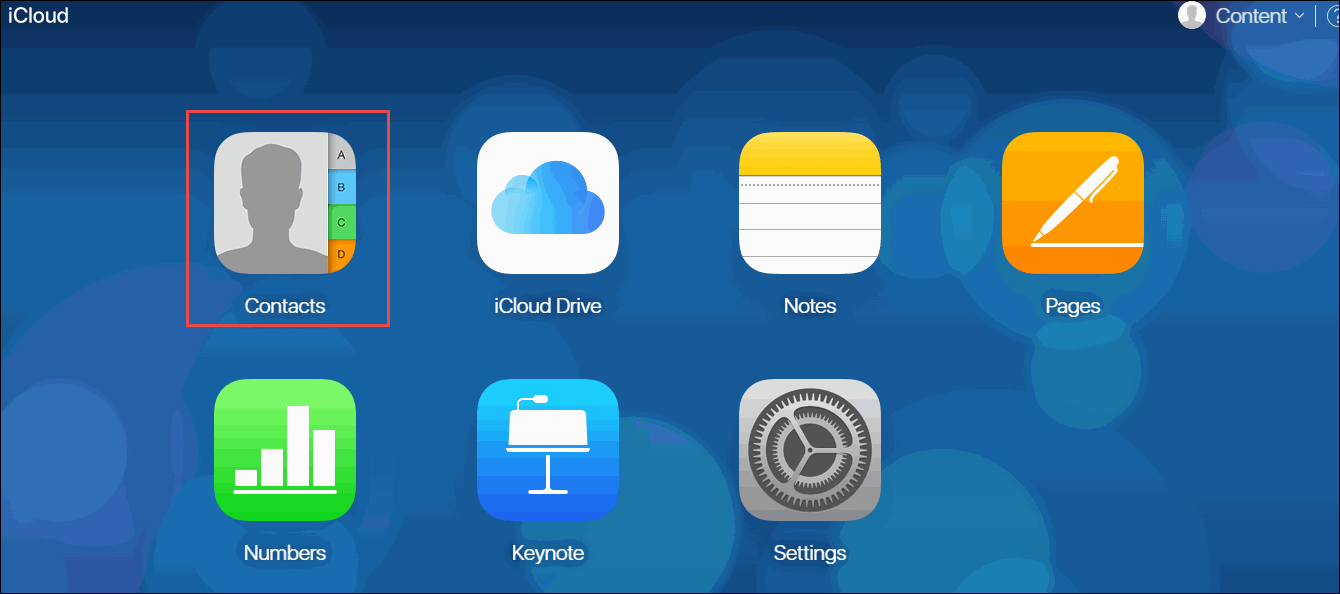
- Click on the gear icon on the bottom left side. Choose Import vCard.
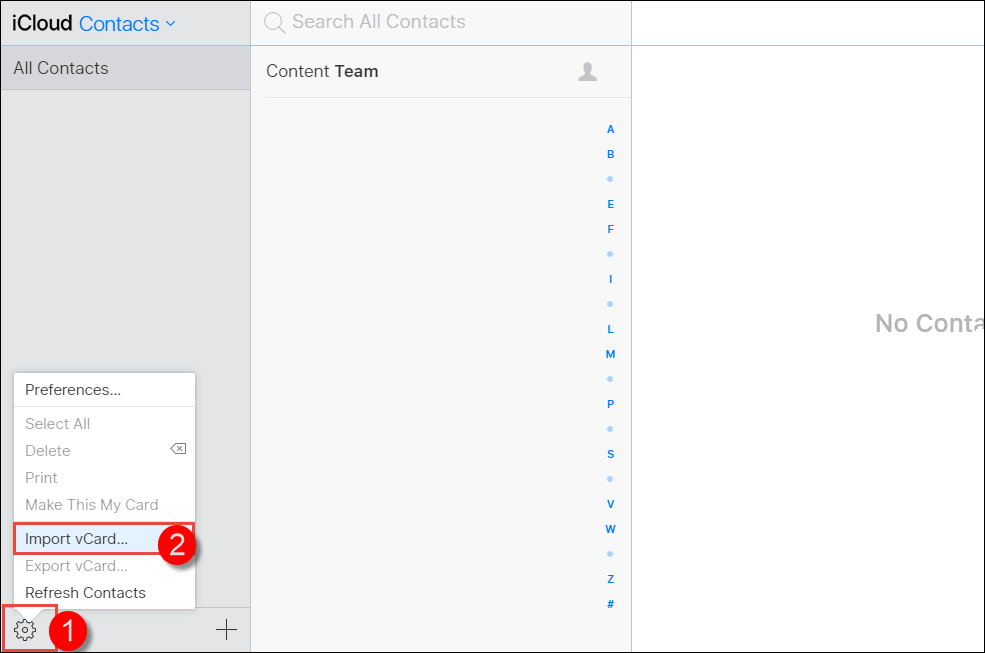
- Browse to select the VCF file you want to import and click Open.
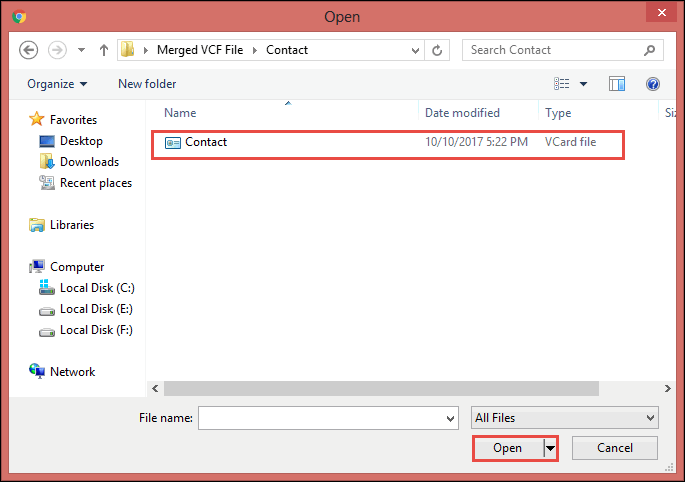
- All VCF contacts will be integrated with the iCloud account.
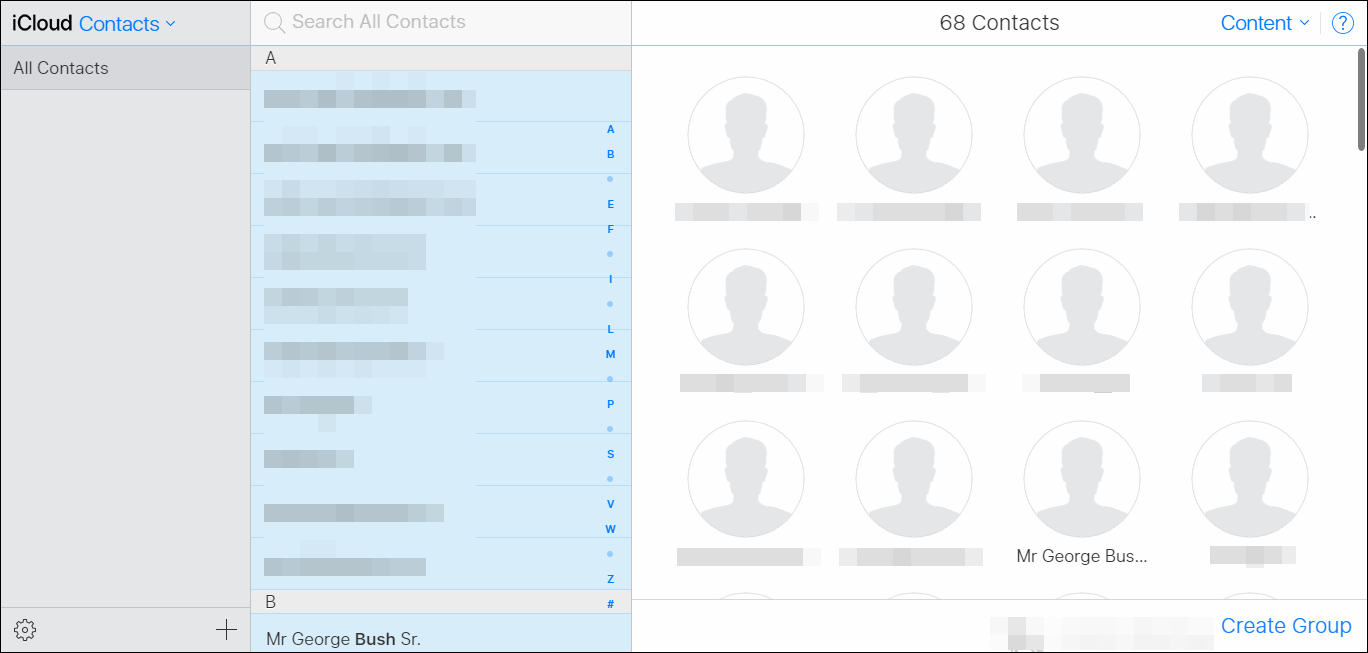
Conclusion
Now, you know how to transfer vCard files to iCloud. The user always looks for an easy and reliable solution to fix the error “Unable to Import vCard to iCloud”. The manual solution to this problem is lengthy and does not guarantee success. To successfully resolve this error, users should use the preferred program. Users do not have to face the drawbacks of the manual method while using this application. This tool will resolve all the errors while importing vCard to the iCloud problem and effortlessly move vCard contacts to iCloud.


